Microsoft Store-foutcode 0x87af0813 in Windows 11/10 oplossen
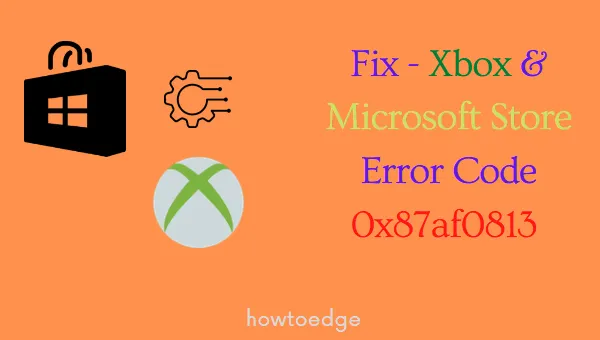
Meerdere gebruikers klaagden over een foutcode 0x87af0813 toen ze de Microsoft Store probeerden te openen of applicaties via de Store probeerden te downloaden/upgraden. We bespreken wat er mogelijk mis is gegaan in uw systeem en hoe u dit probleem kunt oplossen.
Deze fout kan ook verschijnen bij het openen van Xbox of het spelen van games erop. Als dat het geval is, blader dan door deze sectie in plaats van de Store-oplossingen toe te passen.
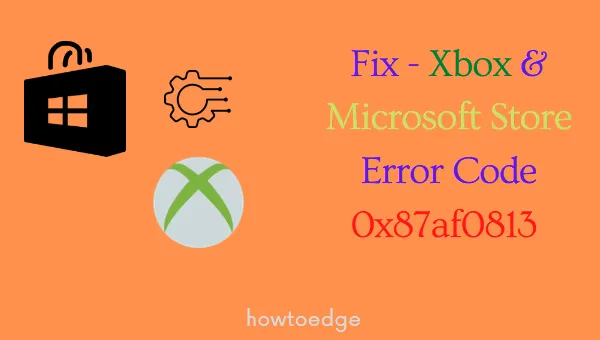
Wat kan foutcode 0x87af0813 veroorzaken?
De foutcode 0x87af0813 onder Microsoft Store kan verschijnen wanneer uw systeem een of een combinatie van de onderstaande problemen tegenkomt. De waarschijnlijke oorzaken en hun oplossingen worden hieronder vermeld –
- Netwerkproblemen
- Interne storingen of storingen van apps van derden
- Geaccumuleerde cookies en caches in de Microsoft Store
- Beschadigde Store-app
Hoe u foutcode 0x87af0813 in Windows 11/10 kunt oplossen
Voordat u een oplossing toepast, moet u controleren waar u deze foutcode precies tegenkomt. Als u dit probleem in de Microsoft Store tegenkomt, raadpleegt u de onderstaande oplossingen. Als u dit probleem echter ondervindt bij het openen van Xbox, gaat u naar deze sectie .
1. Controleer uw netwerkconnectiviteit
Als u een fout 0x87af0813 krijgt terwijl u probeert een applicatie te downloaden of te upgraden via Microsoft Store, moet dit komen door netwerkproblemen. Open uw standaardwebbrowser en controleer of u online kunt surfen. Als alles daar soepel opent, volgt u de hieronder besproken oplossingen. Los anders problemen met uw netwerk op.
2. Problemen met Windows Store-apps oplossen
Troubleshooter is een native app op Windows 11/10 die eenvoudig problemen kan vinden en oplossen die verband houden met de systeem-apps. Om dit ingebouwde programma uit te voeren, doet u het volgende:
- Klik met de rechtermuisknop op het Windows-pictogram en selecteer Uitvoeren .
- Typ ”
ms-settings:troubleshoot” en druk op Enter . - U gaat dan naar Systeem > Problemen oplossen.
- Onder Opties ziet u mogelijk Andere probleemoplossers .
- Klik erop en scrol omlaag naar Microsoft Store Apps.
- Klik op de knop Uitvoeren en wacht terwijl het hulpprogramma problemen met de Microsoft Store oplost.

- Zodra dit is opgelost, zal de probleemoplosser het probleem oplossen of een oplossing aanbieden.
- Klik op de knop “ Deze oplossing toepassen ” en wacht nog een paar seconden.
Start uw pc opnieuw op en controleer of de fout 0x87af0813 is opgelost. Zo niet, probeer dan de volgende set oplossingen die hieronder worden besproken.
3. Wis de cache van de Microsoft Store
Microsoft Store slaat cookies en caches op voor elke applicatie die u hier downloadt of upgradet. Na verloop van tijd worden deze opgeslagen gegevens nutteloos en kunnen ze voorkomen dat gebruikers de Store-app openen of apps downloaden. Om dit te verhelpen, moet u alle opgeslagen cookies en caches wissen. Laten we eens kijken hoe u deze taak efficiënt kunt uitvoeren –
- Druk op Win + R om het dialoogvenster Uitvoeren te openen.
- Typ ”
WSReset.exe” en druk op OK.
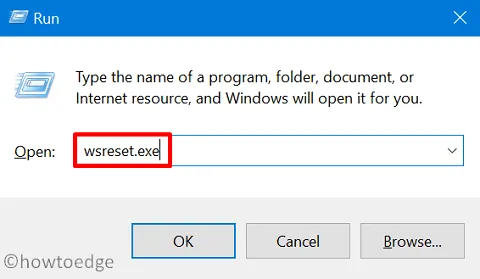
- Deze opdracht wordt uitgevoerd op de verhoogde Windows-console en verwijdert alle opgeslagen informatie.
- Enkele seconden nadat de opgeslagen gegevens zijn gewist, wordt de Microsoft Store automatisch gestart.
Controleer of je nu apps kunt downloaden. Zo niet, volg dan de laatste oplossing die hieronder wordt besproken.
4. Microsoft Store opnieuw installeren via PowerShell
Als de fout 0x87af0813 nog steeds optreedt tijdens het openen van de Store-app, probeer dan Microsoft Store te verwijderen en opnieuw te installeren op uw pc. Omdat er geen directe manier is om deze native app te verwijderen in Windows 11/10, moet u een code uitvoeren op PowerShell.
Hier leest u hoe u de Store-app kunt verwijderen/opnieuw kunt installeren:
- Druk op Win + X en kies Windows Terminal (Admin).
- Er zou nu een prompt moeten verschijnen. Klik op Ja om het openen van de Terminal als administrator te autoriseren.
- Standaard start de terminal in Windows PowerShell (Admin).
- Voer op de verhoogde prompt deze opdracht uit:
Get-AppxPackage -AllUsers | Select Name, PackageFullName
- Wanneer deze opdracht succesvol wordt uitgevoerd, zoekt u naar Microsoft Store en kopieert u wat beschikbaar is onder de kolom “PackageFullName”.
- Kopieer/plak nu de onderstaande opdracht en druk op Enter –
Remove-AppxPackage -package PackageFullName
- Start uw pc opnieuw op en controleer of het probleem met 0x87af0813 is opgelost.
Hopelijk lost de laatste workaround het probleem op met het openen van de Store of het downloaden van apps uit de Windows Store . Laat het ons weten in de commentaarsectie als u problemen ondervindt na het volgen van de hierboven uitgelegde oplossingen.
Hoe los ik foutcode 0x87af0813 op Xbox op?
Als u deze foutcode krijgt tijdens het opstarten van Xbox of het spelen van een game erop, kunt u het volgende doen om het probleem op te lossen:
- Controleer Xbox Server Status – Als u problemen ondervindt bij het openen van een game of het spelen ervan op Xbox, kan het probleem ook bij de Xbox-servers liggen. Probeer geen oplossing tenzij u controleert of alle services actief zijn in Xbox Server Status .
- Zet je Xbox-console uit en weer aan – Houd de Xbox-knop ingedrukt totdat deze helemaal uitgaat. Verwijder alle verbindingsdraden en wacht 10-15 seconden. Sluit alle stroomkabels weer aan op je console en druk op de aan/uit-knop.
Als geen van de bovenstaande oplossingen werkt, kunt u de Xbox-console resetten naar de fabrieksinstellingen. Dit doet u als volgt:
- Start Xbox en selecteer Instellingen.
- Ga naar Systeem en vervolgens naar Console-info .
- Hier vindt u een optie om de console te resetten.
- Klik op Console resetten en wacht tot dit proces voltooid is.
Ik hoop dat de fout 0x87af0813 nu is opgelost op je Xbox-console.


Geef een reactie