Oplossing – Ubuntu loopt vast in virtuele machine
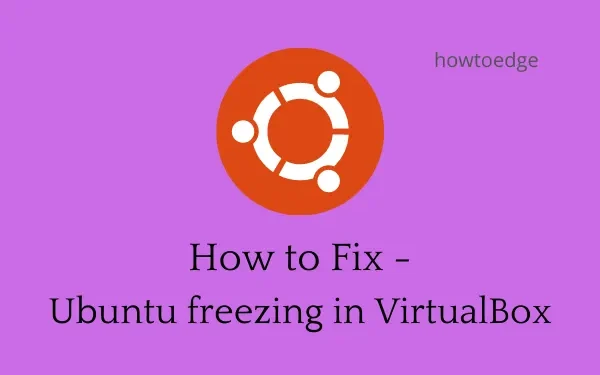
Virtuele machines zijn erg handig als u de verschillende besturingssystemen en hun functies op uw pc wilt verkennen. Meestal werken ze effectief en kunt u het geïnstalleerde besturingssysteem zonder haperingen uitvoeren. Hetzelfde geldt voor het geval u de nieuwste versie van Ubuntu op uw computer installeert. Een paar gebruikers meldden echter dat ze een foutmelding kregen – “ Ubuntu bevriest in virtuele machine ” toen ze het probeerden te starten.
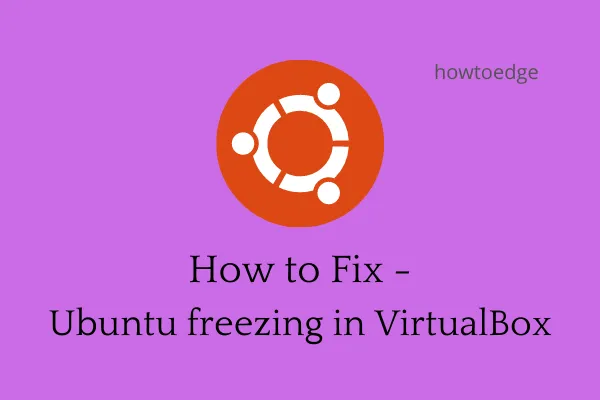
Aangezien u hier bent, moet u ook dergelijke problemen tegenkomen. U hoeft zich geen zorgen te maken, want in deze gids bespreken we wat dit probleem waarschijnlijk heeft veroorzaakt en vijf mogelijke oplossingen. Laten we de oplossingen in detail bekijken –
Wat zorgt ervoor dat Ubuntu crasht of vastloopt bij het openen?
Ubuntu kan vastlopen in VirtualBox om verschillende redenen, zoals onvoldoende RAM, opslagruimte of zelfs CPU. Als u niet wilt dat uw besturingssysteem hapert, controleer dan op de volgende problemen en probeer de effecten ervan te neutraliseren.
De meest voorkomende redenen waarom Ubuntu vastloopt in VirtualBox zijn als volgt:
- Andere apps die het openen van Ubuntu belemmeren
- 3D-versnelling ingeschakeld
- Gebrek aan voldoende CPU’s
- VirtualBox heeft een update nodig
- Je hebt een corrupte Ubuntu geïnstalleerd
Ubuntu vastlopen in de virtuele machine oplossen
Wanneer u Ubuntu in VirtualBox opstart en het programma vastloopt in plaats van normaal te openen, kunt u het beste de onderstaande oplossingen proberen om te kijken of dit probleem is opgelost.
1. Sluit apps die op de achtergrond draaien en start uw pc opnieuw op
Een virtuele machine verbruikt enorme systeembronnen. Het is dus essentieel om te controleren of er apps op de achtergrond draaien of niet. Als u weet dat er een app op de achtergrond draait, stop deze dan eerst. Controleer daarna of Ubuntu nu normaal start.
Het Ubuntu-besturingssysteem start niet op of crasht soms zelfs als u uw apparaat lange tijd niet opnieuw hebt opgestart. Als tijdelijke oplossing start u uw pc opnieuw op en probeert u de VM opnieuw te starten.
2. 3D-versnelling uitschakelen
Standaard is 3D-acceleratie ingeschakeld wanneer u Ubuntu op een virtuele machine gebruikt. Deze functie van Windows kan, wanneer ingeschakeld, problemen veroorzaken bij het openen van een besturingssysteem in de VM. De beste manier om dit probleem te verhelpen, is door 3D-acceleratie uit te schakelen. Gebruik hiervoor deze stappen:
- Start eerst VirtualBox.
- Klik met de rechtermuisknop ergens in uw virtuele machine en selecteer Instellingen.
- Ga naar Beeldscherm en vervolgens naar Scherm .
- Hier vindt u het selectievakje 3D-acceleratie. Vink dit vakje uit en klik op OK .
- Start VirtualBox opnieuw op, zodat de wijzigingen van kracht worden zodra de VM de volgende keer wordt opgestart.
3. Wijs meer CPU’s toe aan Ubuntu
Wanneer u Ubuntu installeerde in een VirtualBox, wordt de CPU-toewijzing automatisch gedaan en blijft deze rond de 2 GB. Dit wordt over het algemeen als goed beschouwd, aangezien u daar bent om een paar dingen op uw console uit te proberen. Als u echter bereid bent om Ubuntu geïnstalleerd te houden en er nieuwe software aan toe te voegen, zorg er dan voor dat u meer CPU’s toewijst.
Door meer CPU’s toe te wijzen aan de Virtual Machine kunt u Ubuntu uitgebreid gebruiken en zal het OS niet ineens vastlopen of crashen. Hier leest u hoe u deze taak uitvoert:
- Start VirtualBox door dubbel te klikken op het pictogram.
- Klik met de rechtermuisknop op Ubuntu en selecteer Instellingen .
- Selecteer Systeem en vervolgens Processor.
- Hier ziet u een schuifregelaar waarmee u de processorcapaciteit kunt verhogen of verlagen.
- Om het vermogen te vergroten, schuift u de schuifregelaar eenvoudig naar rechts en klikt u op OK .
- Start uw virtuele machine opnieuw op en controleer of het probleem is opgelost.
Wat als Ubuntu nog steeds vastloopt tijdens het opstarten?
Over het algemeen lost het toewijzen van meer CPU’s en het uitschakelen van 3D-acceleratie dit probleem voor bijna alle gebruikers op. Als het probleem echter ook hierna nog steeds aanhoudt, kunt u de twee hieronder besproken oplossingen gebruiken:
4. VirtualBox bijwerken
Ik hoop dat het probleem met Ubuntu vastlopen in VirtualBox nu is opgelost. Als dat niet zo is, kan het probleem in de Virtual Manager zelf zitten. Om dit probleem op te lossen, moet u de officiële site van VM bezoeken en de nieuwste patch-update downloaden. Dubbelklik op het gedownloade installatiebestand om uw VirtualBox te updaten.
5. Ubuntu opnieuw installeren
Als het updaten van VirtualBox ook niet het probleem van Ubuntu vastlopen oplost, kunt u beter de huidige geïnstalleerde Virtual Machine verwijderen. Hiermee verwijdert u ook het Ubuntu-besturingssysteem. Start uw pc opnieuw op en installeer Ubuntu opnieuw op een VirtualBox in Windows 11/10.
Waarom is Ubuntu zo langzaam in VirtualBox?
Wanneer u een besturingssysteem opnieuw installeert op een computer, kan het geïnstalleerde besturingssysteem alle systeembronnen benaderen en gebruiken zoals het wil. Ubuntu installeren in VirtualBox is echter een gedeeltelijke installatie. De toewijzing van bronnen is beperkt en daarom kan het niet zoveel gebruiken als het nodig heeft.
U kunt instellingen configureren om de processor of geheugenbasis te vergroten. We zullen ernaar kijken terwijl we de vijf oplossingen hiervoor bespreken.
- Hoe Google Chrome op Ubuntu te installeren
- Hoe Microsoft Teams op Ubuntu Linux te installeren



Geef een reactie