Sorry daarvoor! Er is iets fout gegaan, maar we maken het goed Microsoft Store-fout
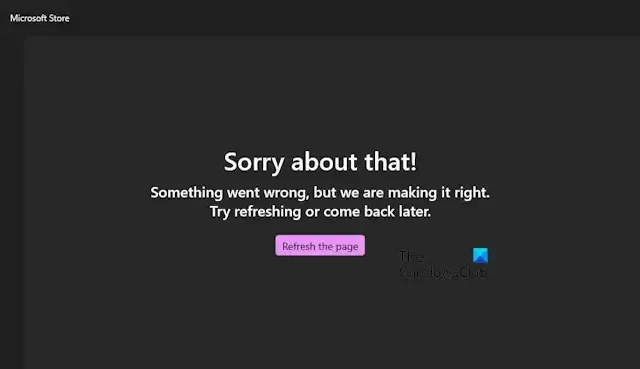
Dit artikel bevat werkende oplossingen om de fout Sorry daarvoor! Er is iets fout gegaan, maar we maken het goed in de Microsoft Store op te lossen. Volgens de rapporten treedt deze fout op wanneer gebruikers de Microsoft Store openen. Klikken op Vernieuwen werkt niet. Er kunnen veel oorzaken zijn voor deze fout, zoals een beschadigde Microsoft Store-cache, in behandeling zijnde software-updates, enz. Als u deze fout krijgt, gebruik dan de suggesties in dit artikel.
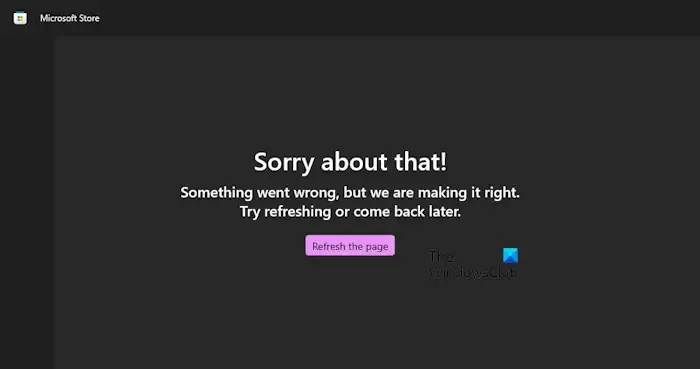
Sorry daarvoor! Er is iets fout gegaan, maar we maken het goed Microsoft Store-fout
Gebruik de volgende suggesties om de foutmelding “Sorry daarvoor! Er is iets misgegaan, maar we maken het goed” in de Microsoft Store te verhelpen. Voordat u verdergaat, raad ik u aan om te controleren op Windows Update en updates voor de Microsoft Store.
- Controleer uw netwerkverbinding
- Wis de cache van Microsoft Store en reset de Microsoft Store
- Controleer uw tijdregio
- Een nieuw gebruikersaccount aanmaken
- Installeer Windows 11 opnieuw via Windows Update.
Ik heb al deze oplossingen hieronder gedetailleerd uitgelegd.
1] Controleer uw netwerkverbinding
Het probleem kan liggen bij uw internetverbinding. Controleer daarom of deze goed werkt. Als u een ethernetkabel tot uw beschikking hebt, kunt u deze gebruiken om uw systeem met internet te verbinden.

U kunt ook proberen uw systeem te verbinden met een andere internetverbinding (indien beschikbaar) of u kunt uw mobiele data gebruiken om uw systeem te verbinden met internet via Mobile Hotspot.
2] Wis de cache van de Microsoft Store en reset de Microsoft Store

Als de fout nog steeds optreedt, kan het wissen van de Microsoft Store-cache het probleem helpen oplossen. Het resetten van de Microsoft Store wist ook de cache. Als het probleem optreedt vanwege de beschadigde Microsoft Store-cache, zal deze actie het probleem verhelpen.
Om de Microsoft Store te resetten, opent u het Run command-vak en typt u de volgende opdracht. Klik daarna op OK.
wsreset.exe
3] Controleer uw tijd en regio
Onjuiste tijd en regio-instellingen op uw systeem kunnen problemen met Microsoft Store veroorzaken. Controleer dit daarom en corrigeer uw tijd en regio als deze onjuist zijn ingesteld.
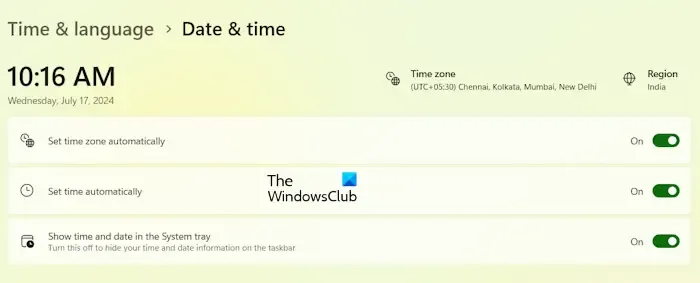
Om dit te doen, opent u Windows 11 Instellingen en gaat u naar Tijd & taal > Datum & tijd . Controleer of uw systeem de Tijdzone en Tijd correct weergeeft. Zo niet, corrigeer het dan. U kunt ook de volgende twee opties inschakelen om de tijd en tijdzone automatisch op uw systeem in te stellen:
- Tijdzone automatisch instellen
- Tijd automatisch instellen
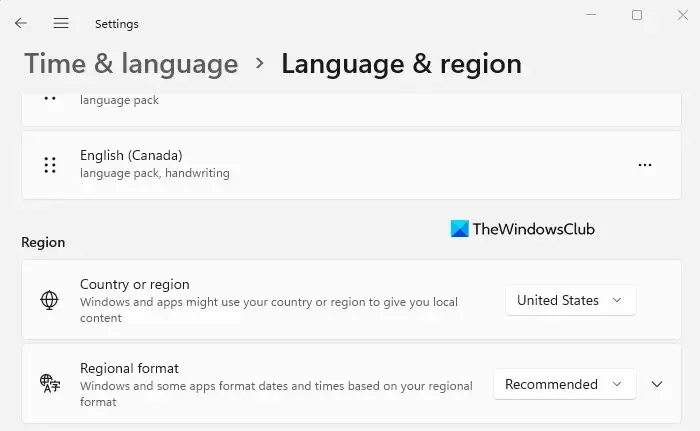
Ga nu in Windows 11 Instellingen naar Tijd en taal > Taal en regio . Selecteer het juiste land of de juiste regio.
4] Maak een nieuw gebruikersaccount aan
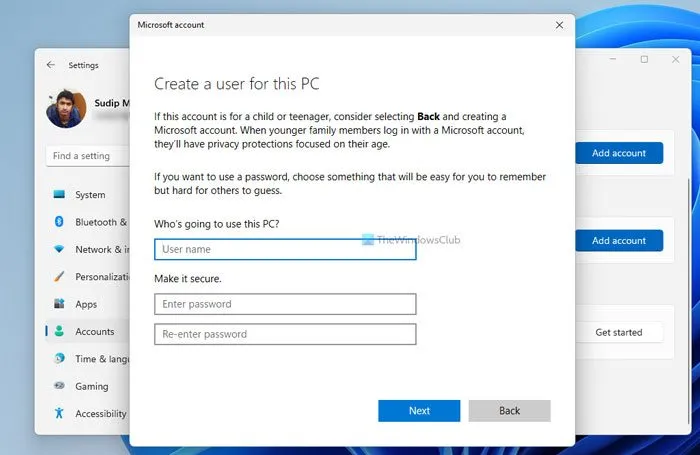
Het probleem kan ook worden geassocieerd met een bepaald gebruikersaccount op uw systeem. Om dit te controleren, maakt u een nieuw gebruikersaccount. Meld u na het maken van een nieuw gebruikersaccount af bij uw huidige gebruikersaccount en meld u aan bij het nieuwe gebruikersaccount. Controleer nu of de fout deze keer optreedt. Als dit het probleem verhelpt, kunt u het nieuwe gebruikersprofiel blijven gebruiken.
5] Windows 11 opnieuw installeren met Windows Update
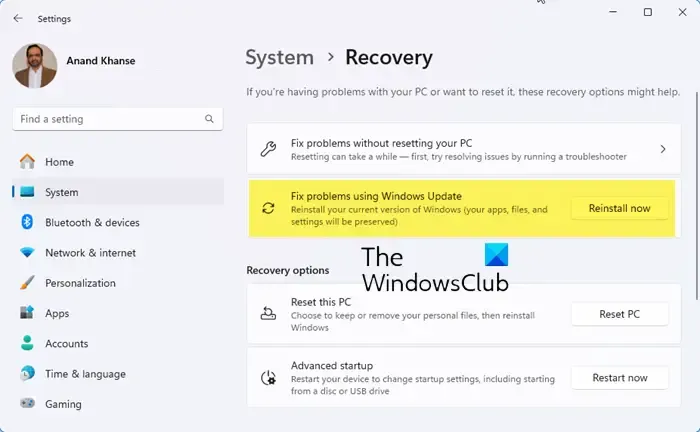
Het laatste redmiddel om deze fout te verhelpen is om Windows 11 opnieuw te installeren met Windows Update. Met deze functie kunt u uw huidige Windows 11-versie opnieuw installeren met Windows Update. Uw apps, bestanden en instellingen blijven behouden.
Ik hoop dat dit helpt.
Hoe los ik een Microsoft Store-fout op?
De oplossingen om Microsoft-fouten op te lossen, verschillen per fout. Wanneer er een fout optreedt in de Microsoft Store, wordt er ook een foutmelding of foutcode weergegeven. Op basis van die foutmelding of foutcode kunt u online zoeken naar tips voor probleemoplossing. U kunt ook een algemene oplossing proberen die de Microsoft Store-fout in de meeste gevallen oplost: de Microsoft Store resetten.
Hoe reset ik de Microsoft Store?
U kunt de Microsoft Store resetten via de opdrachtprompt of het opdrachtvenster Uitvoeren. Open de opdrachtprompt of het opdrachtvenster Uitvoeren, typ wsreset.exe en druk op Enter. Nadat u deze opdracht hebt uitgevoerd, wordt de Microsoft Store automatisch geopend.



Geef een reactie