Hoe de energiemodus op Windows 11 te wijzigen
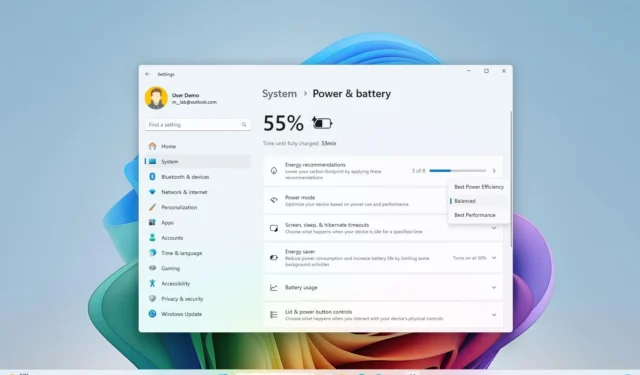
- Om de energiemodus in Windows 11 te wijzigen, opent u Instellingen > Systeem > Energie (of Energie en batterij ) en kiest u tussen ‘Beste energie-efficiëntie’, ‘Gebalanceerd’ of ‘Beste prestaties’ om een energiemodus toe te passen.
- U kunt ook het oude Configuratiescherm gebruiken om de energiemodus op uw computer te wijzigen.
In Windows 11 is een energiemodus (of plan) een groep specifieke hardware- en systeeminstellingen (zoals schermhelderheid, slaapstand en andere) om het energieverbruik op een computer te regelen. Windows 11 gebruikt een “gebalanceerde” energiemodus die automatisch de prestaties in evenwicht brengt met het energieverbruik op geschikte hardware. Afhankelijk van uw computer of situatie kunt u echter de energiemodus wijzigen om energie (en batterijduur) te besparen of de prestaties te verhogen ten koste van meer energieverbruik.
In eerdere versies was er een optie om het gewenste energieplan in te stellen via het menu ‘Batterij’ in de taakbalk. In Windows 11 kunt u deze instellingen echter alleen configureren via de app Instellingen of het Configuratiescherm.
In deze handleiding leer ik je de stappen om de energiemodus te wijzigen op een laptop of desktop met Windows 11.
- Energiemodus wijzigen via Instellingen op Windows 11
- Energiemodus wijzigen via Configuratiescherm in Windows 11
Energiemodus wijzigen via Instellingen op Windows 11
Om via de app Instellingen een andere energiemodus in Windows 11 te selecteren, volgt u deze stappen:
-
Open Instellingen in Windows 11.
-
Klik op Systeem .
-
Klik op de pagina Voeding (of Voeding & batterij ) aan de rechterkant.
-
Selecteer in de instelling ‘Energiemodus’ de modus die u op Windows 11 wilt gebruiken, waaronder:
- Beste energie-efficiëntie – bespaart energie door de prestaties van het apparaat te verminderen wanneer dat mogelijk is.
- Gebalanceerd – zorgt automatisch voor een evenwicht tussen prestaties en energieverbruik op geschikte hardware.
- Beste prestaties – biedt de beste prestaties, maar verbruikt meer energie.
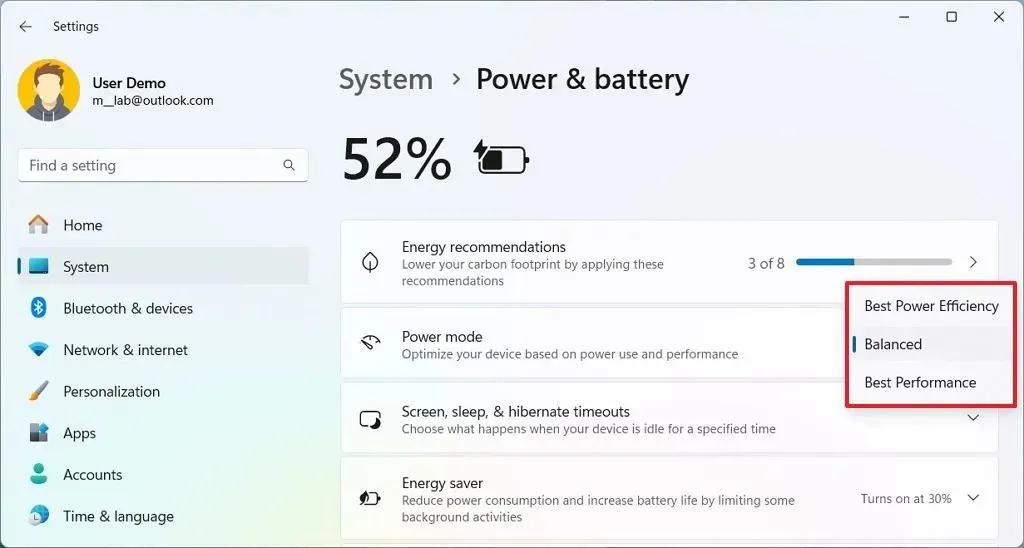
Zodra u de stappen hebt voltooid, regelt Windows 11 het energieverbruik op basis van de geselecteerde modus. Zo krijgt u betere prestaties, een langere batterijduur of een balans tussen prestaties en energie.
Energiemodus wijzigen via Configuratiescherm in Windows 11
Om het energiebeheerschema te wijzigen via het Configuratiescherm in Windows 11, volgt u deze stappen:
-
Open het Configuratiescherm .
-
Klik op Hardware en geluiden .
-
Klik op Energiebeheer .
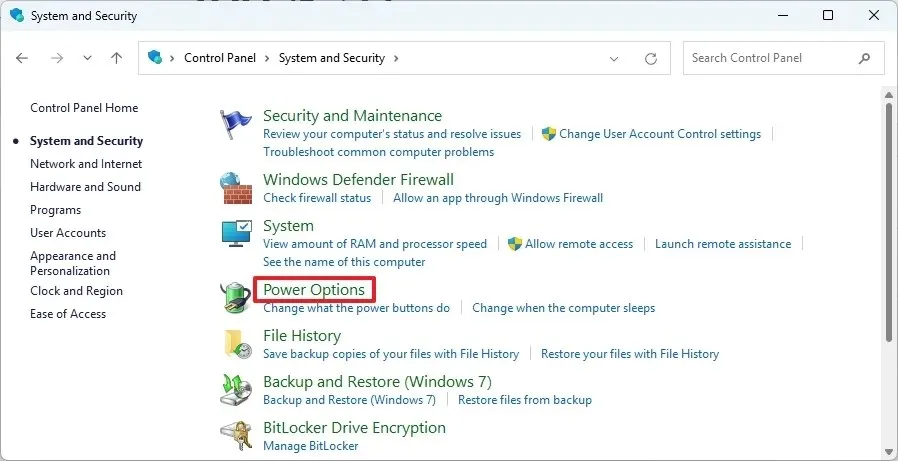
-
Selecteer onder het gedeelte ‘Voorkeursabonnementen’ de energiemodus voor Windows 11, waaronder:
- Gebalanceerd – zorgt automatisch voor een evenwicht tussen prestaties en energieverbruik op geschikte hardware.
- Energiebesparing – bespaart energie door de prestaties van het apparaat te verminderen wanneer dat mogelijk is.

-
(Optioneel) Selecteer de modus ‘ Hoge prestaties’ , die de meeste prestaties biedt, maar meer energie verbruikt, onder het gedeelte ‘Extra plannen weergeven’.
-
(Optioneel) Selecteer de modus “ Ultieme prestaties” , die extra prestaties biedt voor computers uit het hogere segment (indien van toepassing).
Nadat u de stappen hebt voltooid, start de computer met het gekozen schema dat de specifieke energiemodus in Windows 11 toepast.
Update 16 juli 2024: Deze handleiding is bijgewerkt om de nauwkeurigheid te waarborgen en wijzigingen in het proces weer te geven.



Geef een reactie