Hoe u Windows 10 Verkenner in Windows 11 krijgt

Wat te weten
- Open het Configuratiescherm en klik op de pijl-omhoog (of druk op
Alt + Up arrow) om de oude Verkenner te openen. - Een andere manier om de Windows 10 Verkenner te openen, is door Windows Hulpprogramma (via Start) te openen en ‘Deze pc’ in de zijbalk te selecteren.
- Voor een meer permanente oplossing, installeer ExplorerPatcher, open ‘Eigenschappen [ExplorerPatcher]’ vanuit Start. Ga dan naar ‘Bestandsverkenner’ en verander ‘Control Interface’ naar ‘Windows 10 Ribbon’.
Sinds de lancering van Windows 11 proberen gebruikers de klassieke Windows 10 File Explorer terug te krijgen. Helaas werken alle manieren en middelen die gebruikers in staat stelden om terug te keren naar de oude File Explorer niet op recente Windows 11-versies.
Er zijn echter nog steeds een paar manieren waarop u de Verkenner kunt herstellen naar de lintinterface zoals die was in Windows 10. Laten we dus zonder verder oponthoud eens kijken hoe u de Verkenner van Windows 10 terugkrijgt in Windows 11.
Hoe u de klassieke Windows 10 Verkenner in Windows 11 kunt herstellen
Vroeger kon men terug naar de oude File Explorer door te rommelen met een paar register string waarden. Echter, recente aanpassingen aan de File Explorer in Windows 11 hebben deze nutteloos gemaakt. Gelukkig zijn er nog een paar manieren om de klassieke Windows 10 File Explorer te herstellen. Hier zijn ze:
Methode 1: Vanuit het Configuratiescherm
Het Configuratiescherm is de snelste manier om toegang te krijgen tot de klassieke Verkenner in Windows 11.
- Het enige wat u hoeft te doen is het Configuratiescherm te openen en op de pijl-omhoogknop te klikken.
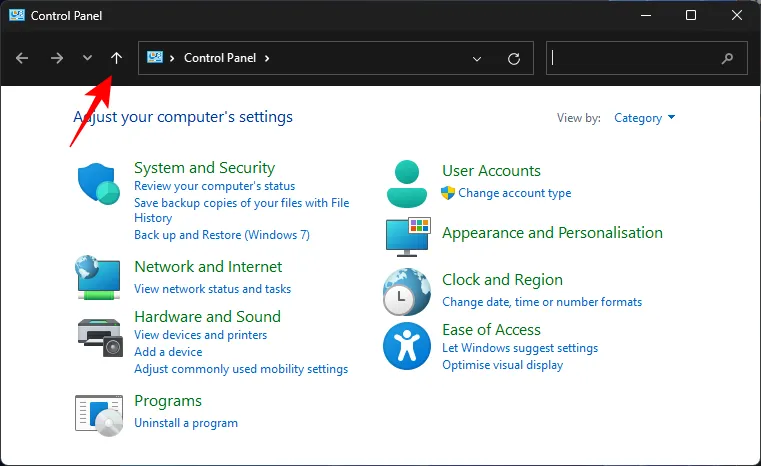
- Of druk op de
Alt + Up arrowsnelkoppeling. En voila!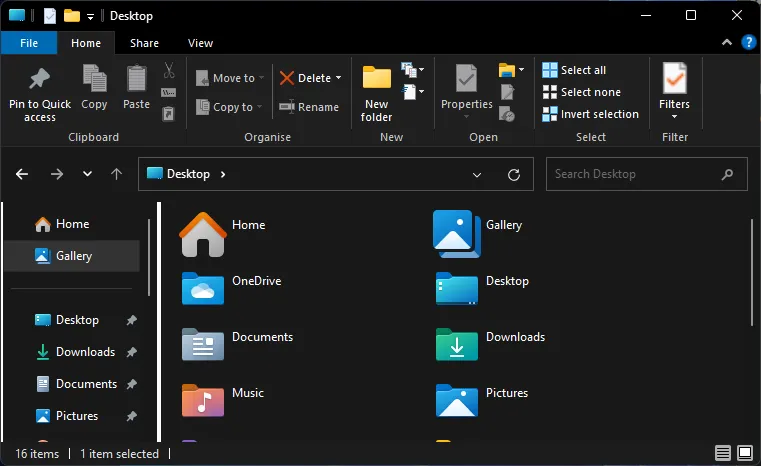
Zonder enige aanpassing of aanpassing hebt u nu toegang tot de Windows 10 Verkenner, inclusief de lintinterface en alle functies die dit tot de beste Verkenner tot nu toe maken.
Methode 2: Vanuit Windows-hulpprogramma’s
Een andere, vergelijkbare manier om toegang te krijgen tot de oude Windows Verkenner is via ‘Windows Extra’.
- Zoek eerst in Start naar Windows Extra en open het programma.
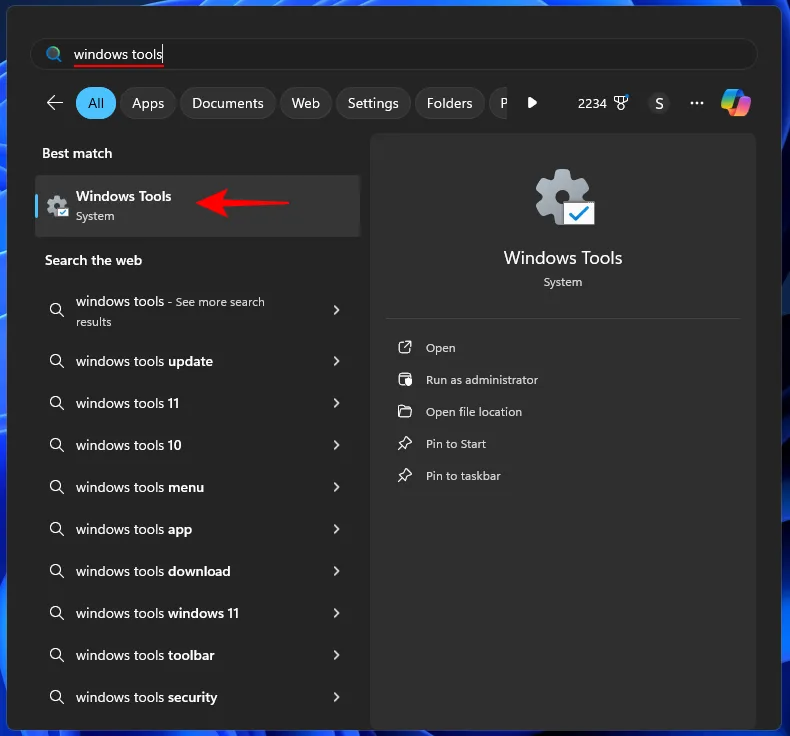
- Windows Tools opent standaard in de oude Verkenner. Dus het enige wat u hoeft te doen is klikken op Deze pc in het zijpaneel .
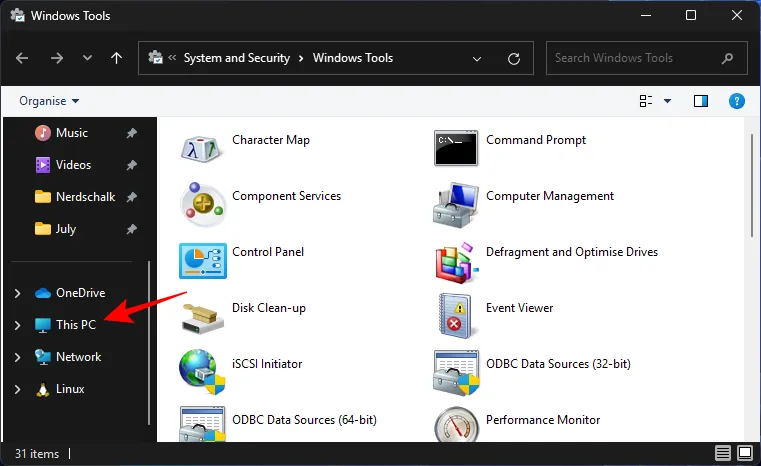
- En zomaar zit je weer in de oude Verkenner.
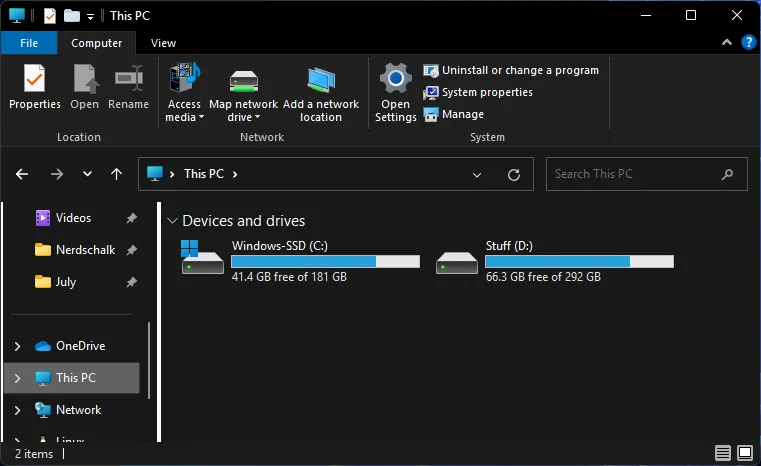
Maar er is een addertje onder het gras. Zodra u het venster verlaat en de Verkenner op de normale manier opent, gaat u terug naar de nieuwe Windows 11 Verkenner. Dus elke keer dat u de oude Verkenner wilt gebruiken, moet u het Configuratiescherm openen en op de pijl-omhoogknop klikken of het openen via Windows Tool.
Dit is niet de handigste manier om de oude File Explorer te benaderen. Gelukkig is er een gratis software (hieronder weergegeven) die u kunt gebruiken voor een meer permanente oplossing.
Methode 3: ExplorerPatcher gebruiken
ExplorerPatcher is een tool van derden die een meer permanente oplossing biedt. Met de app kunnen gebruikers de bestandsverkenner, de taakbalk, het startmenu, etc. aanpassen terwijl elementen tussen Windows 10 en 11 worden verplaatst.
- ExplorerPatcher | Downloadlink
- Klik op de bovenstaande link om ExplorerPatcher’s GitHub repo te openen. Klik vervolgens op ep_setup.exe om het installatiebestand te krijgen.
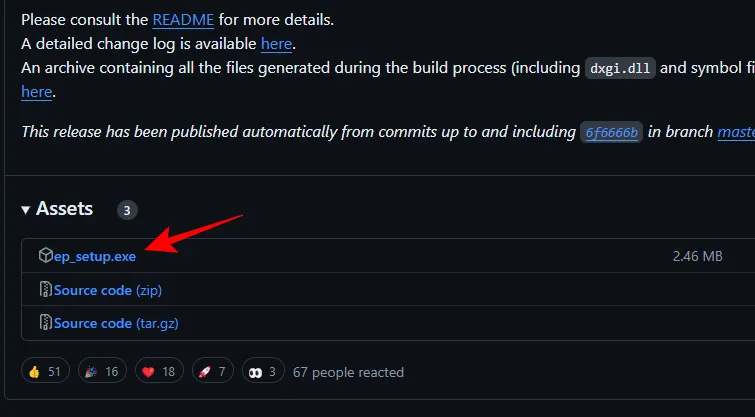
- Voer de installatie uit nadat u deze hebt gedownload.
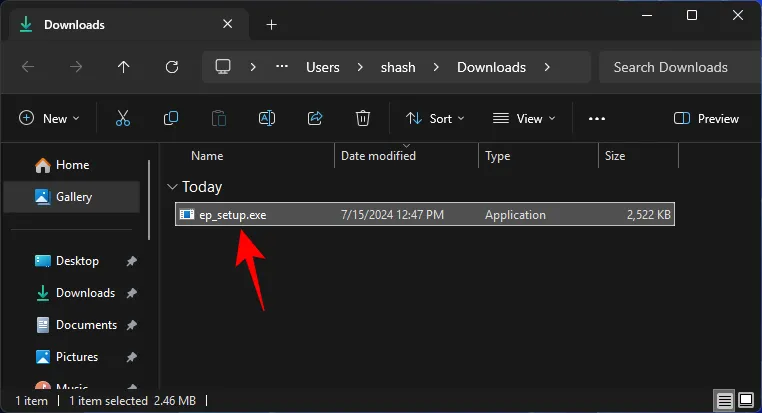
Let op: als u Windows Insiders Canary Edition gebruikt, ontvangt u mogelijk een foutmelding ‘Program Compatibility Assistant’. Maar maak u geen zorgen. Geef de installatie gewoon een andere naam (naar wat u maar wilt) en voer deze uit. - ExplorerPatcher heeft geen grafische gebruikersinterface. De enige manier om te weten of het is geïnstalleerd, is als uw taakbalk verandert.
Let op: dit is mogelijk niet het geval bij recente Windows Insider-edities. U kunt de volgende stap gebruiken om te controleren of de installatie succesvol is voltooid. - Om de klassieke Verkenner te herstellen, drukt u op Start, typt u Eigenschappen en selecteert u ‘Eigenschappen [ExplorerPatcher]’ .
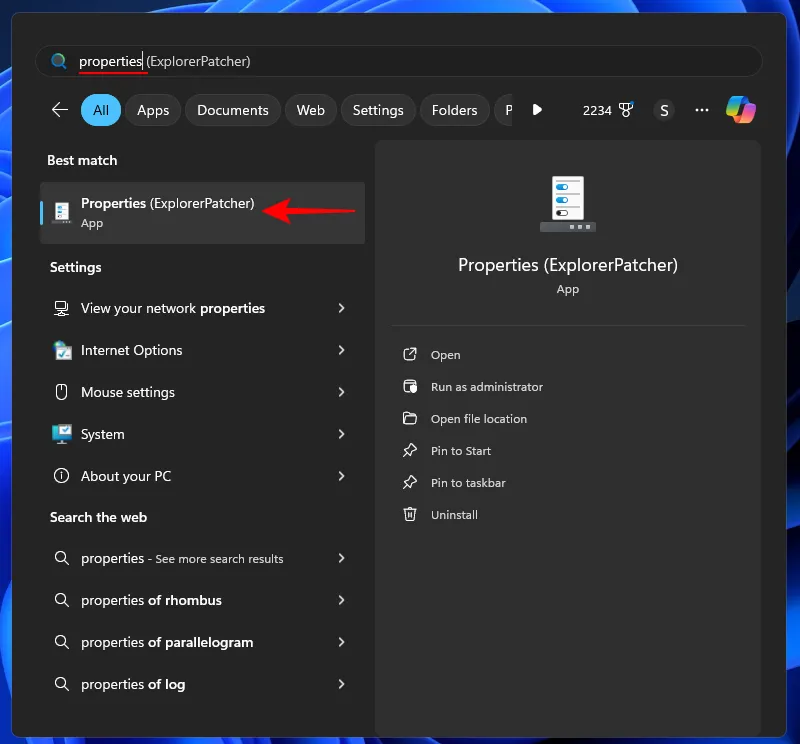
- Selecteer Verkenner aan de linkerkant.
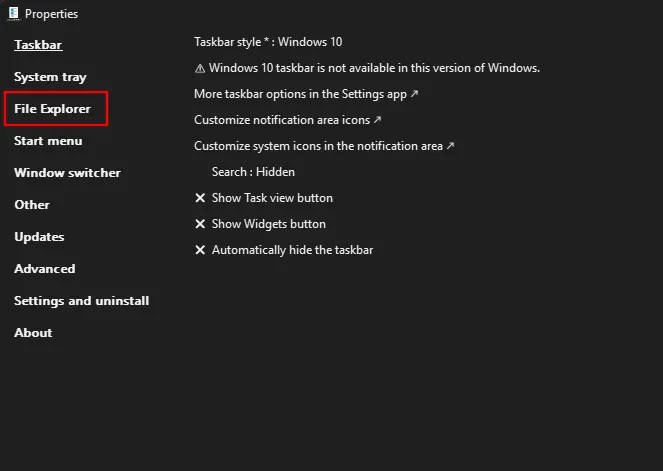
- Klik aan de rechterkant op de besturingsinterface en selecteer Windows 10-lint in de vervolgkeuzelijst .
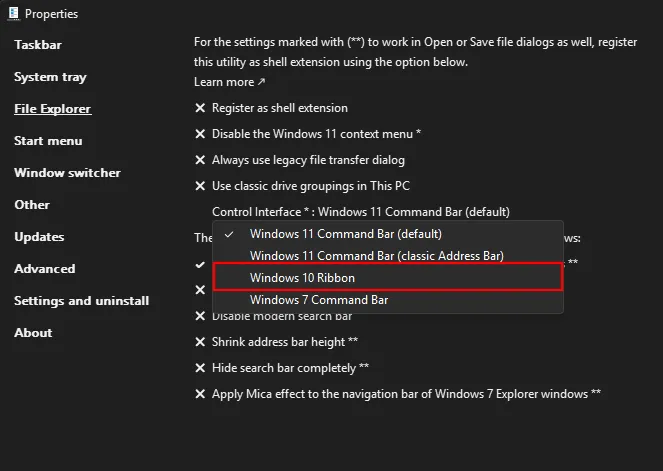
- En zo hebt u de oude Verkenner met het bijbehorende Windows 10-lint weer terug.
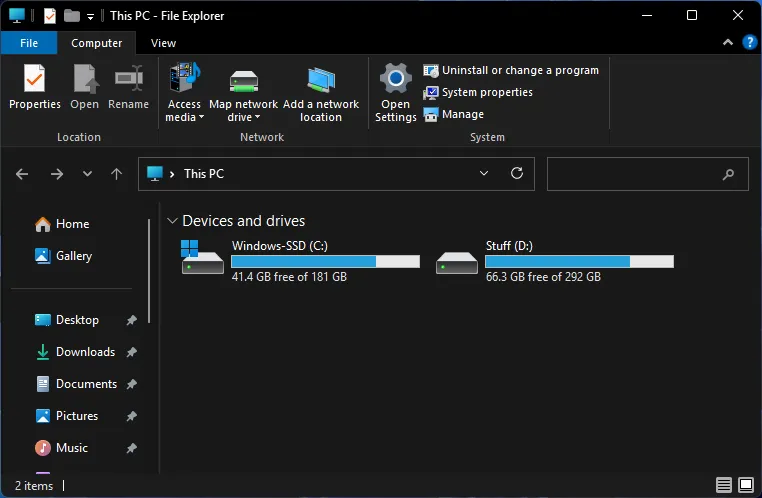
Als u ExplorerPatcher moet verwijderen, kunt u dit doen door ‘Instellingen en verwijderen’ > ExplorerPatcher verwijderen te selecteren.
Dit waren dus een paar manieren waarop u nog steeds toegang hebt tot de oude Windows 10 File Explorer op Windows 11. Tenzij u de oude File Explorer slechts tijdelijk nodig hebt, is de ExplorerPatcher een van de weinige manieren waarop u de oude Windows 10 File Explorer permanent op Windows 11 kunt krijgen.



Geef een reactie