Hoe u updatefout 0x800f0831 in Windows 10 kunt oplossen
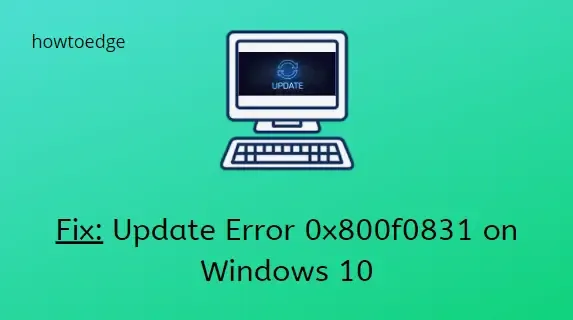
Windows 10 up-to-date houden is een cruciale taak, omdat dit de soepele prestaties van het besturingssysteem garandeert. Echter, tijdens het proberen om de in behandeling zijnde patches te downloaden, wordt het tussendoor beëindigd en wordt het bericht ‘Fout bij update 0x800f0831′ weergegeven . In dit bericht bespreken we de onderliggende oorzaken achter deze bug en de mogelijke oplossingen die dergelijke updateproblemen kunnen oplossen.
Wat is 0x800f0831?
Foutcode 0x800f0831 is een updatefoutcode en treedt meestal op wanneer u een nieuwe cumulatieve update op uw computer installeert.
Deze fout betekent dat uw updateservices beschadigd zijn geraakt of dat uw apparaat geen toegang heeft tot de updateservers. Start uw apparaat opnieuw op en controleer of dit probleem is opgelost.
Wat veroorzaakt updatefout 0x800f0831
Het corrupte systeem of updatebestanden zijn de hoofdschuldigen achter fout 0x800f0831 op Windows 10 PC. Verkeerd geconfigureerde proxy-instellingen, onnodig draaiende services en soms een anti-malwareprogramma kunnen ook leiden tot deze bug.
Om dit probleem op te lossen, moet u de corrupte bestanden scannen en repareren met behulp van het DISM-hulpprogramma of door de probleemoplosser uit te voeren. Windows Update-componenten resetten kan ontbrekende bestanden repareren en dat geldt ook voor het configureren van proxy-instellingen. Als geen van deze oplossingen helpt, voer dan een schone start uit op uw systeem. Laten we deze methoden in meer detail bekijken:
Windows 10 Update-fout 0x800f0831
Om de updatefout 0x800f0831 in Windows 10 te verhelpen, gebruikt u de volgende tijdelijke oplossingen:
- Problemen met Windows Update oplossen
- Scannen op corrupte systeembestanden
- Schakel het antivirusprogramma tijdelijk uit
- Schakel de proxyserver uit
- Windows Update-componenten opnieuw instellen
1. Problemen met Windows Update oplossen
Wanneer u de nieuwste cumulatieve update op uw systeem probeert te installeren en fout 0x800f0831 verschijnt, komt dit door de aanwezigheid van corrupte bestanden. Met behulp van Windows Update Troubleshooter kunt u deze boosdoeners vinden en ze ook repareren (indien mogelijk). Hier is de volledige procedure –
- Open eerst het Configuratiescherm.
- Kies Grote pictogrammen onder Weergeven op categorie.
- Klik in de lijst met opties op Problemen oplossen .
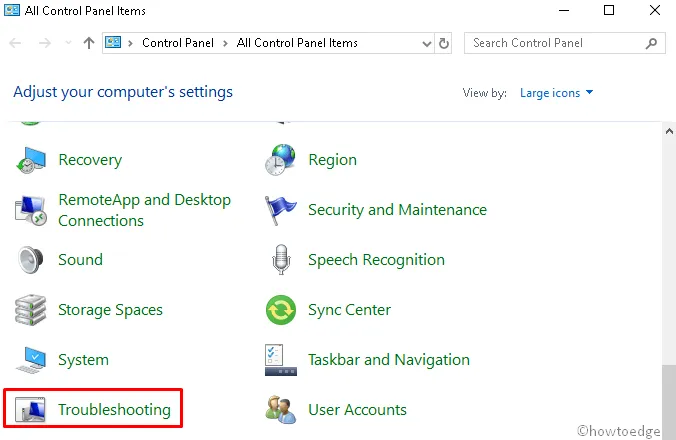
- Ga naar het linkerdeelvenster en klik op de optie – Alles weergeven .
- Zoek Windows Update onder het venster Computerproblemen oplossen .
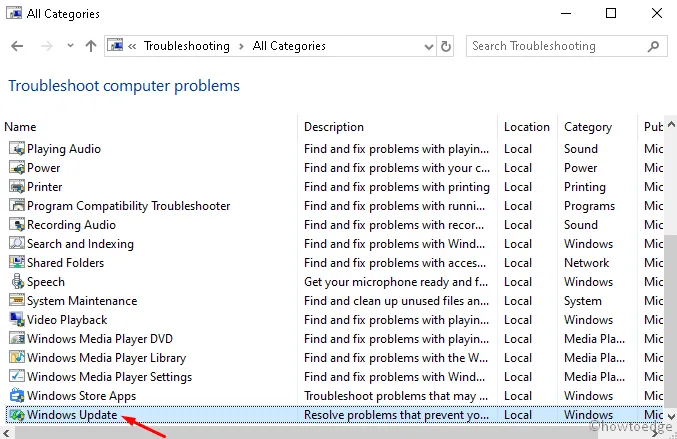
- Zodra u de juiste gevonden hebt, klikt u op Volgende in het pop-upscherm.
- Hiermee worden de beschadigde systeembestanden opgespoord en (indien mogelijk) gerepareerd. Laat uw pc dus schoonmaken.
2. Scan op corrupte systeembestanden
De aanwezigheid van corrupte systeembestanden stopt verschillende lopende processen in Windows OS. Dit kan ook resulteren in Update error 0x800f0831 tijdens het proberen om het bestaande besturingssysteem te updaten. Om deze situatie te verhelpen, moet u de hele pc scannen op beschadigde gegevens en deze repareren met de DISM-opdracht.
- Druk op de Win & R- sneltoets om het dialoogvenster Uitvoeren te openen .
- Typ cmd bij de void en druk tegelijkertijd op de toetsen Ctrl+Shift+Enter .
- Wanneer de opdrachtprompt ( Admin ) verschijnt, drukt u op Ja om toestemming te verlenen.
- Kopieer/plak de volgende code op het lege oppervlak en druk aan het einde op Enter.
dism /online /cleanup-image /restorehealth
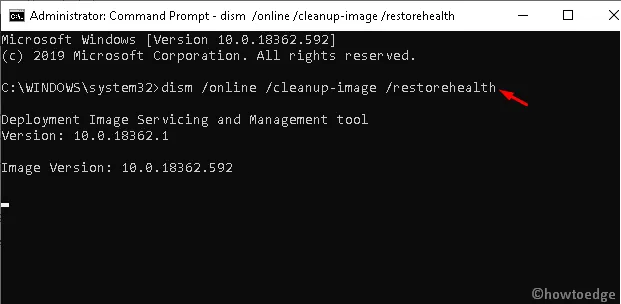
- Het scannen begint nu. Wacht tot het voltooid is.
3. Schakel het antivirusprogramma tijdelijk uit
Antivirusprogramma’s beschermen uw pc tegen schadelijke bestanden, online bedreigingen, enz. Soms kan het echter voorkomen dat uw Windows nieuwe updates ontvangt. Daarom hoeft u alleen dit hulpprogramma tijdelijk uit te schakelen en het opnieuw in te schakelen na het updaten van het bestaande Windows 10-besturingssysteem. Gebruik hiervoor de stappen:
- Klik met de rechtermuisknop op het Windows- pictogram en selecteer Instellingen in de lijst.
- Selecteer Windows-beveiliging in het linkerdeelvenster onder de categorie Bijwerken en beveiliging .
- Klik in het aangrenzende rechterdeelvenster op Virus- en bedreigingsbeveiliging .
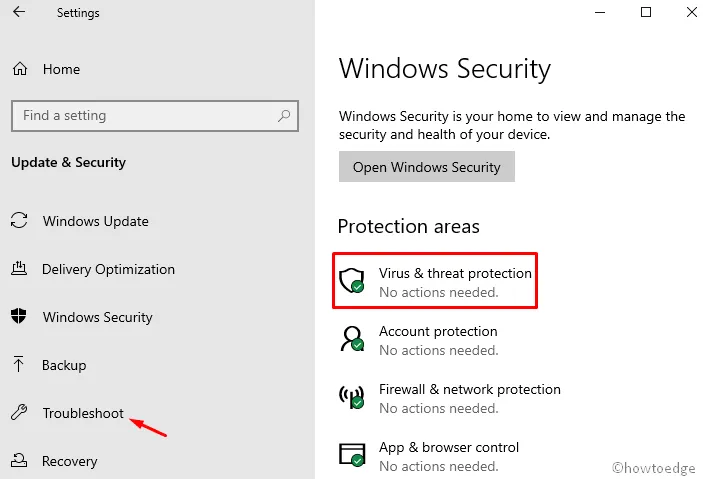
- Tik nu op de link Instellingen beheren en schakel de schakelaar Realtimebeveiliging uit.
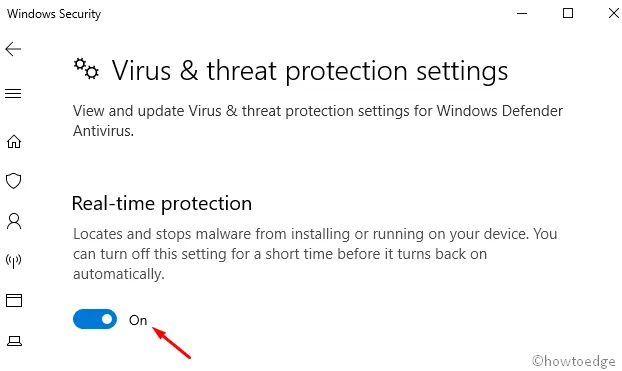
Ik hoop dat je deze keer de updatefout 0x800f0831 kunt oplossen.
4. Schakel de proxyserver uit
De proxyserver is een andere mogelijke reden die leidt tot deze Update-fout 0x800f0831 op uw computer. Tijdens het installeren van patches verwijdert de webbrowser een essentieel programma en voorkomt het internet toegang tot dergelijke bestanden. Om de gegevenstoegang te herstellen, moet u de proxyserver uitschakelen met behulp van de volgende stappen:
- Open de opdracht Uitvoeren met de toetsen Windows+R.
- Typ de tekst in het tekstvak
inetcpl.cplen klik op de OK- knop. - Wanneer het venster Interneteigenschappen wordt geopend, gaat u naar het tabblad Verbindingen .
- Klik hier op LAN-instellingen .
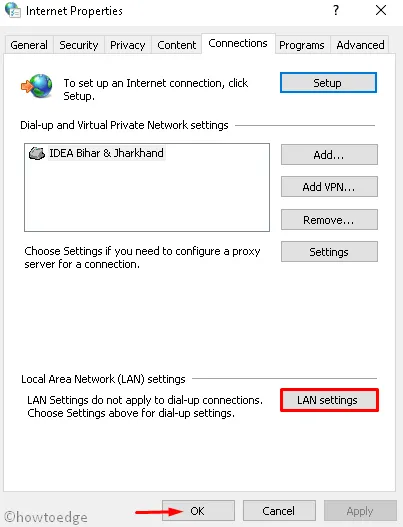
- Selecteer het selectievakje Instellingen automatisch detecteren .
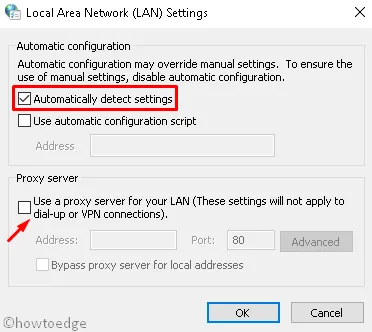
- Laat het selectievakje onder Proxyserver leeg en tik op OK .
Dat is alles, u kunt nu proberen de recente patches te downloaden en te installeren op uw computer.
5. Windows Update-componenten opnieuw instellen
Als u op de een of andere manier de fout 0x800f0831 nog steeds niet kunt repareren, probeer dan Windows 10 Components te resetten. Gebruik hiervoor deze stappen:
- Klik op het Win- pictogram en begin met het typen van Opdrachtprompt .
- Wanneer het overeenkomende resultaat verschijnt, klikt u er met de rechtermuisknop op en selecteert u Als administrator uitvoeren .
- Als het venster Gebruikersaccountbeheer verschijnt, klikt u op Ja .
- Stop nu tijdelijk de BITS-, Windows Update-, Cryptographic- en MSI Installer-services die de volgende codes uitvoeren:
net stop bits
net stop wuauserv
net stop appidsvc
net stop cryptsvc
- Verwijder vervolgens het bestand qmgr*.dat door deze code uit te voeren:
Del "%ALLUSERSPROFILE%\Application Data\Microsoft\Network\Downloader\qmgr*.dat"
- Kopieer/plak daarna de volgende opdracht en druk op Enter aan het einde:
cd /d %windir%\system32
- Als u slaagt, moet u de BITS- en Windows Update- bestanden opnieuw registreren met behulp van de volgende reeks opdrachtregels:
regsvr32.exe atl.dll
regsvr32.exe urlmon.dll
regsvr32.exe mshtml.dll
regsvr32.exe shdocvw.dll
regsvr32.exe browseui.dll
regsvr32.exe jscript.dll
regsvr32.exe vbscript.dll
regsvr32.exe scrrun.dll
regsvr32.exe msxml.dll
regsvr32.exe msxml3.dll
regsvr32.exe msxml6.dll
regsvr32.exe actxprxy.dll
regsvr32.exe softpub.dll
regsvr32.exe wintrust.dll
regsvr32.exe dssenh.dll
regsvr32.exe rsaenh.dll
regsvr32.exe gpkcsp.dll
regsvr32.exe sccbase.dll
regsvr32.exe slbcsp.dll
regsvr32.exe cryptdlg.dll
regsvr32.exe oleaut32.dll
regsvr32.exe ole32.dll
regsvr32.exe shell32.dll
regsvr32.exe initpki.dll
regsvr32.exe wuapi.dll
regsvr32.exe wuaueng.dll
regsvr32.exe wuaueng1.dll
regsvr32.exe wucltui.dll
regsvr32.exe wups.dll
regsvr32.exe wups2.dll
regsvr32.exe wuweb.dll
regsvr32.exe qmgr.dll
regsvr32.exe qmgrprxy.dll
regsvr32.exe wucltux.dll
regsvr32.exe muweb.dll
regsvr32.exe wuwebv.dll
- Reset nu de netwerkconfiguratie (een van de mogelijke redenen die deze bug veroorzaakt).
netsh winsock resetnetsh winhttp reset
- Er verschijnt een prompt die u vraagt om uw pc opnieuw op te starten . Doe hetzelfde.
- Na de volgende login, start u de services die u eerder hebt gestopt opnieuw op. Gebruik hiervoor deze codes –
net start bits
net start wuauserv
net start appidsvc
net start cryptsvc
U kunt nu proberen uw bestaande besturingssysteem bij te werken.
6. Voer een schone opstart van het systeem uit
Normaal gesproken starten bij een normale opstart meerdere services automatisch en blijven ze draaien. Om de bug op te lossen die optreedt door zulke onnodige apps, voert u een schone start uit van Windows 10 OS met behulp van de onderstaande stappen –
- Druk tegelijkertijd op de sneltoets Win en S om de zoekopdracht te starten.
- Typ MSConfig in de tekstbalk en druk op Enter .
- Ga naar het tabblad Services en vink het selectievakje naast Alle Microsoft-services verbergen aan .
- Klik voortaan rechtsonder op Alles uitschakelen . Zie de momentopname hieronder –
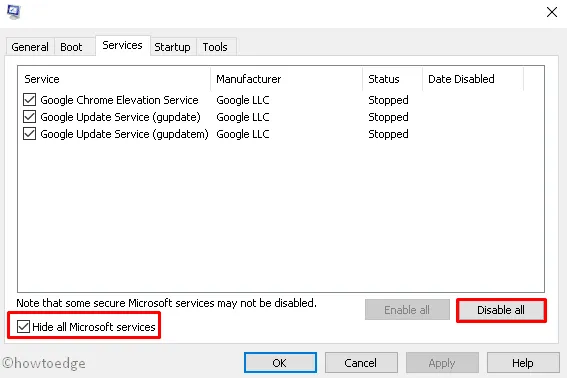
- Ga naar het tabblad Opstarten en klik op Taakbeheer openen .
- Selecteer hier een van de services en klik op de knop Uitschakelen .
- Herhaal dit proces totdat u alle actieve services hebt uitgeschakeld.
Start ten slotte uw pc opnieuw op en controleer of u het besturingssysteem kunt updaten.
Dat is alles. Ik hoop dat dit bericht helpt bij het oplossen van updatefout 0x800f0831 op uw apparaat.


Geef een reactie