Hoe hardwareversnelling in Google Chrome uit te schakelen
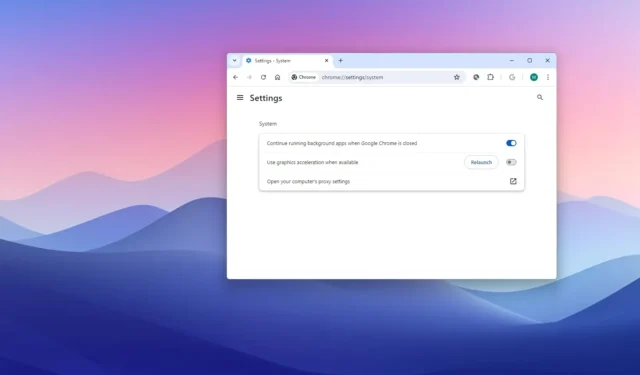
- Om de hardwareversnelling van Chrome uit te schakelen, gaat u naar Google Chrome > Instellingen > Systeem en schakelt u de schakelaar ‘Hardwareversnelling gebruiken indien beschikbaar’ uit.
- U kunt de functie op elk gewenst moment weer inschakelen door de schakelaar aan te zetten.
Hardwareversnelling is een functie in Google Chrome waarmee de browser toegang krijgt tot de grafische kaart van het apparaat om bepaalde processen te versnellen. Zo wordt de algehele gebruikerservaring bij het surfen op internet op Windows 11, 10, macOS of Linux verbeterd.
Afhankelijk van de configuratie van uw apparaat kan hardwareversnelling echter een negatief effect hebben op uw ervaring, doordat visuele elementen niet correct op het scherm worden weergegeven.
U kunt dit probleem verhelpen door hardwareversnelling uit te schakelen als menu’s en dialoogvensters niet worden weergegeven zoals verwacht.
In deze handleiding leer ik je de stappen om hardwareversnelling in Chrome uit te schakelen. (Als je Microsoft Edge gebruikt, kun je de toegang tot de grafische kaart uitschakelen met deze instructies.)
Hardwareversnelling uitschakelen op Chrome
Om hardwareversnelling in Google Chrome uit te schakelen, volgt u deze stappen:
-
Open Chrome .
-
Klik op de menuknop met de horizontale ellips in de rechterbovenhoek en klik op Instellingen .
-
Klik op Systeem .
-
Schakel de schakelaar ‘Hardwareversnelling gebruiken indien beschikbaar’ onder het gedeelte ‘Systeem’ uit .
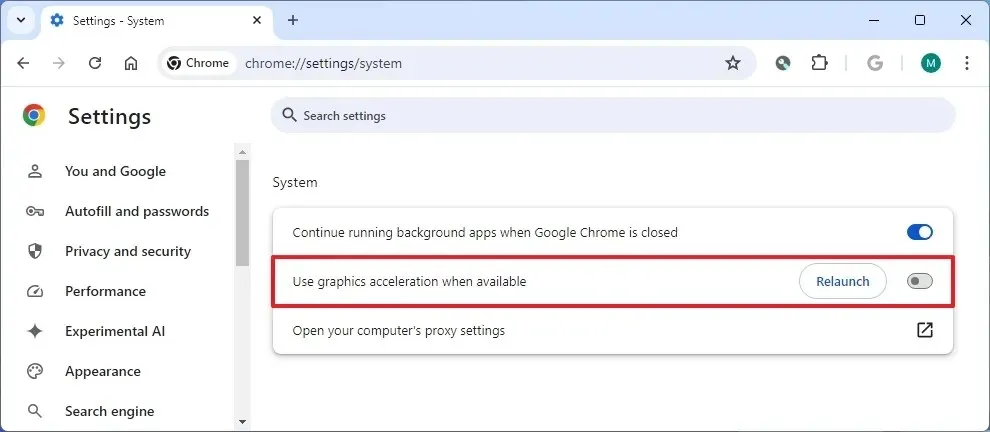
-
Klik op de knop Opnieuw starten .
Zodra u de stappen hebt voltooid, worden menu’s en visuele elementen correct weergegeven in Chrome.
Hardwareversnelling inschakelen op Chrome
Volg deze stappen om hardwareversnelling in Google Chrome in te schakelen:
-
Open Google Chrome .
-
Klik op de knop Instellingen en meer (drie puntjes) in de rechterbovenhoek.
-
Klik op Instellingen .
-
Klik op Systeem .
-
Schakel de schakelaar ‘Grafische versnelling gebruiken indien beschikbaar’ in onder het gedeelte ‘Systeem’ om hardwareversnelling in te schakelen.
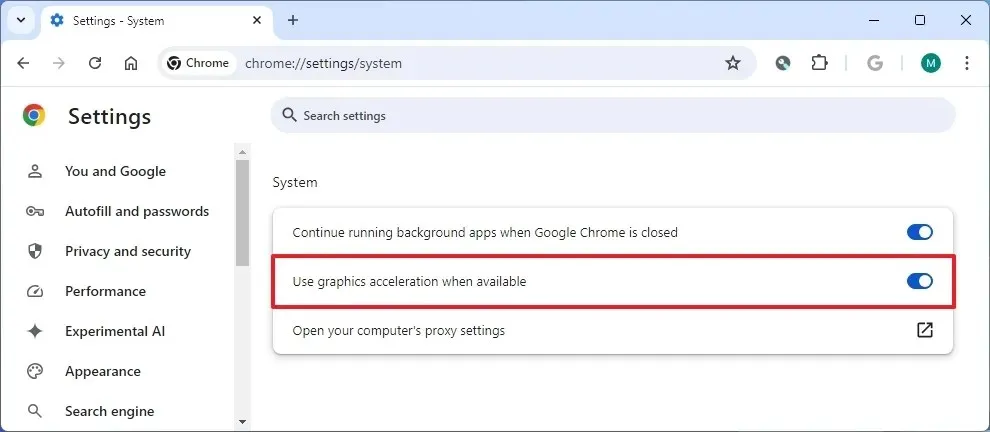
-
Klik op de knop Opnieuw starten .
Nadat u de stappen hebt voltooid, zal de browser een aantal processen naar de grafische kaart verplaatsen in plaats van uitsluitend de processor te gebruiken.
Update 15 juli 2024: Deze handleiding is bijgewerkt om de nauwkeurigheid te waarborgen en wijzigingen in het proces weer te geven.



Geef een reactie