Hoe Update Error 0x80072EE2 op Windows 10 te repareren
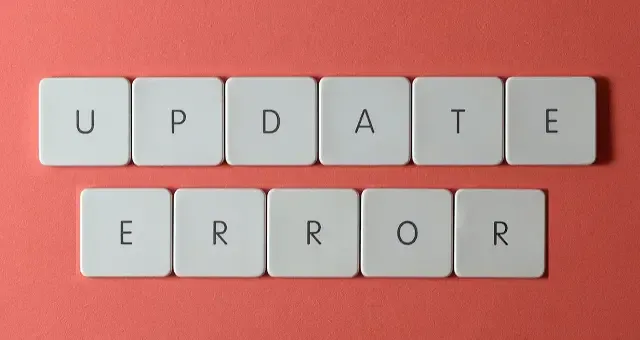
Hoewel Windows 10 een van de meest gebruikte besturingssystemen is, veroorzaakt het nog steeds af en toe fouten. Een van die fouten is Error 0x80072EE2 , die meestal verschijnt tijdens een poging om uw pc te updaten.
Deze foutcode kan verschijnen wanneer uw internetverbinding onstabiel is of iets de Update-service op Windows 10 blokkeert. Hierdoor kan deze geen verbinding maken met de Microsoft-server. Deze foutcode verwijst naar ERROR_INTERNET_TIMEOUT en verschijnt samen met een foutmelding:
Windows Update heeft een onbekende fout aangetroffen of Windows kon niet naar nieuwe updates zoeken.
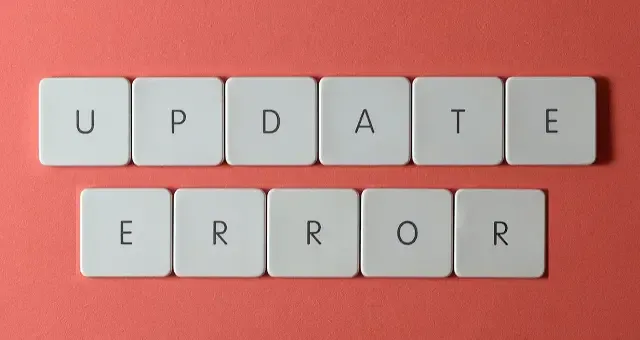
Wat veroorzaakt updatefout 0x80072EE2 op Windows 10?
Deze fout treedt meestal op wanneer er een probleem is met de verbinding met de updateserver tijdens het updaten van uw besturingssysteem. Bovendien kan deze fout ook verschijnen wanneer uw apparaat een of een combinatie van de onderstaande problemen ondervindt:
- Netwerkproblemen
- Interne storingen
- Ontbrekende of beschadigde systeembestanden, mappen
- Corrupte updatecomponenten
Updatefout 0x80072EE2 op Windows 10 oplossen
Om deze Windows Update-fout 0x80072EE2 op te lossen, worden hieronder alle mogelijke methoden gegeven:
1. Controleer uw internetverbinding
De kans op deze fout 0x80072EE2 is groter als u niet bent verbonden met een goede internetverbinding. Dus voordat u andere methoden gebruikt, moet u eerst controleren of uw systeem een consistente internetverbinding heeft.
U kunt uw internetverbinding controleren via het netwerkpictogram aan de rechterkant van de taakbalk. Als uw pc geen verbinding met internet kan maken, start u uw pc opnieuw op en probeert u verbinding te maken met andere verbindingen. Controleer of dit helpt.
2. Gebruik de probleemoplosser voor Windows Update
Een andere methode die u kunt proberen om deze fout 0x80072EE2 te verhelpen, is door de Windows Update-probleemoplosser uit te voeren. Hier zijn de gedetailleerde stappen om deze tool uit te voeren.
- Klik op Start en open Instellingen door op het tandwielpictogram te tikken.
- Ga nu naar Bijwerken en beveiliging > Problemen oplossen .
- Selecteer Windows Update en klik vervolgens op Probleemoplosser uitvoeren .
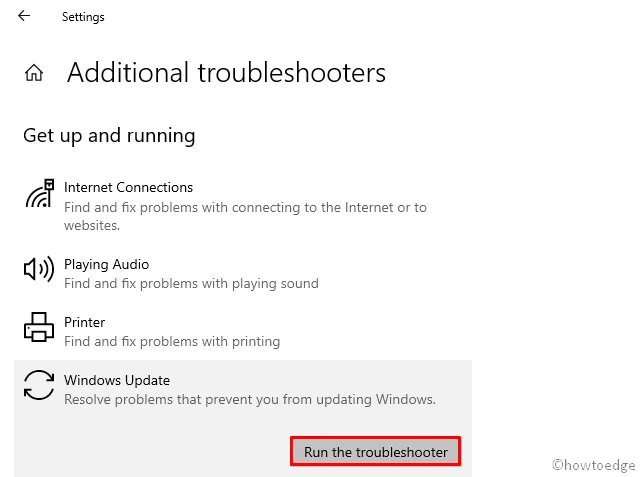
- Volg nu de instructies op het scherm en laat het proces voltooien.
Start uw computer opnieuw op en kijk of de fout is opgelost.
3. Gebruik het hulpprogramma Systeembestandscontrole
Verwijdering van de corrupte bestanden met behulp van dit SFC-hulpprogramma kan u helpen deze foutcode te verhelpen. Om dit hulpprogramma uit te voeren, presenteren we u alle gedetailleerde stappen hieronder:
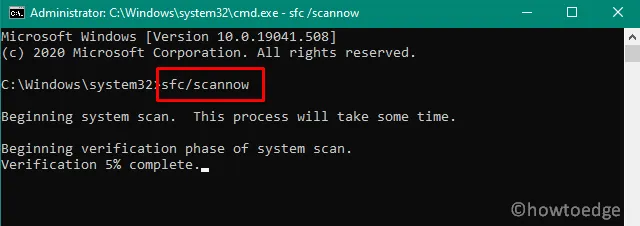
- Open de opdrachtprompt met beheerdersrechten.
- Typ de volgende opdracht in het opdrachtpromptvenster en druk op Enter.
sfc /scannow
- Wacht even totdat het scannen is voltooid.
- Start uw pc opnieuw op en controleer of de fout is opgelost.
4. Schakel de firewall uit
Soms kan dit probleem optreden wanneer de Microsoft Firewall uw computer de toegang tot de server ontzegt. Schakel in dat geval de Firewall tijdelijk uit en controleer of deze werkt. Dit is hoe u dit doet:
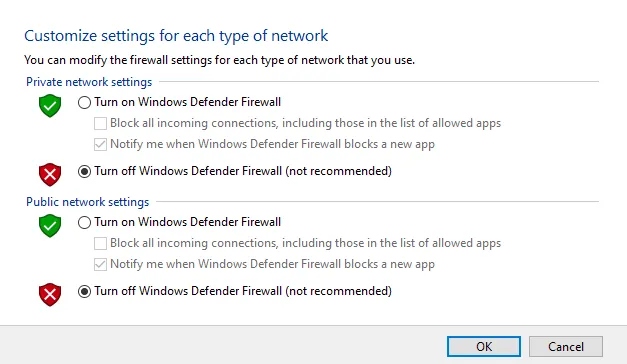
- Klik op Start en open het Configuratiescherm door de naam in het zoekvak te typen.
- Ga naar Systeem en beveiliging > Windows Defender Firewall .
- Selecteer in het linkerdeelvenster Windows Defender Firewall in- of uitschakelen .
- Onder de instellingen voor privénetwerken vinkt u het vakje aan naast Windows Firewall uitschakelen (niet aanbevolen) .
- Ga op dezelfde manier naar de instellingen voor het openbare netwerk en vink het selectievakje Windows Firewall uitschakelen (niet aanbevolen) aan .
- Klik ten slotte op de OK- knop om de wijzigingen op te slaan.
5. Voeg de Windows Update-server toe aan de lijst met vertrouwde websites
Als de bovenstaande methoden uw probleem niet kunnen oplossen, probeer dan het bijgewerkte serveradres toe te voegen aan de lijst met vertrouwde websites. De stappen voor dit proces worden hieronder gegeven:
- Zoek in het zoekvak naar Internetopties en selecteer deze.
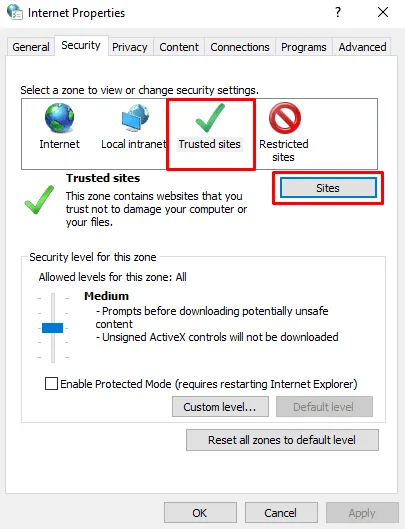
- Ga nu naar het tabblad Beveiliging en kies Vertrouwde websites .
- Tik op Sites .
- Schakel het selectievakje naast Serververificatie (HTTPS:) vereisen voor alle sites in deze zone uit in het venster Vertrouwde sites .
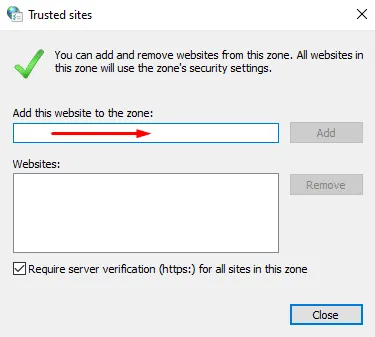
- Typ nu de volgende adressen in het vak onder Voeg deze website toe aan de zone, één voor één. Tik op Toevoegen na het invoeren van elk adres.
-
- http://update.microsoft.com
- http://windowsupdate.microsoft.com
- Sluit het venster Vertrouwde websites en klik op OK om de wijzigingen op te slaan.
Kijk of u nog steeds de foutmelding krijgt.
6. De Windows 10-updatecomponenten opnieuw instellen
Als geen van de bovenstaande methoden werkt, reset dan de Windows 10 Update-componenten. Het probleem zou dan opgelost moeten zijn.
Ik hoop dat de bovenstaande methoden u helpen bij het oplossen van uw probleem.


Geef een reactie