Hoe u een bestand of map op Windows 11 geforceerd verwijdert

U moet een situatie hebben meegemaakt waarin u een bestand of map op Windows 11 probeert te verwijderen, maar hetzelfde gebeurt niet. Nou, dit gebeurt wanneer sommige conflicterende apps of processen dit verhinderen.
Als u inderdaad problemen ondervindt bij het verwijderen van bestanden of mappen, kunt u een gedwongen verwijdering uitvoeren op een Windows-pc . Deze handleiding presenteert drie manieren om deze taak te voltooien, dus ga uw gang en verwijder de bestanden die anders niet op de normale manier worden verwijderd.

Wat is Force Delete precies op Windows 11?
Microsoft biedt een krachtige functie voor het geforceerd verwijderen van bestanden en mappen voor gevallen waarin u de verwijdering niet kunt voltooien door de normale manier te volgen. Door deze functie te activeren, worden alle conflicterende processen of services die u ervan weerhouden bestanden op de normale manier te verwijderen, overschreven.
Als het conflicterende proces te wijten is aan virussen, moet u een volledige scan uitvoeren met Windows Defender op uw pc. Doe dit en controleer of het probleem op deze manier is opgelost. Als u nog steeds niet in staat bent om bestanden op de normale manier te verwijderen, volg dan de onderstaande sectie.
Manieren om bestanden en mappen op Windows 11 geforceerd te verwijderen
Als u een bestand of map op Windows 11 niet op de normale manier kunt verwijderen, kunt u dit forceren met behulp van de onderstaande methoden. De forceermethoden zijn als volgt:
- Opdrachtprompt gebruiken
- Neem eigenaarschap over de map en verwijder deze vervolgens
- Bestanden en mappen verwijderen na het opstarten in de veilige modus
1. Opdrachtprompt gebruiken
De beste manier om bestanden of mappen op Windows-pc’s geforceerd te verwijderen, is door de opdrachtprompt te gebruiken. Het enige dat u hoeft te doen, is deze eenvoudige stappen volgen:
- Druk op Win + X en kies Windows Terminal (Admin).
- Klik op Ja om toestemming te geven om de terminal te openen met beheerdersrechten.
- Wanneer de terminal opent, drukt u op Ctrl + Shift + 2 om CMD als administrator te starten.
- Voer deze code uit op de verhoogde console:
del C:\Gebruikers\gebruikersnaam\mapnaam\bestandsnaam.extensie
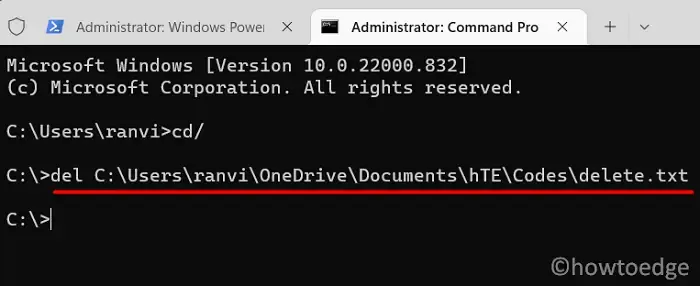
Zorg ervoor dat u de gebruikersnaam vervangt door uw exacte gebruikersnaam en folder_name door de map die u wilt verwijderen. Als u een aantal bestanden in een map geforceerd wilt verwijderen, vervangt u de bestandsnaam door de exacte bestandsnaam en de extensie.
- Nadat u een map of bestand succesvol hebt verwijderd, typt u exit en drukt u op Enter om de Windows-console te verlaten.
2. Neem het eigendom van de map over en verwijder deze vervolgens
U kunt een bepaald bestand of map niet verwijderen, alleen omdat u er niet de juiste eigenaar van bent. U moet dus eerst eigenaar worden van de relevante map en deze vervolgens verwijderen met behulp van de onderstaande stappen:
- Start eerst Verkenner door op Win + E te drukken .
- Navigeer naar de map die u niet meer op uw computer wilt hebben.
- Nadat u de specifieke map hebt geopend, klikt u er met de rechtermuisknop op en selecteert u Eigenschappen .
- Ga naar het tabblad Beveiliging en klik op Geavanceerd .
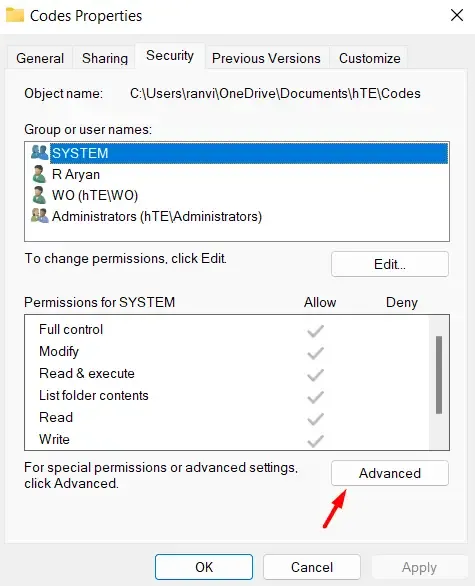
- Klik op de knop Wijzigen naast uw naam naast de Eigenaar .
- Typ in het veld ‘Voer de te selecteren objectnamen in’ Administrator en klik vervolgens op Namen controleren .
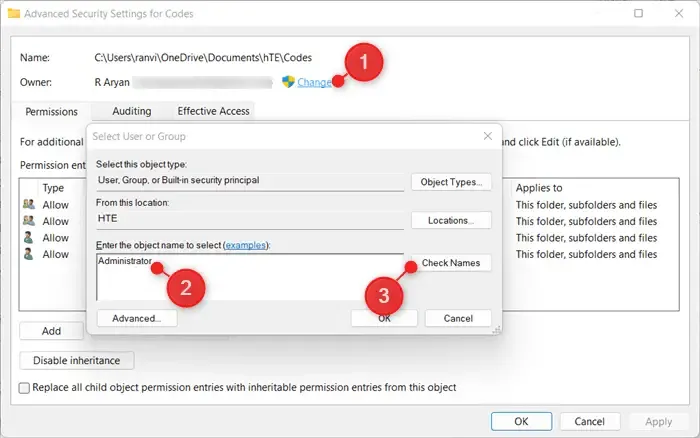
- Uw beheerdersaccount verschijnt dan in dit vak.
- Klik op OK om de laatste wijzigingen te bevestigen. Als u niet bent ingelogd als beheerder, vraagt uw apparaat u om u aan te melden.
- Doe hetzelfde en u zult zien dat de eigenschap Eigenaar van de geselecteerde map nu is gewijzigd naar Beheerder.
- Terugkerend naar het vorige venster, vindt u een selectievakje net onder het veld Eigenaar. Vink dit vakje aan en klik op Toepassen en vervolgens op OK .
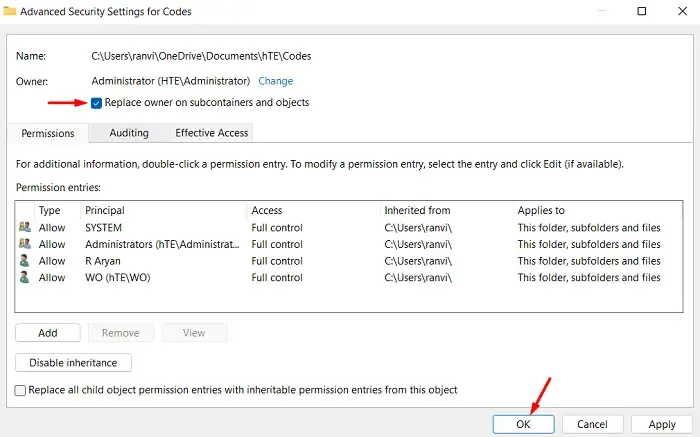
Nu u de eigenaar bent van die map, kunt u deze eenvoudig verwijderen van uw Windows 11-pc.
3. Verwijder bestanden en mappen na het opstarten in de veilige modus
Als CMD en het nemen van eigenaarschap van de bestanden/mappen er niet in slagen om ze te forceren, kunt u opstarten in de veilige modus en proberen ze te verwijderen. Opstarten in de veilige modus schakelt apps en services van derden uit. Er zijn dus geen beperkingen van hun kant en u kunt een bestand of map normaal verwijderen. Hier leest u hoe u deze taak uitvoert:
- Druk op Win + I om Instellingen te openen .
- Ga naar Systeem en vervolgens naar Herstel in het rechterdeelvenster.
- Scroll naar beneden naar Herstelopties en klik op Opnieuw opstarten, nu beschikbaar naast Geavanceerde opstartopties .
- Uw apparaat wordt vervolgens opnieuw opgestart en het geavanceerde opstartscherm wordt geopend.
- Klik op Problemen oplossen en vervolgens op Geavanceerde opties > Opstartinstellingen .
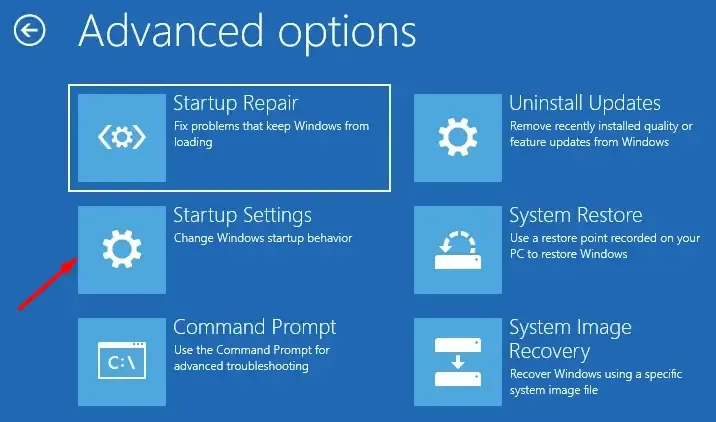
- Klik op Opnieuw opstarten. Uw apparaat wordt dan doorgestuurd naar de pagina Opstartinstellingen.
- Terwijl uw apparaat opstart, drukt u op 4 om de Veilige modus zonder netwerk te openen .
- Nu u zich in de veilige opstartmodus bevindt, navigeert u naar het pad waar uw bestanden/mappen zich bevinden.
- Klik met de rechtermuisknop op de relevante bestanden en mappen en kies ervoor om ze te verwijderen.
Zodra u een bestand of map geforceerd verwijdert terwijl u nog in de Safe boot zit, start u uw pc opnieuw op. Deze keer start uw apparaat normaal op.
Ik hoop dat u de methoden nuttig vindt en dat een van deze inderdaad helpt om bestanden op uw computer geforceerd te verwijderen. Laat het ons weten in de commentaarsectie als u problemen ondervindt bij het volgen van een van beide secties.
Wanneer moet ik een bestand of map geforceerd verwijderen in Windows 11?
Het forceren van het verwijderen van een bestand of map wordt noodzakelijk als u niet in staat bent om een aantal overgebleven of restbestanden te verwijderen. Meestal is de Console-methode alleen voldoende om van beperkte bestanden af te komen. Als dit echter mislukt, kunt u overwegen om eigenaarschap van de bestanden en mappen te nemen en ze handmatig te verwijderen. Ga alleen verder met de Safe boot-methode als beide methoden uw bestanden of mappen niet forceren te verwijderen.



Geef een reactie