NTFS-partitie wordt weergegeven als niet-geformatteerd na blauw scherm
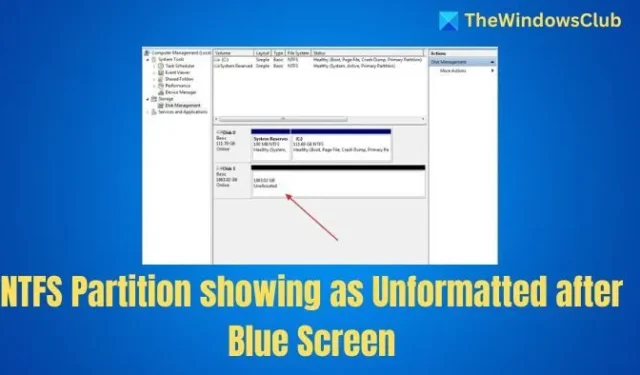
Je moet voorzichtig zijn bij het werken met NTFS-partities, vooral bij het wijzigen van de grootte ervan. Als je dit niet goed doet, kan de kritieke NTFS-herstelpartitie worden weergegeven als ongeformatteerd, wat ook voorkomt dat je toegang hebt tot Windows. Dit artikel leert ons hoe je de NTFS-partitie kunt repareren die na de Blue Screen- fout als ongeformatteerd wordt weergegeven.
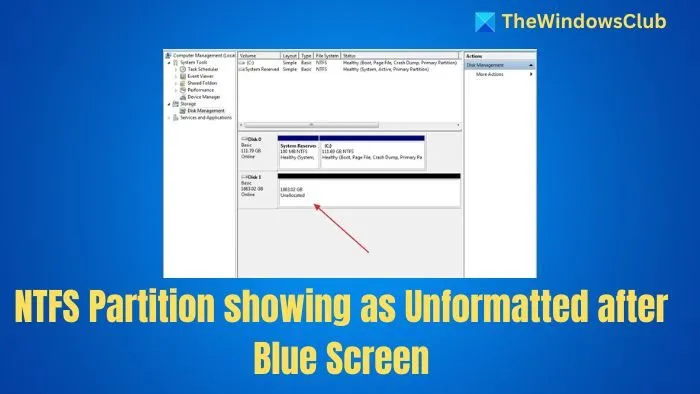
NTFS-partitie wordt weergegeven als niet-geformatteerd na blauw scherm
In deze sectie worden twee oplossingen voor de NTFS-partitie onderzocht die na het Blue Screen als ongeformatteerd worden weergegeven. Dit is alles wat wordt behandeld:
- Windows opnieuw installeren en Schijfbeheer gebruiken
- Gebruik herstelsoftware
1] Windows opnieuw installeren en back-uppen en herstellen
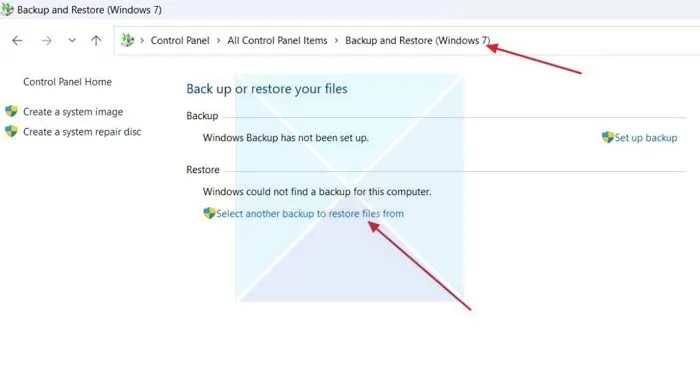
Als u een back-up van uw Windows-installatie hebt, kunt u deze herstellen met behulp van Schijfbeheer op een nieuwe Windows-installatie. Dit doet u als volgt:
- Ga verder met het maken van een Windows opstartbare USB met behulp van een tool als Rufus of Windows installatie-assistent. Dit proces moet worden voltooid op een andere pc, omdat de uwe tijdelijk ontoegankelijk kan zijn.
- Zorg ervoor dat u een back-up van Windows bij de hand hebt.
- Ga nu verder door op te starten vanaf de USB met behulp van het BIOS . Druk op de F2, F12, F10, Esc of Del- toets om het BIOS te openen.
- Zodra u zich in het BIOS bevindt, volgt u de instructies op het scherm om Windows te installeren.
- Wanneer uw versie van Windows is geïnstalleerd, gaat u naar het menu Start en zoekt u naar Configuratiescherm .
- Wijzig de weergave naar kleine pictogrammen en open Back-up en herstel (Windows 7) .
- Klik nu op Selecteer een andere back-up om bestanden te herstellen en zorg ervoor dat het back-upstation op uw pc is aangesloten.
- Selecteer de back-up van de schijf en ga verder.
2] Gebruik herstelsoftware
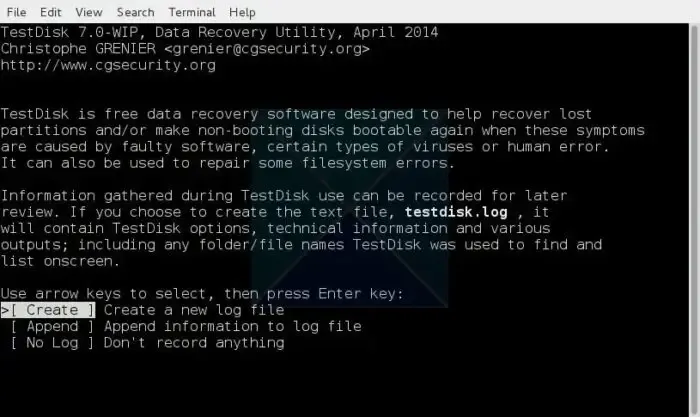
Herstelsoftware zoals TestDisk kan u ook helpen de verwijderde NTFS-partitie te herstellen. De kans is klein, maar met de juiste software kunt u het probleem oplossen, vooral als u de partitie op geen enkele manier hebt geformatteerd of er verder mee hebt geknoeid.
Niet-geformatteerde schijf wordt niet weergegeven
Als u een schijf hebt ongeformatteerd en deze nergens wordt weergegeven, kunt u het volgende doen om dit te verhelpen:
- Initialiseer de schijf
- Importeer een externe schijf (voor gevorderde gebruikers)
Laten we eens kijken.
1] Initialiseer de schijf
Initialiseren van een schijf in Windows helpt de gegevens op de schijf te wissen en bereidt deze voor op gebruik in Windows, zodat deze in Schijfbeheer kan worden weergegeven. Met behulp van een Windows-herstelstation kunt u een schijf initialiseren in Geavanceerde opties. U kunt de opdrachtprompt via het station openen en het hulpprogramma Diskpart gebruiken om het station te initialiseren.
2] Importeer een externe schijf (voor gevorderde gebruikers)
Deze complexe procedure maakt gebruik van het diskpart-hulpprogramma in de opdrachtregelinterface. Als u in de opdrachtregel kunt werken en de syntaxis begrijpt en weet hoe u deze moet gebruiken, kunt u de officiële Microsoft-documentatie volgen over hoe u dit moet doen. U kunt de importsyntaxis van de disk-opdracht gebruiken om dat te doen.
Hoe u een ongeformatteerde schijf kunt zien
Als u de partities hebt bewerkt en wijzigingen hebt aangebracht aan de schijven, moet u mogelijk alle ongeformatteerde schijven op uw pc bekijken. Hier zijn twee manieren om dat te doen:
- De schijfbeheersoftware gebruiken
- In geavanceerd herstel
Laten we leren!
1] Schijfbeheersoftware gebruiken
Schijfbeheersoftware, zoals het ingebouwde schijfbeheer in Windows, stelt u in staat om de ongeformatteerde schijf te bekijken en te gebruiken zoals u wilt. Het is meestal het beste om de schijfbeheersoftware te openen om de ongeformatteerde schijf in Windows te bekijken.
Zoek in het menu Start naar Schijfbeheer en open de optie Partities op de harde schijf maken en formatteren om Schijfbeheer te openen.
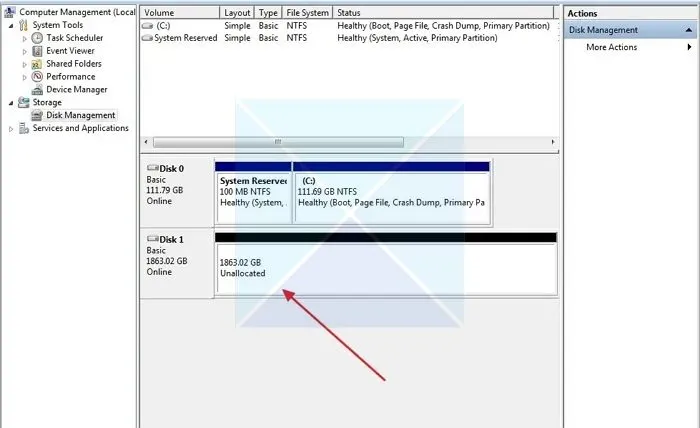
2] In geavanceerd herstel
Als u geen Windows-toegang hebt, ziet u de ongeformatteerde schijf met behulp van het opdrachtregelprogramma Diskpart. Hiervoor moet u eerst een Windows Recovery-schijf maken , ermee opstarten en vervolgens de opdrachtprompt openen met behulp van de geavanceerde opties. U kunt de Diskpart-opdrachten gebruiken om de schijven vanaf daar weer te geven en te partitioneren.
Wij hopen dat u dit artikel nuttig vond.
Moet ik schijf MBR of GPT initialiseren?
Het initialiseren van uw schijf als MBR of GPT is afhankelijk van uw behoeften en de schijfgrootte. De Master Boot Record (MBR) ondersteunt maximaal 4 partities en is geschikt voor kleinere schijven en oudere systemen. De GPT (GUID-partitietabel) ondersteunt veel partities en grotere schijven, waardoor deze uitstekend geschikt is voor moderne systemen.
Hoe vind ik verborgen stations in Windows?
Om verborgen stations in Windows te bekijken, kunt u het hulpprogramma Schijfbeheer gebruiken en een stationsletter toewijzen aan de stations om ze te bekijken. Als u de opdrachtregelinterface kunt gebruiken, kunt u het opdrachtregelhulpprogramma Diskpart gebruiken.



Geef een reactie