Hoe Hello PIN-fout 0x80090011 op Windows 11/10 te verhelpen
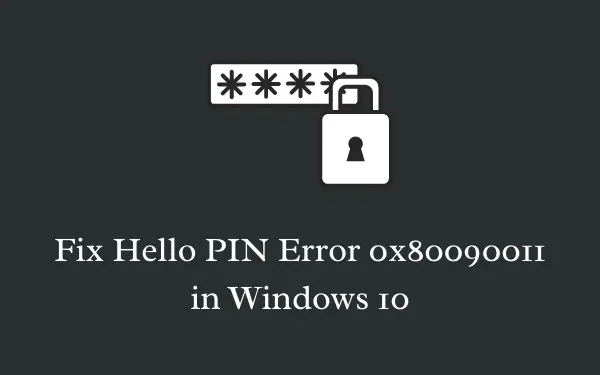
Het is vrij gebruikelijk om de foutcode 0x80090011 tegen te komen bij het instellen van Hello PIN op Windows 11/10-pc’s. Verschillende gebruikers hebben deze bug op verschillende forums bevestigd. De foutmelding ‘mislukt’ die u op het scherm kunt ontvangen, is als volgt.
"Something went wrong, and we couldn't set up your PIN, Error 0x80090011".
Recent geïnstalleerde updates, problemen met beheerdersaanmelding, defecte TPM en niet-functionerende IPsec Policy Agent zijn enkele van de belangrijkste oorzaken die kunnen voorkomen dat Hello Pin-fouten worden gemaakt op Windows 11/10-apparaten. In dit bericht bespreken we negen werkende manieren die u zouden moeten helpen om van deze Windows Hello PIN-fout af te komen.
Windows Hello Pin-fout 0x80090011, opgelost
Om de Windows Hello Pin-fout 0x80090011 op te lossen, probeert u de onderstaande oplossingen achtereenvolgens uit te voeren:
- Start uw pc opnieuw op
- Meld u af bij het actieve Microsoft-account
- Terugdraaien naar de vorige build
- Maak verbinding met Azure AD en sluit u opnieuw aan
- Een nieuwe pincode aanmaken
- TPM-problemen op Windows 10
- Het opstarttype van de IPsec-beleidsagent wijzigen
- De groepsbeleidinstelling wijzigen
1. Start uw pc opnieuw op
Het opnieuw opstarten van de pc is een eenvoudige maar effectieve manier om van verschillende problemen af te komen, waaronder Hello PIN Error 0x80090011 op Windows 11/10. Als u om welke reden dan ook geen pincode kunt maken, meldt u zich gewoon af bij Windows en start u de computer opnieuw op.
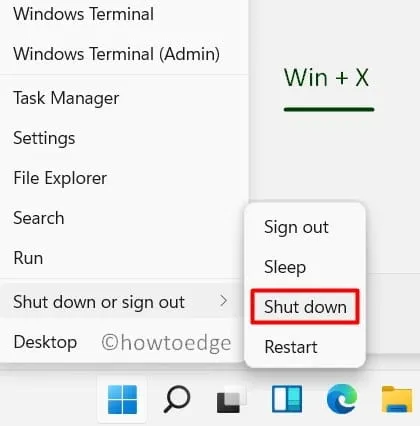
2. Meld u af bij het actieve Microsoft-account
Een andere snelle manier om deze tijdelijke foutcode 0x80090011 te verhelpen, is door u af te melden bij uw Microsoft-account. Nadat u zich hebt afgemeld bij uw officiële account, start u uw pc opnieuw op. Wanneer Windows 11/10 opnieuw wordt geladen, probeert u zich aan te melden bij uw Microsoft-account en kijkt u of u nu een Hello Pin kunt maken of niet.
3. Terugdraaien naar de vorige build
Er is ontdekt dat een buggy Windows 10-update vaak een Hello Pin-fout veroorzaakt, inclusief fout 0x80090011. Dus als u onlangs uw Windows 10 hebt geüpgraded naar de volgende beschikbare Build-versie, probeer dan terug te gaan naar het vorige besturingssysteem. Teruggaan naar de vorige Build-update is hier de beste manier om het als volgt te doen:
- Druk op Win & R om het dialoogvenster Uitvoeren te starten .
- Typ de tekst
appwiz.cplin het tekstveld en klik op OK . - Klik op Geïnstalleerde updates weergeven in de linkerkolom.
- Ga naar de rechterzijde en klik op de nieuwste KB-build .
- Klik op Verwijderen in het bovenste lint en wacht tot de patch succesvol is verwijderd.
- Het kan zijn dat uw pc meerdere keren opnieuw wordt opgestart, dus wacht geduldig.
4. Maak de Azure AD los en sluit deze opnieuw aan
Soms kan de Hello PIN-fout 0x80090011 ook optreden als u Azure AD op uw apparaat hebt toegevoegd. Als dat het geval is, moet u (als beheerder) Azure AD ontkoppelen en wanneer alles goed lijkt te werken, opnieuw toevoegen. Dit zijn de vereiste stappen om aan te werken:
- Open Instellingen met de snelkoppeling Win & I.
- Ga als volgt te werk: Systeem > Info .
- Selecteer de optie ‘ Verbinding met de organisatie verbreken ’ in het rechterdeelvenster.
- Start uw pc vervolgens opnieuw op en voeg uw pc opnieuw toe aan de organisatie.
- Kijk of het goed werkt.
5. Maak een nieuwe pincode aan
Als geen van de bovenstaande oplossingen de Hello Pin Error 0x80090011 oplost, moet u een nieuwe PIN aanmaken. Het proces is vrij eenvoudig, u hoeft alleen de onderstaande richtlijn te volgen:
- Houd Win & I ingedrukt .
- Wanneer de app Instellingen wordt geopend, klikt u op Accounts om deze uit te vouwen .
- Selecteer de optie Aanmelden in het linkerdeelvenster en ga naar de rechterkant.
- Klik op Windows Hello PIN gevolgd door de link “ Ik ben mijn PIN vergeten ”.
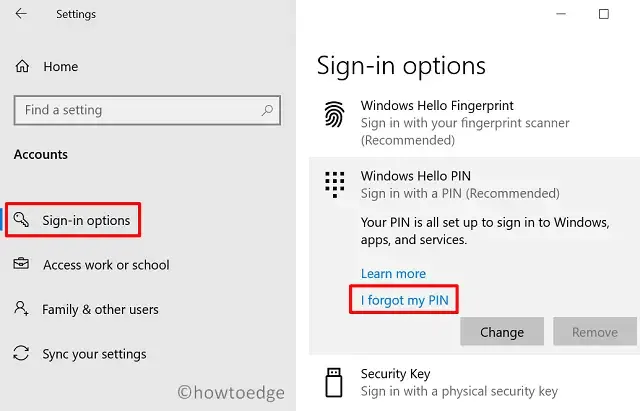
- Wanneer het bevestigingsvenster verschijnt, klikt u op Doorgaan.
- Klik vervolgens nogmaals op “ Ik ben mijn pincode vergeten ”.
- Voer een nieuwe pincode in en klik op OK .
- Start uw pc vervolgens opnieuw op en controleer of de PIN-fout 0x80090011 is opgelost of nog steeds optreedt.
6. Los TPM-problemen op die Hello PIN-fout 0x80090011 veroorzaken
Zo wist u TPM op Windows 10 –
- Meld u aan bij uw apparaat als beheerder.
- Gebruik Win + S en typ ”
tpm.msc” in de zoekbalk.
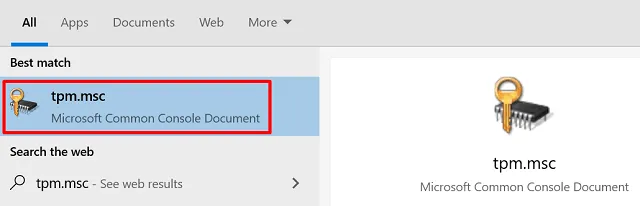
- Wanneer het Microsoft Common Console-document op het scherm verschijnt, klikt u erop.
- Selecteer in het vervolgkeuzemenu Acties de optie TPM voorbereiden .
- Start Windows 10 ten slotte opnieuw op, zodat de wijzigingen van kracht worden bij de volgende aanmelding.
7. Wijzig het opstarttype van de IPsec-beleidsagent
Als de fout nog steeds aanwezig is, probeer dan de IPsec Policy Agent in het services-venster te wijzigen. Dit is hoe u verder moet gaan:
- Klik op de Startknop en begin met het typen van “Services”.
- Klik op het bovenste resultaat om het venster Services te openen.
- Scroll naar beneden en dubbelklik op de service – “ IPsec Policy Agent ”.
- Onder Opstarttype, stel het in als Automatisch . Klik vervolgens op Toepassen en OK om de bovenstaande configuratie te bevestigen.
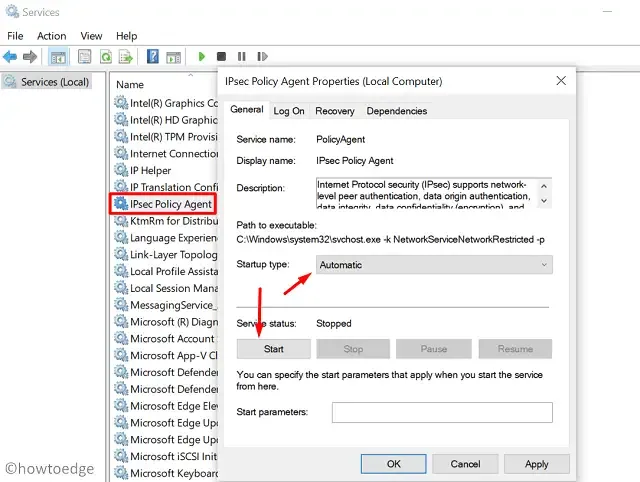
- Start ten slotte uw pc opnieuw op, zodat de recente wijzigingen van kracht worden.
8. Wijzig de groepsbeleidinstelling
Groepsbeleid-editor is een ingebouwd hulpprogramma in Windows 10 alle edities (behalve Home) dat u kunt gebruiken om Hello Pin-fout 0x80090011 te herstellen. Hier leest u hoe u de GPE kunt wijzigen:
- Klik met de rechtermuisknop op het Windows-pictogram en selecteer Uitvoeren.
- Typ
gpedit.mscin de lege ruimte en klik op OK. - Klik in het linkerdeelvenster op Beheersjablonen.
- Ga naar de rechterkant en vouw Systeem > Aanmelden uit .
- Zoek nu de optie ‘Schakel comfortabele PIN-aanmelding in’ en dubbelklik erop .
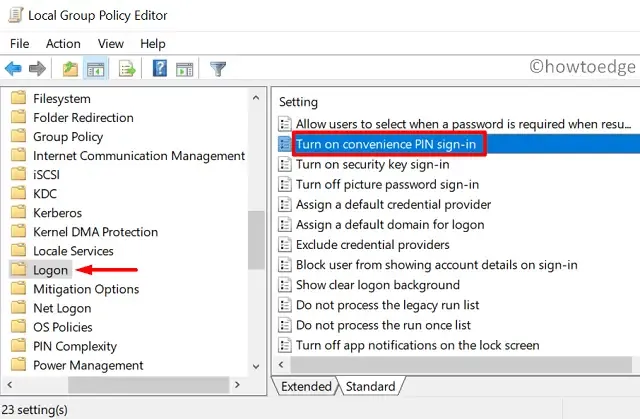
- Selecteer in het volgende venster de optie Ingeschakeld en klik op Toepassen > OK.
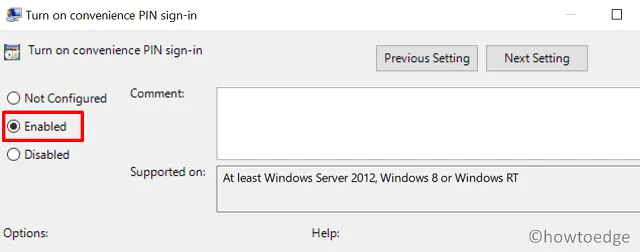
- Start uw pc vervolgens opnieuw op en kijk of het probleem is opgelost of nog steeds optreedt.
9. Bel Microsoft Support voor Windows 11/10 Pin Fout
Ik hoop dat de bovenstaande oplossingen de Hello PIN-fout 0x80090011 in uw geval hebben opgelost. Zo niet, dan kunt u contact opnemen met Microsoft Support en hen u laten helpen met dit probleem.
Als u vragen of suggesties heeft, kunt u deze hieronder in het opmerkingenveld vermelden.
Hoe schakel ik de Windows 11 Hello PIN uit?
Als u de Hello PIN niet langer wilt gebruiken op Windows 11, kunt u de volgende stappen volgen:
- Open Instellingen door op Windows + I te drukken .
- Ga naar Accounts (linkerzijbalk) en klik op Aanmeldingsopties in het rechterdeelvenster.
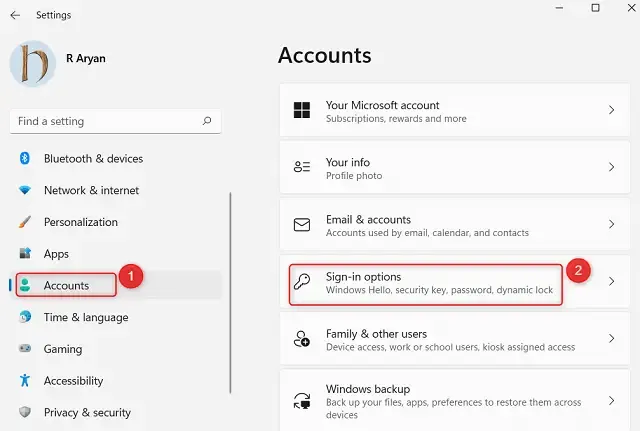
- Klik om PIN (Windows Hello) uit te vouwen en klik op de knop Verwijderen als dit gebeurt .
Er verschijnt een bevestigingsvenster, klik nogmaals op Verwijderen . Soms vraagt uw apparaat om het accountwachtwoord om het verwijderen van de Windows Hello PIN te bevestigen. Voer uw accountwachtwoord in en klik op OK. Dat is alles, uw PIN is nu succesvol verwijderd van uw systeem.


Geef een reactie