Hoe je de lage FPS van Call of Duty Warzone op high-end pc’s kunt oplossen
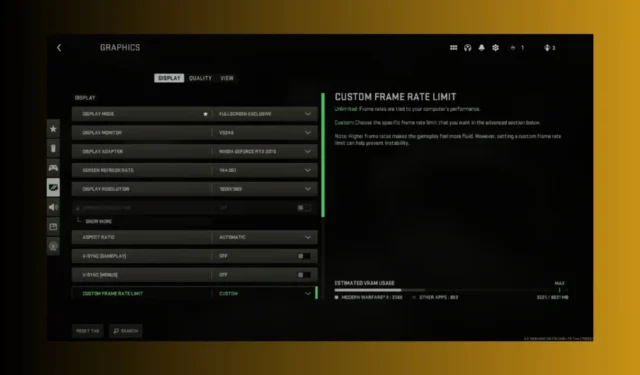
Lage FPS ervaren in Call of Duty Warzone op een high-end pc kan ongelooflijk frustrerend zijn, vooral als je weet dat je hardware het spel moeiteloos aankan. Laten we eens duiken in een aantal ultieme oplossingen die je kunnen helpen je FPS te verhogen en te genieten van een soepelere game-ervaring.
Hoe los ik de lage FPS in CoD Warzone op?
1. Gebruik de EnergyBooster van System Mechanic om de FPS te verbeteren
- Ga naar de officiële System Mechanic downloadpagina en klik op de knop Nu downloaden .
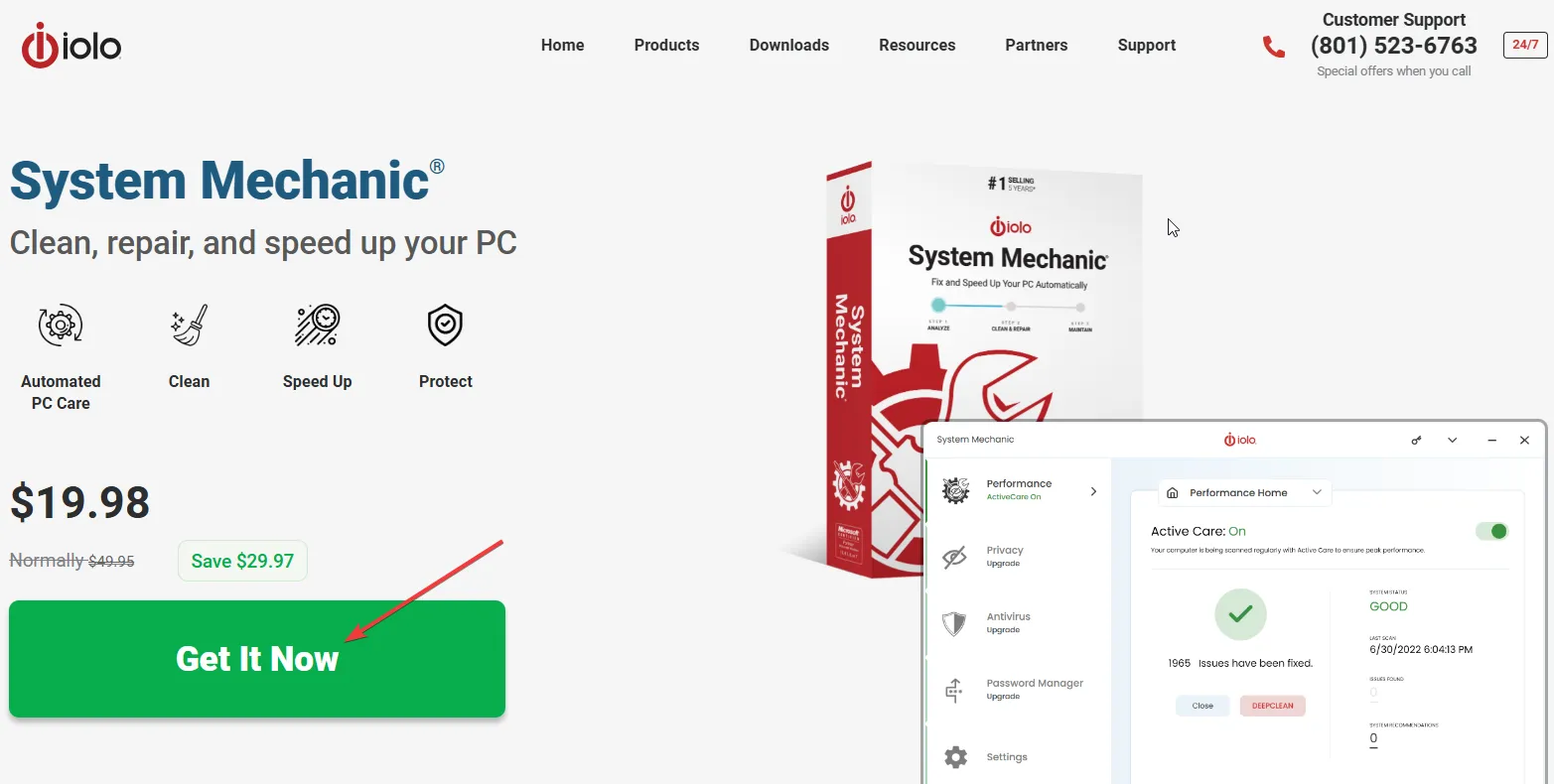
- Nadat de installatie is voltooid, start u de System Mechanic-software op uw pc.
- Klik op het tabblad Toolbox in de bovenste menubalk.
- Klik op Individuele hulpmiddelen en vervolgens op Start, rechts van het hulpmiddel EnergyBooster .
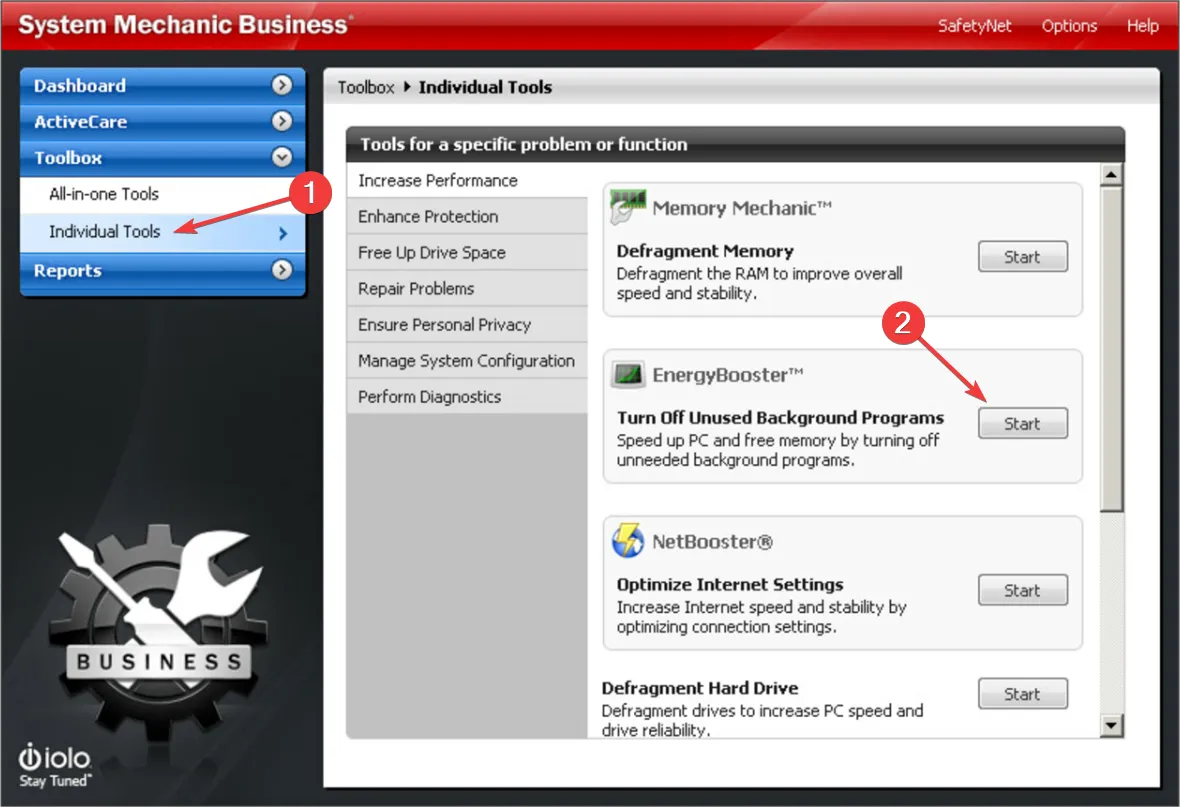
- Selecteer nu de instellingen die u wilt toepassen en klik op Activeren om deze uit te voeren.
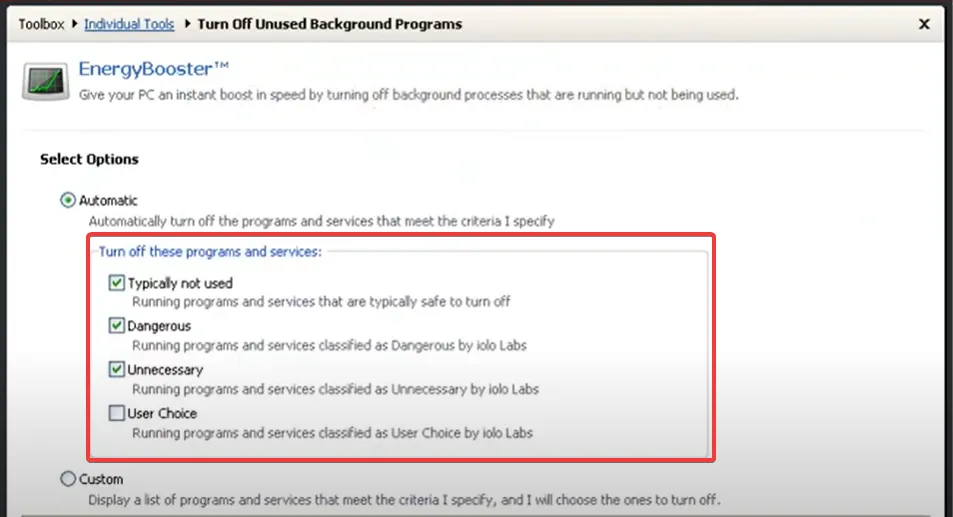
- Zodra de scan is voltooid, toont EnergyBooster een lijst met processen die het van plan is uit te schakelen. Controleer de wijzigingen om er zeker van te zijn dat er geen kritieke applicaties zijn beïnvloed.
- Klik op Toepassen om de onnodige processen te deactiveren.
Met EnergyBooster kunt u al het vermogen van uw pc omleiden naar de game die u speelt, waardoor lag wordt verminderd en FPS wordt verhoogd. IOLO System Mechanic heeft ook een Deep Clean-functie om alle onnodige bestanden op uw pc te verwijderen, wat de algehele prestaties van uw pc verder verbetert.
2. Beëindig de Runtime Broker-processen
- Open Taakbeheer door op Ctrl+ Shift+ te drukken Esc.
- Klik op het tabblad Details in Taakbeheer.
- Sorteer processen op naam door op de kop Naam te klikken .
- Zoek en selecteer alle exemplaren van RuntimeBroker.exe .
- Klik met de rechtermuisknop op elk item en selecteer Taak beëindigen .
Het sluiten van deze Runtime Broker-processen kan systeembronnen vrijmaken die de game onnodig verbruikt. Dit helpt de FPS in het Warzone-menu en tijdens andere delen van de game te verbeteren.
3. Schakel padtracering en straalreconstructie uit
- Open Warzone en ga naar Instellingen .
- Ga naar het gedeelte Grafisch en vervolgens naar de kwaliteitsinstellingen.
- Zoek de optie voor Path Tracing + Ray Reconstruction en schakel deze uit.
- Terwijl u zich in dit menu bevindt, kunt u zoeken naar functies die u wellicht niet nodig hebt en deze uitschakelen om de belasting van uw GPU te verminderen.
Path Tracing en Ray Reconstruction kunnen veeleisend zijn voor uw systeem, zelfs als het een high-end GPU heeft. Het uitschakelen van deze functies kan de FPS in menu’s en de algehele gameplay-prestaties drastisch verbeteren.
4. Pas het aantal renderwerkers aan
- Open Taakbeheer door op Ctrl+ Shift+ te drukken Esc.
- Klik op het tabblad Prestaties .
- Onder CPU kunt u zien hoeveel cores uw CPU heeft (bijvoorbeeld 8 cores).
- Ga naar de map met het Call of Duty-spel in Documenten.
- Open de map met spelers en zoek het bestand adv_options.ini .
- Open het bestand adv_options.ini met een teksteditor en stel RenderWorkerCount in op het aantal CPU-cores.
- Sla het bestand op en sluit het.
Modern Warfare kan de Render Worker Count soms op een onjuiste waarde zetten, wat leidt tot FPS-dalingen. Door deze waarde handmatig aan te passen, zorgt u ervoor dat de game optimaal gebruikmaakt van alle beschikbare CPU-cores.
5. Speel in de exclusieve modus op volledig scherm
- Open Warzone en ga naar Instellingen .
- Ga naar het gedeelte Grafisch .
- Stel de weergavemodus in op Volledig scherm.
De modus Volledig scherm exclusief optimaliseert de GPU-prestaties door bronnen aan de game toe te wijzen. Hierdoor neemt de FPS toe en worden invoervertraging en haperingen verminderd.
6. Gebruik NVIDIA DLSS
- Open Warzone en ga naar Instellingen .
- Ga naar het gedeelte Grafisch .
- Klik op Kwaliteitsinstellingen .
- Zoek de optie Upscaling/Sharpening en selecteer NVIDIA DLSS.
- U kunt de instellingen voor Kwaliteit en Verscherping verder aanpassen onder DLSS-opties.
DLSS kan FPS aanzienlijk verbeteren door de game te renderen op een lagere resolutie en deze vervolgens op te schalen. Dit levert betere prestaties op zonder een substantiële daling in visuele kwaliteit.
7. Terug naar de vorige NVIDIA-driver
- Klik met de rechtermuisknop op de Start – knop en selecteer Apparaatbeheer.
- Vouw het gedeelte Beeldschermadapters uit .
- Dubbelklik op uw grafische kaart en open het tabblad Stuurprogramma .
- Klik op Roll Back Driver . Als deze optie grijs is, klikt u in plaats daarvan op Uninstall Driver.
- Ga naar de NVIDIA-website en download een eerdere, stabiele versie van de driver.
- Installeer de gedownloade driver en start uw pc opnieuw op.
Soms kunnen de nieuwste drivers prestatieproblemen veroorzaken. Terugdraaien naar een eerdere versie kan deze problemen oplossen en je FPS in Warzone verbeteren.
8. Schakel hardwareversnelde GPU-planning uit
- Klik met de rechtermuisknop op het bureaublad en selecteer Beeldscherminstellingen .
- Scroll naar beneden en klik op Grafische instellingen .
- Schakel Hardwareversnelde GPU-planning uit .
- Start uw pc opnieuw op om de wijzigingen door te voeren.
Deze functie kan soms prestatieproblemen veroorzaken in games zoals Warzone. Door deze functie uit te schakelen, kun je de FPS stabiliseren en stotteren verminderen.
9. Wis de cache van het spel
- Ga naar de map met het Call of Duty-spel in Documenten.
- Verwijder de volledige map om de cache te wissen.
- Start het spel opnieuw op om een nieuwe set spelbestanden te genereren.
Door de cache van het spel te wissen, kun je beschadigde bestanden oplossen die mogelijk FPS-problemen veroorzaken, wat resulteert in een soepelere gameplay.
10. Scan en repareer gamebestanden
Voor Steam:
- Open Steam en ga naar je Bibliotheek .
- Klik met de rechtermuisknop op Call of Duty en selecteer Eigenschappen .
- Klik op Lokale bestanden en selecteer vervolgens Integriteit van gamebestanden verifiëren.
Voor Battle.net:
- Open Battle.net en ga naar Call of Duty.
- Klik op het tandwielpictogram naast de afspeelknop.
- Selecteer Scannen en repareren .
11. Installeer het spel opnieuw
- Open de game launcher (Steam of Battle.net).
- Verwijder Call of Duty Warzone.
- Download en installeer het spel opnieuw.
Als laatste redmiddel kun je het spel opnieuw installeren. Een nieuwe installatie kan alle diepgewortelde problemen oplossen die FPS-drops kunnen veroorzaken, en een schone lei bieden voor optimale prestaties.
- Pas instellingen zoals Texture Resolution, Shadow Map Resolution en Particle Quality aan naar lagere waarden. Schakel ook onnodige functies uit zoals Motion Blur of Film Grain.
- Schakel Windows Game Mode uit in Windows 10. Deze functie kan soms de spelprestaties verstoren. Het uitschakelen ervan kan resulteren in een betere toewijzing van bronnen en hogere FPS in Warzone.
Door deze stappen te volgen, zou je een merkbare verbetering in je FPS moeten zien tijdens het spelen van Call of Duty Warzone. Om soortgelijke problemen in de toekomst te voorkomen, moet je regelmatig je drivers updaten en je gamecache wissen. Veel plezier met gamen!



Geef een reactie