Windows 11-taalpakket downloaden vastgelopen
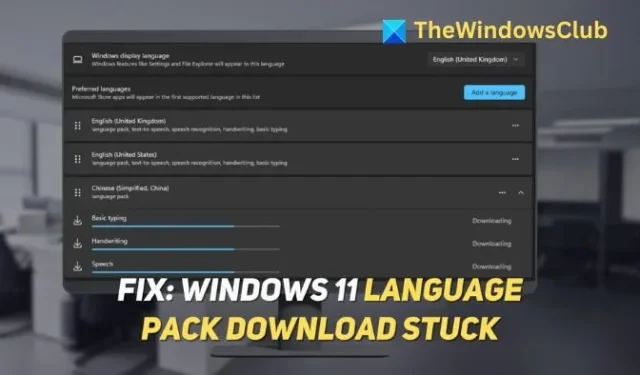
Windows 11 ondersteunt meer dan 70 talen en elk van deze talen kan worden geïnstalleerd via een taalpakket. Veel gebruikers hebben problemen ondervonden waarbij de download van een taalpakket vastliep op hun Windows 11/10-computer . U kunt proberen het probleem uit te zitten, want de installatie is vaak traag. Als het wachten niet werkt, volgt u dit artikel voor een handleiding om het probleem op te lossen.
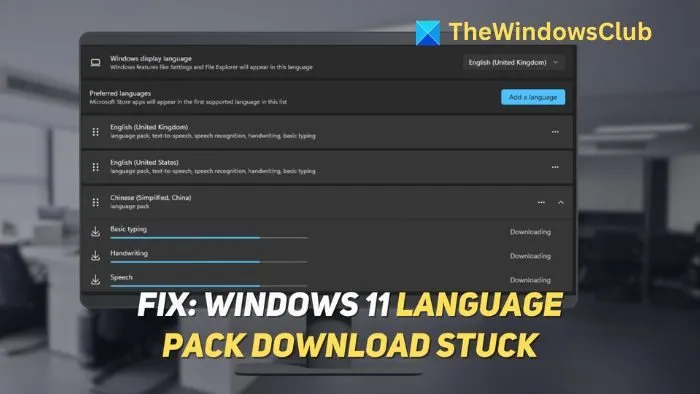
Windows 11-taalpakket downloaden vastgelopen
Als het downloaden van het taalpakket vastloopt op uw Windows 11/10-computer, kunt u het probleem als volgt oplossen:
- Start opnieuw op in een schone start en probeer te installeren
- Problemen met netwerkverbinding oplossen
- Het taalpakket handmatig installeren
- Windows Update-cache wissen
Laten we beginnen!
1] Start opnieuw op in een schone start en probeer te installeren
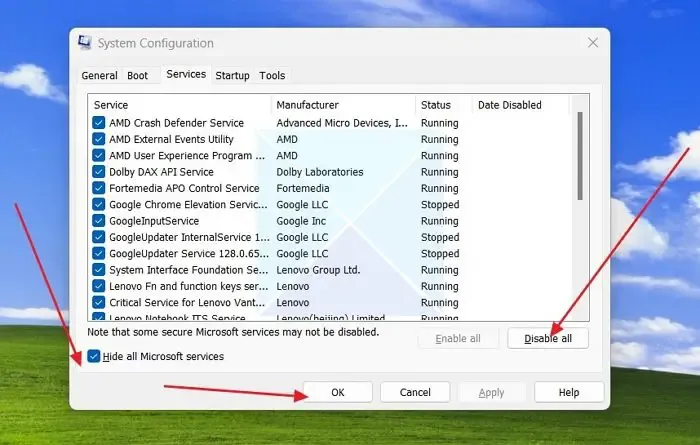
Omdat veel services de download verstoren of blokkeren, kan uw Windows 11-taalpakket vastlopen. Om deze componenten tijdelijk uit te schakelen, kunt u opstarten in de schone opstartmodus en proberen het taalpakket vanaf daar te installeren:
- Druk op Windows+R om het dialoogvenster Uitvoeren te openen. Typ msconfig en druk op enter.
- Hiermee wordt het venster Systeemconfiguratie geopend . Ga in Systeemconfiguratie naar het tabblad Services en vink de optie Alle Microsoft-services verbergen aan .
- Klik nu op Alles uitschakelen en ga verder.
- Nadat de services zijn uitgeschakeld, start u uw computer opnieuw op, zodat de schone opstartprocedure van kracht wordt.
Zodra u in de schone start bent, probeert u het Windows 11-taalpakket opnieuw te installeren. Om uw pc terug te zetten naar de normale staat, volgt u de bovenstaande stappen en schakelt u die services in.
2] Problemen met netwerkverbinding oplossen
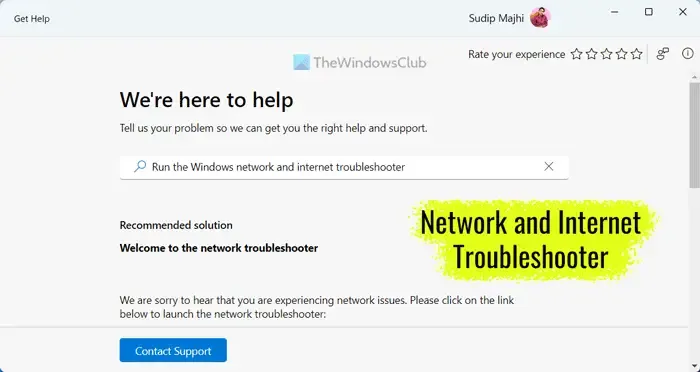
Een stabiele internetverbinding is essentieel voor het downloaden van het Windows 11-taalpakket. Als u problemen ondervindt, kunt u de app Get Help gebruiken om netwerkproblemen op te lossen.
Zoek in het menu Start naar Hulp krijgen , zoek vervolgens naar Probleemoplosser voor netwerken en volg de instructies op het scherm.
In sommige gevallen kan het opnieuw opstarten van uw pc en router ook netwerkstoringen oplossen. Als het probleem aanhoudt, ga dan naar de volgende oplossing.
3] Taalpakket handmatig installeren
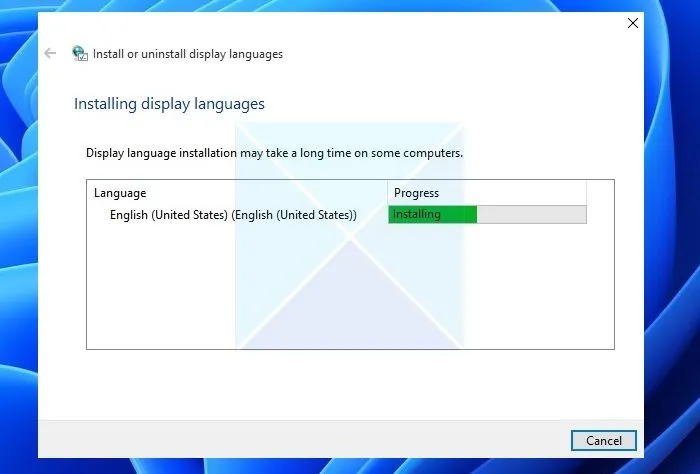
U kunt het taalpakket handmatig installeren als u een Microsoft-abonnement hebt. U hebt het juiste taal-CAB-bestand nodig voor uw versie van Windows 11. Download de volledige Microsoft Language Pack ISO-image rechtstreeks en installeer deze:
- Nadat u het Windows 11-taalpakket ( .cab- bestand) hebt gedownload, opent u het dialoogvenster Uitvoeren door op de toetsen Windows+R op uw toetsenbord te drukken.
- Typ nu lpksetup en druk op enter.
- Hiermee wordt de wizard voor de installatie van het taalpakket geopend. Volg de instructies op het scherm om de installatie te voltooien.
4] Wis de cache van Windows Update

In zeldzame gevallen kan een gedeeltelijk gedownload of beschadigd updatebestand de download van het taalpakket verstoren. Het wissen van de cache van Windows Update kan helpen dit probleem op te lossen. Dit proces verwijdert tijdelijke bestanden die gerelateerd zijn aan Windows Update, waardoor het taalpakket opnieuw kan worden gedownload.
Ga naar C:\Windows\SoftwareDistribution\Download en verwijder alle bestanden en mappen daar.
Kan taalpakket niet installeren in Windows 11
Als u het taalpakket niet in Windows 11 kunt installeren, kunt u de volgende methoden volgen om het probleem op te lossen:
- Wuauserv-instellingen bijwerken
- DISM uitvoeren
Laten we eens kijken.
1] Werk Wuauserv-instellingen bij
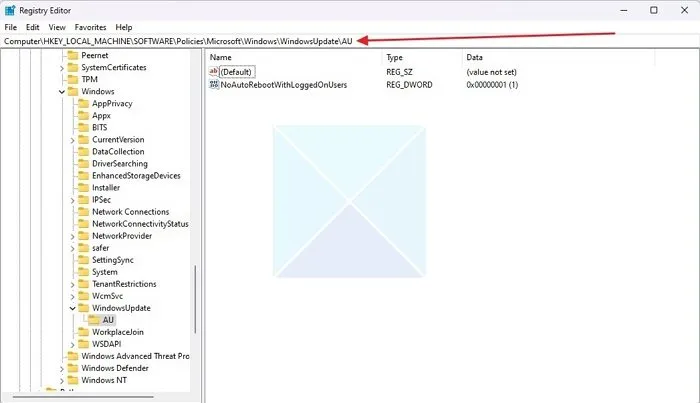
De Wuauserv bevat alle benodigde dll-bestanden die werken met de Windows Update-functie. Als u hiermee een probleem ondervindt, zult u ook problemen ondervinden bij het installeren van het taalpakket in Windows 11:
- Open de Register-editor door ernaar te zoeken in het startmenu.
- Ga in de Register-editor naar de volgende map:
HKEY_LOCAL_MACHINE\SOFTWARE\Policies\Microsoft\Windows\WindowsUpdate\AU
- Dubbelklik op de sleutel UseServer , wijzig de Waardegegevens naar 0 en klik op OK.
- Als er geen UseServer-sleutel is, maak er dan een aan door op het lege gebied te klikken en D-word (32bit) te selecteren. Hernoem de sleutel vervolgens naar UseServer .
2] DISM uitvoeren
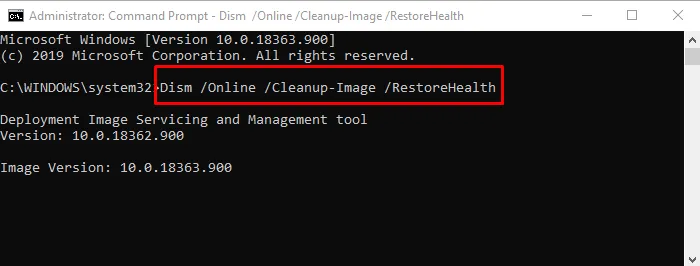
DISM is een opdrachtregelhulpprogramma dat problemen met de Windows-installatie of de ISO diagnosticeert en oplost. Verschillende problemen met de Windows Image kunnen de installatie van het Windows 11-taalpakket belemmeren. Om DISM in de opdrachtprompt uit te voeren, opent u de verhoogde opdrachtprompt en voert u de DISM Tool uit.
Hoe download ik handmatig een taalpakket?
U hebt een Visual Studio (voorheen MSDN)-abonnement nodig om handmatig een taalpakket voor Windows te downloaden. Nadat u het hebt gedownload, kunt u het installeren door de lpksetupopdracht in het dialoogvenster Uitvoeren uit te voeren.
Hoe voeg ik een taalpakket toe aan een Windows ISO?
Om een taalpakket aan een Windows ISO toe te voegen, moet u het ISO-bestand uitpakken, de taalpakketten in de ISO plaatsen en ze vervolgens opnieuw inpakken met behulp van speciale software, zoals NTLite.



Geef een reactie