Hoe u Branch Cache in Windows Server instelt
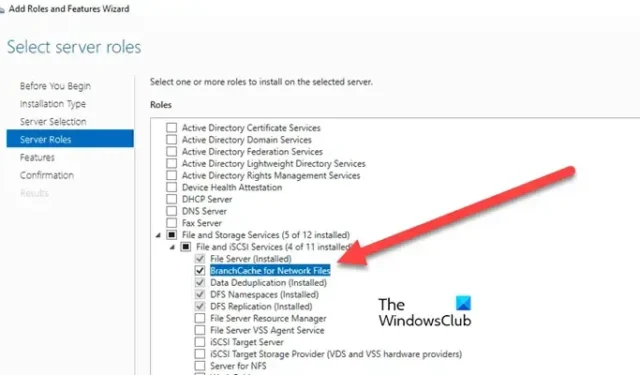
Branch Cache maakt snellere toegang tot bestanden en data in filialen mogelijk door ze content te laten cachen vanaf een centrale server, waardoor de noodzaak voor constante datatransmissie via het netwerk afneemt. In dit bericht laten we zien hoe u een Branch Cache instelt in Windows Server.
Branch Cache stelt ons in staat om een extern kantoor te hebben waar we bestanden kunnen cachen van een centraal of hoofdkantoor via een langzame VPN-tunnel, waarbij de bestandscaching het aanzienlijk soepeler maakt voor de gebruiker om toegang te krijgen tot de bestanden. Het heeft twee werkingsmodi.
- Gedistribueerde cachemodus : hierbij slaat elke client een gecachte versie op van de aangevraagde BranchCache-bestanden en fungeert deze als een gedistribueerde cache voor andere clients die dezelfde bestanden aanvragen.
- Hosted Cache-modus : Aangewezen servers op specifieke locaties fungeren als cache voor bestanden die door lokale clients zijn aangevraagd. In plaats van bestanden op te halen van een externe bron, biedt de cacheserver de content namens hen aan.
Do, in Hosted Cache, worden de bestanden gecached op de server, terwijl in Distributed mode de caching wordt gedaan op de lokale computer of de client. De server manier is de beste, maar het kost meer.
Hoe u Branch Cache in Windows Server instelt
Om een BranchCache in Windows Server in te stellen, moet u de onderstaande stappen volgen.
- Rollen en functies toevoegen
- Een organisatie-eenheid in de domeincontroller maken
- Maak een GPO voor de nieuw gecreëerde organisatie-eenheid
- Controleer de eigenschappen van de map en zorg ervoor dat de gebruikers toegang hebben
- Start de server opnieuw op en start BranchCache
Laten we ze eens uitgebreid bespreken.
1] Rollen en functies toevoegen
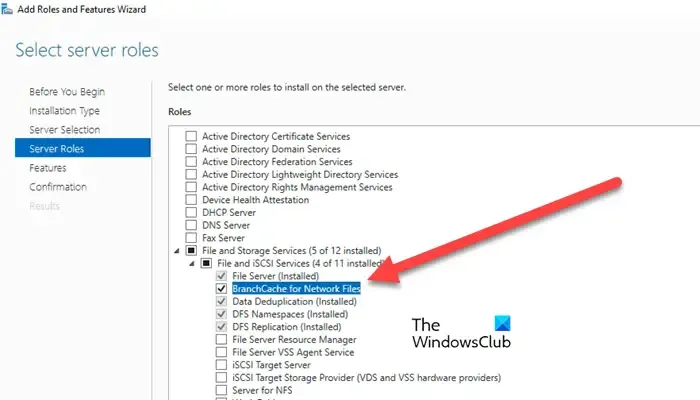
Eerst moeten we een aantal rollen toevoegen om Branch Cache te gebruiken en een aantal functies installeren. U kunt de onderstaande stappen volgen om hetzelfde te doen.
- Open Serverbeheer op uw computer.
- Ga naar Rollen en functies toevoegen.
- Ga naar het tabblad Serverrollen en vouw Bestands- en opslagservices uit.
- Vouw vervolgens Bestands- en iSCSI-services uit en vink het vakje aan dat is gekoppeld aan BranchCache voor netwerkbestanden.
- Klik op Volgende en ga naar Functies.
- Nu moet u de BranchCache- functie op uw computer installeren.
Om dit te laten werken, moet u al gedeelde bestanden en mappen hebben.
2] Maak een organisatie-eenheid in de domeincontroller
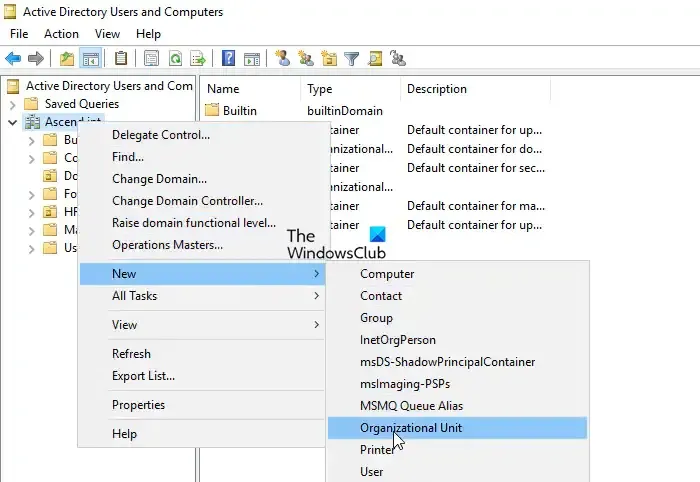
We moeten overschakelen naar de Domain Controller en een Group Policy maken die alleen rekening houdt met de server waar we de BranchCache hebben ingeschakeld, die vervolgens kan worden geïmplementeerd voor alle gebruikers die zijn verbonden met het domein. Laten we eens kijken hoe we hetzelfde kunnen doen.
- Ga in de domeincontroller naar Serverbeheer.
- Klik vervolgens op Extra en vervolgens op Active Directory: gebruikers en computers.
- Klik met de rechtermuisknop op uw domein en klik op Nieuw > Organisatie-eenheid.
- Geef het nieuw aangemaakte object een naam. U kunt het ‘BranchCache-gebruikers’ of ‘BranchCache-object’ noemen.
- Ga nu naar het tabblad Computers, selecteer de server waarop u Branch Cache hebt ingeschakeld en sleep deze naar het zojuist gemaakte object.
In de volgende stap voegen we een GPO toe aan het nieuw aangemaakte object.
3] Maak een GPO voor de nieuw gecreëerde organisatie-eenheid
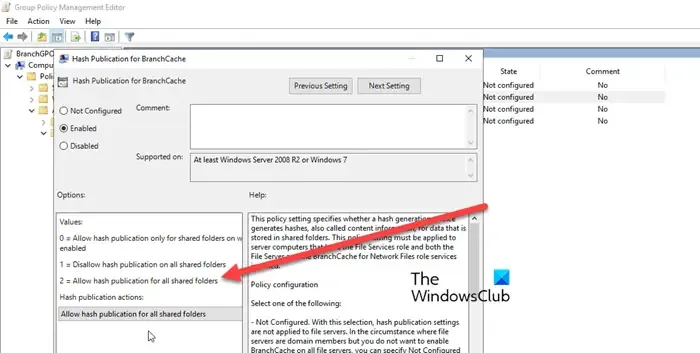
Hier gaan we een Group Policy maken die de organisatorische eenheid beïnvloedt en ons in staat stelt de BranchCache te implementeren. Om hetzelfde te doen, volgt u de onderstaande stappen.
- Ga terug naar Serverbeheer.
- Klik op Extra > Groepsbeleidsbeheer.
- Klik met de rechtermuisknop op de organisatie-eenheid BranchCache User en klik op “Maak een GPO in dit domein en koppel deze hier”.
- U kunt het een naam geven, bijvoorbeeld BranchGPO.
- Zodra het GPO-object is gemaakt, klikt u er met de rechtermuisknop op en selecteert u Bewerken.
- Hiermee start u de Groepsbeleidsbeheer-editor. Ga naar Computerconfiguratie > Beleid > Beheersjabloon > Netwerk > Lanman Server.
- Dubbelklik op Hash Publication voor BranchCache.
- Selecteer Ingeschakeld.
- U moet Hoge publicatie toestaan selecteren voor alle gedeelde mappen.
Door dit beleid in te schakelen, staat u toe dat BranchCache voor alle gedeelde mappen wordt gebruikt.
4] Controleer de eigenschappen van de map en zorg ervoor dat de gebruikers toegang hebben
U moet naar de server gaan waar u BranchCache hebt geïnstalleerd (in de eerste stap), ga naar de Shared-locatie, klik met de rechtermuisknop op het bestand of de map en selecteer Properties. Ga naar het tabblad Sharing en klik op Advanced Sharing > Permissions.
We moeten bepalen wie toegang heeft tot de GPO, dus verwijder Iedereen, en klik op Voeg toe type “domeingebruiker” en klik op Namen controleren. Je moet ervoor zorgen dat je alle vakjes aanvinkt, Volledige controle, Wijzigen en Lezen.
Ga naar het tabblad Beveiliging en klik op Geavanceerd > Effectieve toegang om te zien welke rechten ze hebben.
5] Start de server opnieuw op en start BranchCache
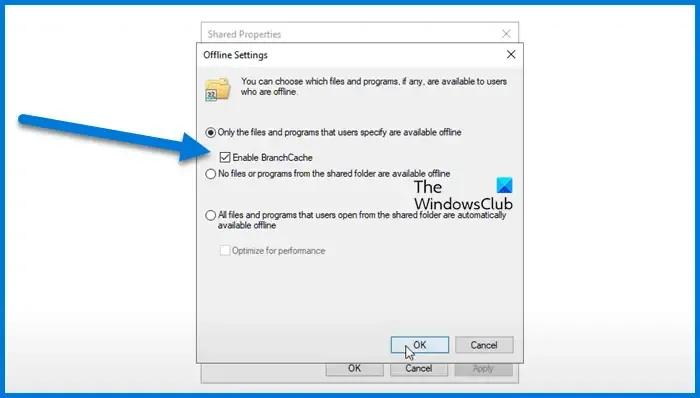
- Open Serverbeheer.
- Ga naar Extra > Computerbeheer.
- Ga naar Gedeelde mappen > Shares.
- Zoek uw gedeelde map, klik er met de rechtermuisknop op en klik op Eigenschappen.
- Klik op Offline-instellingen.
- Onder “Alleen de bestanden en programma’s die door de gebruiker zijn opgegeven, zijn offline beschikbaar”, vinkt u BranchCache inschakelen aan en klikt u op OK.
Ga nu naar de Domain Controller en klik op Tools > Group Policy Management. Klik met de rechtermuisknop op uw beleid en klik op Edit. Ga nu naar Policies > Administrative Templates > Network > BranchCache.
Dubbelklik op Set BranchCache Distributed Cache mode of Set BranchCache Hosted Cache mode en stel deze in op Enabled.
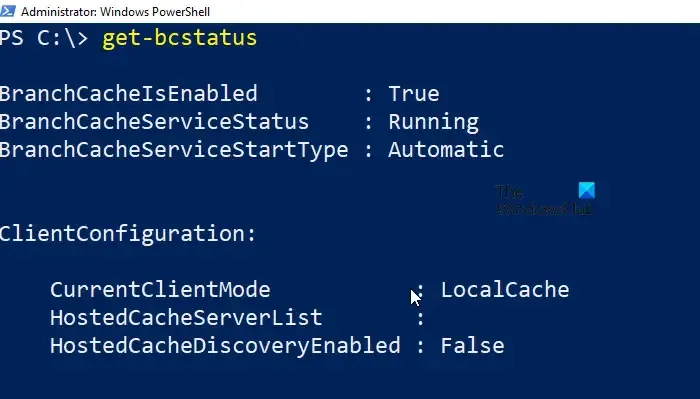
Start de server die de BranchCache-functie host opnieuw op. Zodra deze open is, start u PowerShell als beheerder en voert u de volgende opdracht uit.
get-bcstatus
U zult zien dat de Branch Cache is geïnstalleerd en prima draait. Ga ook door alle andere instellingen en opties die daar genoemd worden en u bent klaar om te gaan.
Zo kunt u een Branch Cache instellen in Windows Server.
Hoe controleer ik of BranchCache is ingeschakeld?
Er zijn twee opdrachten die u in PowerShell (als beheerder) kunt gebruiken om de status van BranchCache te controleren: netsh branchcache show status allen Get- BCStatus. De eerste geeft de status van de BranchCache-service, terwijl de laatste de status en configuratie-informatie van BranchCache geeft.
Wat zijn de vereisten voor BranchCache?
Om BranchCache te gebruiken, moeten de clientcomputers Windows 7 of later hebben, terwijl servercomputers Windows Server 2008 of later moeten draaien. Er moet voldoende beschikbare opslagruimte zijn voor cacheopslag en er moet een stabiele en betrouwbare netwerkconnectiviteit zijn tussen de centrale server en de filialen.



Geef een reactie