Bestanden delen op Windows 11
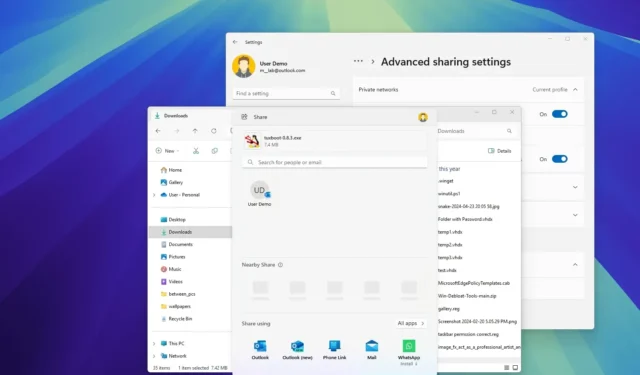
- Om bestanden te delen op Windows 11, opent u Verkenner , selecteert u het bestand of de map en klikt u op ‘Delen’. Selecteer vervolgens de deelmethode, inclusief e-mail, Delen in de buurt of een applicatie, en volg de instructies op het scherm.
- Om bestanden via het netwerk te delen, opent u de instellingen voor Geavanceerd delen van het bestand of de map , schakelt u delen in en stelt u de machtigingen in.
- Het is ook mogelijk om netwerkbestandsdeling te configureren zonder wachtwoord in Windows 11.
- Als u een bestand of map wilt delen die in de cloud is opgeslagen, kunt u de optie voor het delen van bestanden via OneDrive gebruiken vanuit Verkenner of via uw OneDrive-webaccount.
Op Windows 11 maken de standaard systeemtools het delen van bestanden met andere netwerkgebruikers eenvoudig. Als u een map met documenten, afbeeldingen, video’s en andere typen bestanden wilt delen, kunt u deze taak op ten minste vier manieren voltooien.
De eenvoudigste manier om bestanden te delen via het netwerk is door de “Windows Share”-ervaring te gebruiken. Deze functie werkt echter het beste als eenmalige overdracht, omdat u met deze optie een kopie van het bestand naar een ander apparaat of persoon stuurt.
Met de OneDrive-optie kunt u bestanden en mappen delen die al naar de cloud zijn geüpload. Met deze methode stuurt u een link naar de inhoud in uw account, wat betekent dat u het bestand niet rechtstreeks naar de andere persoon stuurt. U kunt de toegang op elk gewenst moment intrekken en als u documenten deelt vanuit Word, Excel of een vergelijkbare toepassing, kunt u ook in realtime samenwerken met andere mensen.
Bovendien bevat Windows 11 meer geavanceerde deelmogelijkheden, waaronder de mogelijkheid om een map in het netwerk te delen, waardoor andere mensen binnen het lokale netwerk toegang hebben tot specifieke bestanden. Afhankelijk van de configuratie kunnen andere mensen ook extra bestanden op deze locatie opslaan, waar iedereen met toestemming toegang toe heeft.
Hoewel u nog steeds content kunt delen met andere mensen via het netwerk, kunt u, als u Windows 11 gebruikt met een Microsoft-account en u aanmeldt met een pincode, gezichtsherkenning of de wachtwoordloze authenticatieoptie, veel problemen ondervinden bij het instellen van bestandsdeling. Het is het beste om een nieuw lokaal account te maken om het delen in te stellen en problemen te voorkomen.
In deze handleiding leer ik je hoe je met behulp van eenvoudige stappen bestanden kunt delen via het netwerk met behulp van Bestandsdeling, Delen in directe omgeving en OneDrive op Windows 11.
- Bestanden delen op Windows 11 via Delen
- Bestanden delen op Windows 11 vanaf OneDrive
- Bestanden delen op Windows 11 vanuit Verkenner
- Bestanden delen op Windows 11 zonder wachtwoord
Bestanden delen op Windows 11 via Delen
Windows Share is de standaard interface voor het delen van bestanden (documenten, video’s, afbeeldingen en meer) naar andere apparaten en mensen binnen het lokale netwerk. Deze methode vereist de functie Nearby Sharing en Bluetooth als onderdeel van de vereisten, maar u hoeft geen geavanceerde configuraties voor het delen van bestanden in te stellen.
Om een bestand met een andere computer of persoon te delen, volgt u deze stappen:
-
Open Verkenner .
-
Open de map met het bestand dat u wilt delen.
-
Selecteer het bestand dat u wilt overdragen.
-
Klik met de rechtermuisknop op het bestand en kies de optie Delen .
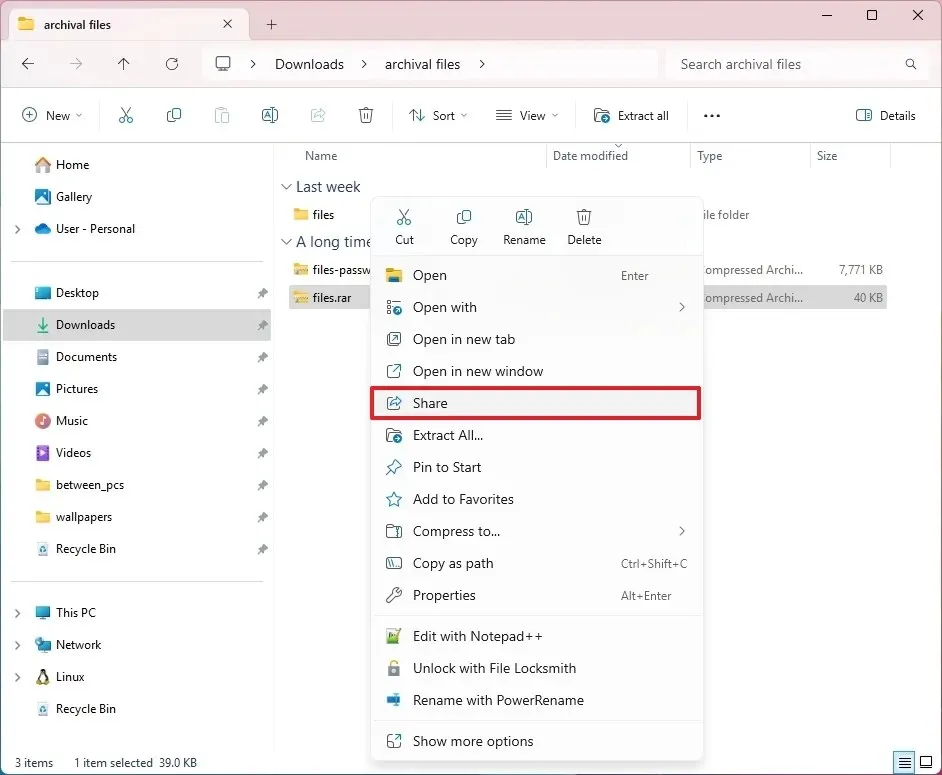
-
(Optie 1) Klik op de knop Inschakelen om Delen in de buurt en Bluetooth (indien van toepassing) in te schakelen.
 Opmerking: de Neary Sharing-functie moet op de bron- en doelcomputers zijn ingeschakeld.
Opmerking: de Neary Sharing-functie moet op de bron- en doelcomputers zijn ingeschakeld. -
Selecteer het apparaat waarnaar u het bestand wilt overbrengen onder het gedeelte ‘Delen in de buurt’.
-
Klik op de knop Opslaan en openen of Opslaan in de melding om het bestand naar de doelcomputer te verzenden.
-
(Optie 2) Selecteer de applicatie (inclusief WhatsApp, Outlook, enz.) om het bestand te delen onder het gedeelte ‘Delen via’.
Nadat u de stappen hebt voltooid, wordt het bestand via het netwerk naar de andere computer overgebracht en opgeslagen in de map ‘Downloads’ . Het bestand wordt verzonden als e-mailbijlage als u Outlook of een contactpersoon kiest. Als u de WhatsApp-app kiest, wordt het bestand verzonden als bericht op dezelfde manier als u afbeeldingen en andere bestanden op uw telefoon verstuurt.
Op Windows 11 werkt Nearby sharing niet met OneDrive-bestanden. Als u een bestand vanaf deze locatie wilt delen, moet u de OneDrive-deeloptie gebruiken.
Bestanden delen op Windows 11 vanaf OneDrive
U kunt ook bestanden delen via een netwerk of wereldwijd met behulp van OneDrive. De onderstaande stappen leggen het proces uit vanuit de Verkenner of de webversie van OneDrive.
OneDrive delen vanuit Verkenner
Volg deze stappen om bestanden te delen via OneDrive op Windows 11:
-
Open OneDrive in Verkenner.
-
Open de locatie met de map die u wilt delen.
-
Klik met de rechtermuisknop op de map en kies de optie Delen .
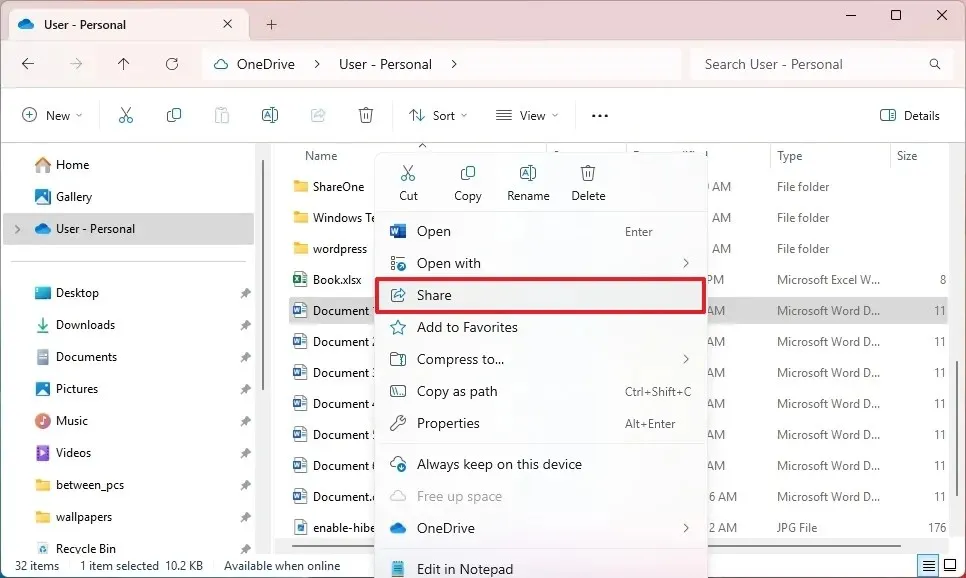
-
(Optie 1) Klik op de knop Kopiëren om de link naar het bestand dat u wilt delen, te kopiëren.

-
Verstuur de link per e-mail of sms, zodat iedereen toegang heeft tot het bestand.
-
(Optie 2) Klik op de optie ‘Iedereen met de link kan bewerken’ om de instellingen te wijzigen om een bestand te delen met een specifieke persoon of groep mensen.
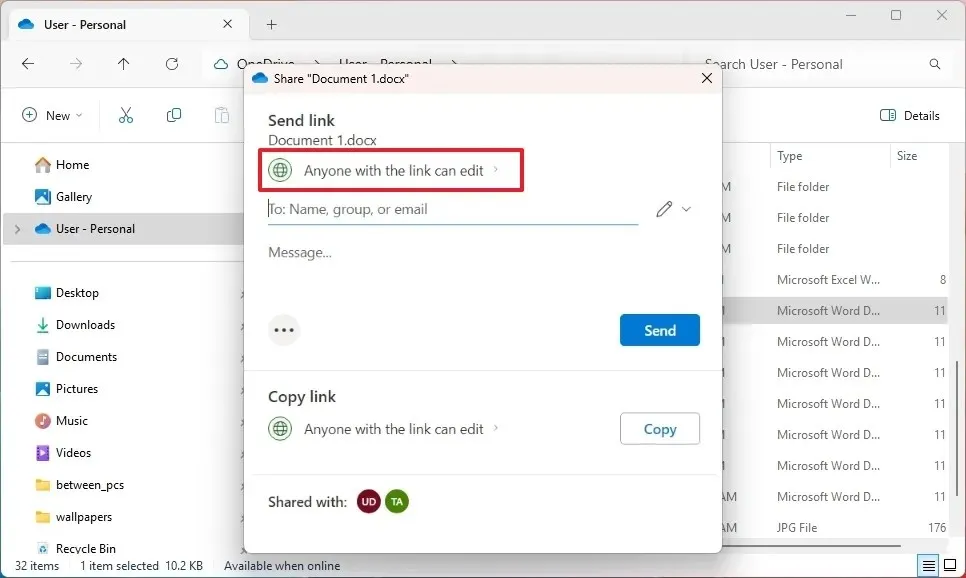
-
Kies de optie Specifieke personen .
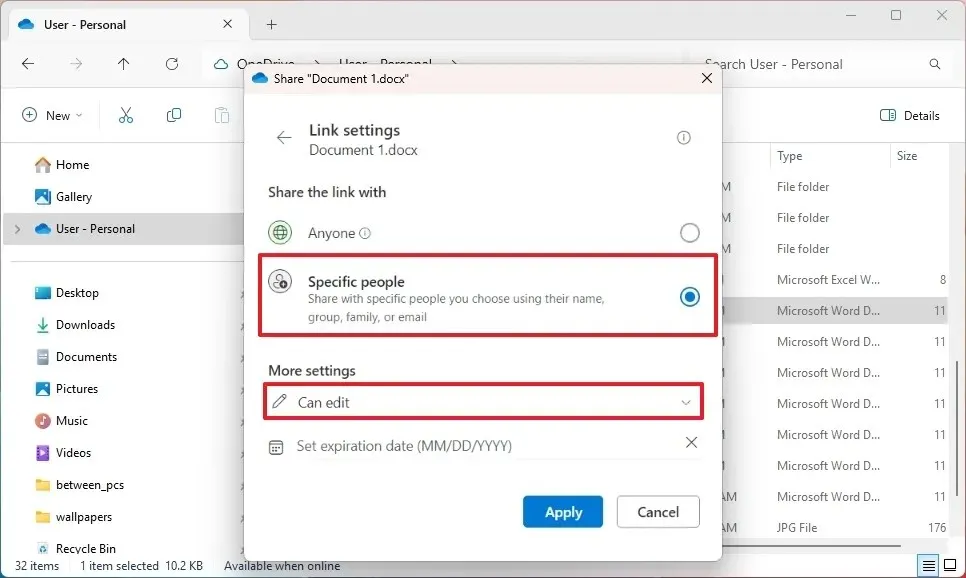
-
Selecteer de optie “ Kan bewerken” (om te bekijken en te bewerken) of “Kan bekijken” (om alleen te bekijken).
Snelle opmerking: de optie ‘Vervaldatum instellen’ is alleen beschikbaar voor Microsoft 365 Personal- of Family-abonnees. -
Klik op de knop Toepassen .
-
Bevestig het e-mailadres van de persoon met wie u de inhoud wilt delen.
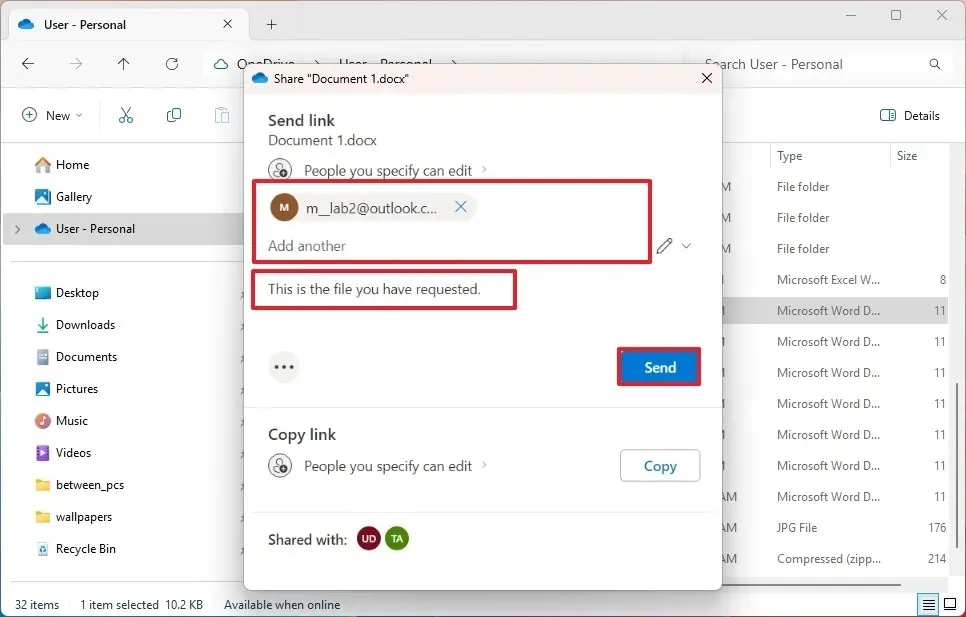
-
Klik op de knop Verzenden .
Zodra u de stappen hebt voltooid, ontvangt de ontvanger een koppeling waarmee hij/zij het bestand rechtstreeks vanuit uw OneDrive-account kan openen. De ontvanger heeft echter geen toegang tot andere bestanden in uw cloudopslag.
Het is belangrijk om te weten dat u bestanden en mappen kunt delen via uw OneDrive-account.
OneDrive delen vanaf het web
Volg deze stappen om OneDrive-bestanden via internet te delen:
-
Open OneDrive online.
-
Open de locatie met de map die u wilt delen.
-
Klik met de rechtermuisknop op het item en selecteer de optie Delen .
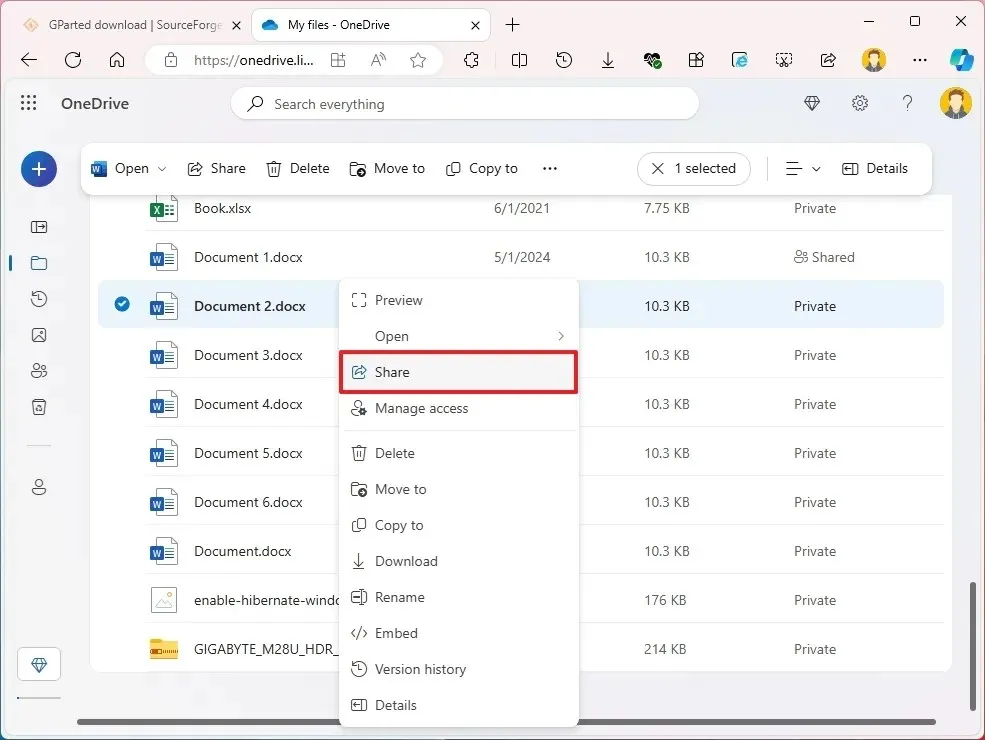
-
(Optie 1) Klik op de knop Kopiëren om de link naar het bestand dat u wilt delen, te kopiëren.
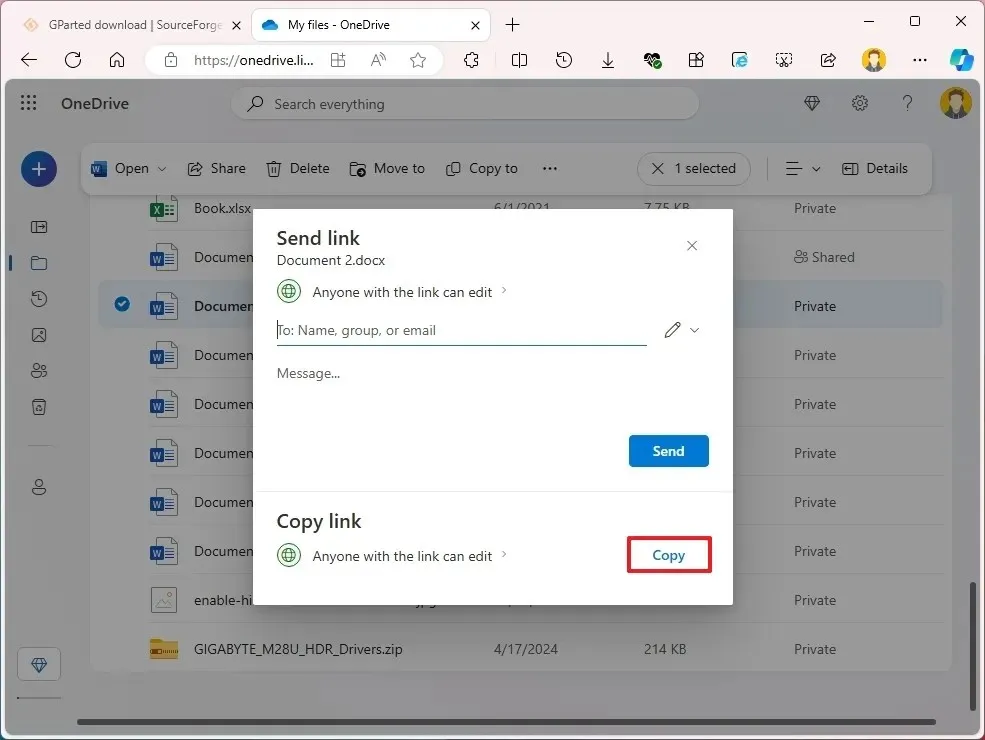
-
Verstuur de link per e-mail of sms, zodat iedereen toegang heeft tot het bestand.
-
(Optie 2) Klik op de optie ‘Iedereen met de link kan bewerken’ om de instellingen te wijzigen om een bestand te delen met een specifieke persoon of groep mensen.
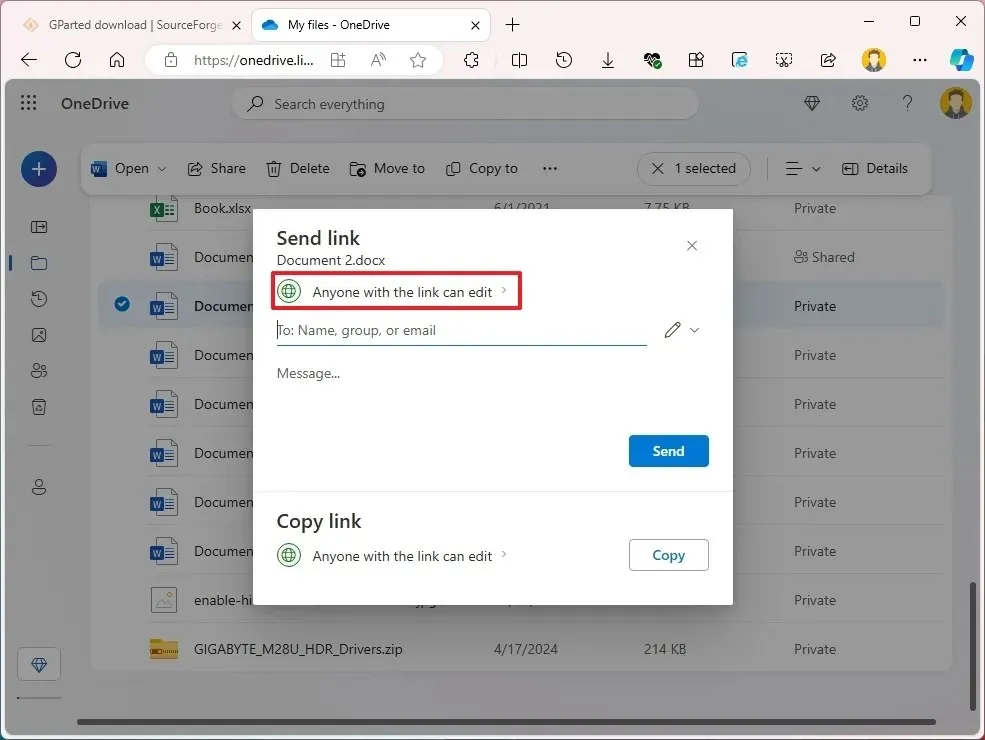
-
Kies de optie Specifieke personen .
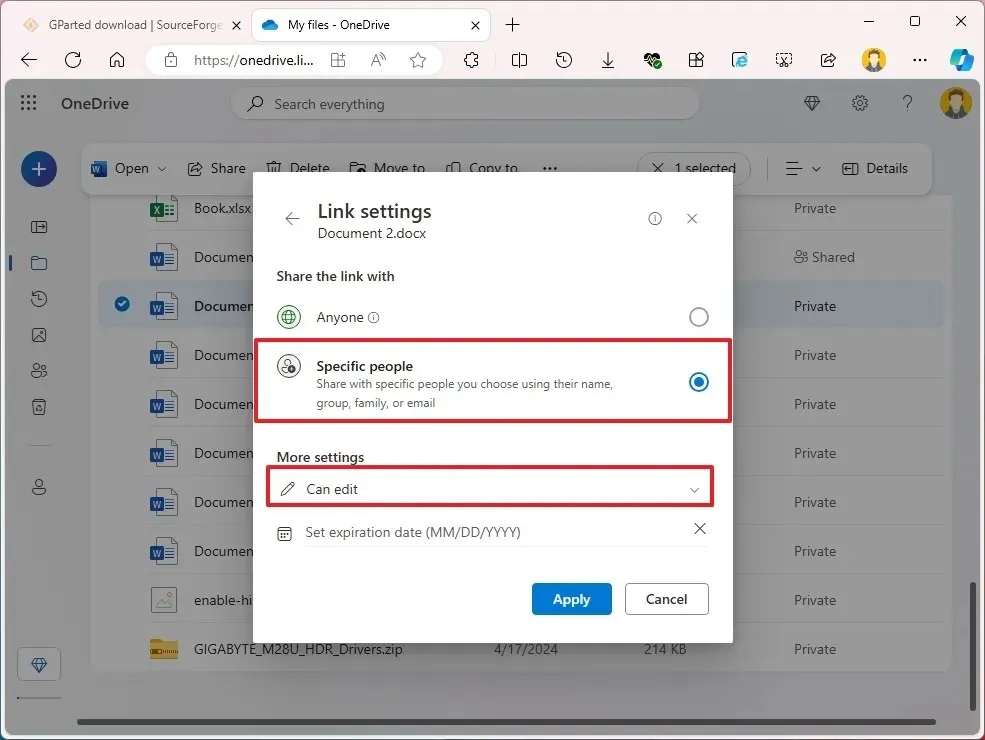
-
Selecteer de optie “ Kan bewerken” (om te bekijken en te bewerken) of “Kan bekijken” (om alleen te bekijken).
Snelle opmerking: de optie ‘Vervaldatum instellen’ is alleen beschikbaar voor Microsoft 365 Personal- of Family-abonnees. -
Klik op de knop Toepassen .
-
Bevestig het e-mailadres van de persoon met wie u de inhoud wilt delen.
-
Klik op de knop Verzenden .
Zodra u de stappen hebt voltooid, is het bestand of de map beschikbaar voor iedereen die de link vanuit uw account ontvangt.
Bestanden delen op Windows 11 vanuit Verkenner
De beste manier om bestanden te delen met andere gebruikers in het lokale netwerk is door de functie ‘Bestanden delen’ op Windows 11 te gebruiken. De reden hiervoor is dat het meer aanpasbaar is, aangezien het mogelijk is om meer beperkende machtigingen te gebruiken en bestanden te delen met andere platforms, waaronder Mac-, Android- en Linux-apparaten.
Op Windows 11 heb je twee manieren om bestanden te delen met behulp van Verkenner. Je kunt de basisinstellingen gebruiken om bestanden te delen met minimale configuratie of de geavanceerde instellingen om aangepaste machtigingen en geavanceerde opties te configureren.
Bestanden delen met basisinstellingen van Windows
Als u bestanden wilt delen op een lokaal netwerk met behulp van de expresinstellingen in Windows 11, volgt u deze stappen:
-
Open Verkenner in Windows 11.
-
Open de locatie met de map die u wilt delen.
-
Klik met de rechtermuisknop op het item en selecteer de optie Eigenschappen .
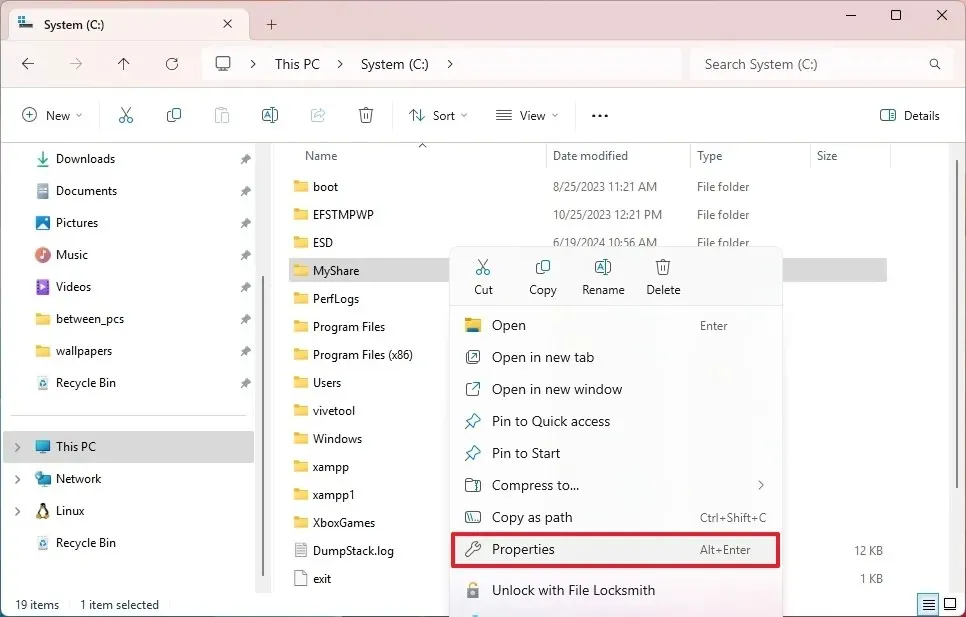
-
Klik op het tabblad Delen .
-
Klik op de knop Delen .
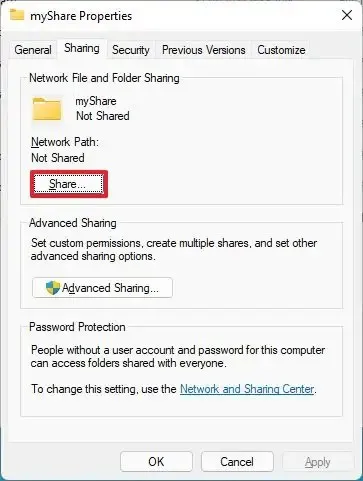
-
Selecteer de gebruiker of groep waarmee u de map wilt delen via het vervolgkeuzemenu, bijvoorbeeld de groep Iedereen .
-
Klik op de knop Toevoegen .
-
Selecteer de deelrechten voor de inhoud van de map onder het gedeelte ‘Machtigingsniveau’:
- Lezen (standaard): Gebruikers kunnen bestanden bekijken en openen.
- Lezen/schrijven: Gebruikers kunnen de inhoud van de map die ze delen, bekijken, openen, wijzigen en verwijderen.
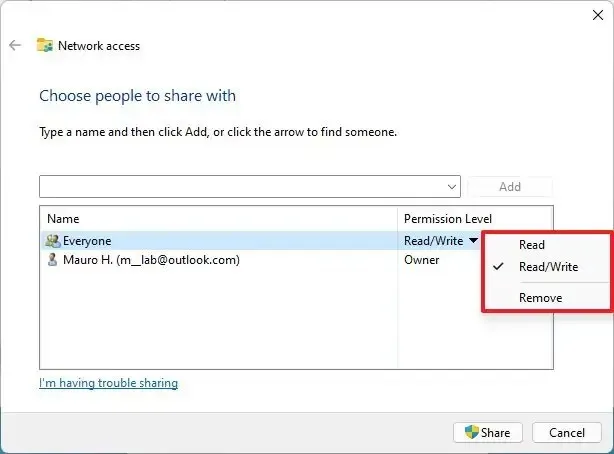
-
Klik op de knop Delen .
-
Klik op de optie ‘Nee, maak van het netwerk waarmee ik verbonden ben een privénetwerk’ (indien van toepassing).
-
Controleer het netwerkpad van de map, zodat andere gebruikers toegang hebben tot de inhoud van het netwerk.
-
Klik op de knop Gereed .
-
Klik op de knop Sluiten .
Nadat u de stappen hebt voltooid, zouden gebruikers in het netwerk toegang moeten hebben tot de bestanden met behulp van een gebruikersnaam en wachtwoord vanaf een account dat beschikbaar is op de doel- of broncomputer via Verkenner > Netwerk > Computer en de gedeelde map moeten kunnen openen.
U kunt deze instructies gebruiken om netwerkdetectie te configureren als dit niet is ingeschakeld op het apparaat, aangezien dit een vereiste is om apparaten in het lokale netwerk te kunnen detecteren en doorzoeken.
Bestanden delen met geavanceerde Windows-instellingen
Als u bestanden in het netwerk wilt delen met behulp van de geavanceerde instellingen voor delen in Windows 11, volgt u deze stappen:
-
Open Verkenner .
-
Open de locatie met de map die u wilt delen.
-
Klik met de rechtermuisknop op het item en selecteer de optie Eigenschappen .

-
Klik op het tabblad Delen .
-
Klik op de knop Geavanceerd delen .
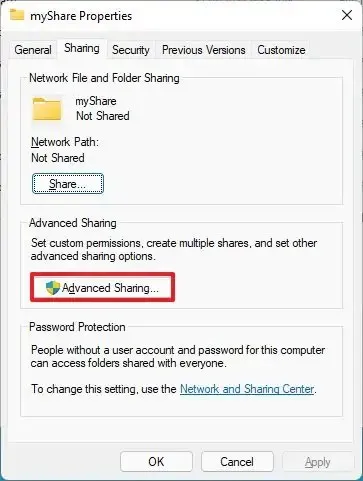
-
Selecteer de optie ‘Deze map delen’ .
-
Klik op de knop Machtigingen .
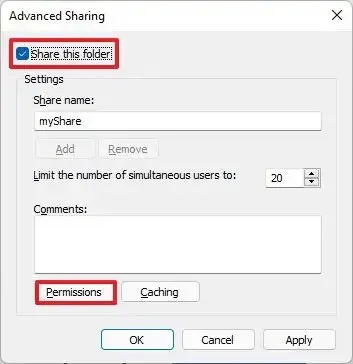 Snelle opmerking: Windows 11 geeft andere gebruikers standaard alleen-lezen toegang tot de content die u deelt, wat betekent dat ze alleen bestanden kunnen bekijken, maar niets anders kunnen doen. Als u wilt dat gebruikers de bestanden kunnen bewerken, verwijderen en nieuwe documenten op de locatie kunnen maken, moet u de machtigingen handmatig selecteren.
Snelle opmerking: Windows 11 geeft andere gebruikers standaard alleen-lezen toegang tot de content die u deelt, wat betekent dat ze alleen bestanden kunnen bekijken, maar niets anders kunnen doen. Als u wilt dat gebruikers de bestanden kunnen bewerken, verwijderen en nieuwe documenten op de locatie kunnen maken, moet u de machtigingen handmatig selecteren. -
Selecteer de groep Iedereen .
-
Controleer de machtigingen om toegang te krijgen tot de inhoud van de map:
- Volledige controle: Hiermee kunnen gebruikers machtigingen lezen, wijzigen en bewerken, waardoor ze eigenaar worden van bestanden.
- Wijzigen: De gebruiker kan bestanden en mappen in de share lezen, uitvoeren, schrijven en verwijderen.
- Lezen: Hiermee kunnen gebruikers de inhoud van de map openen en bekijken.
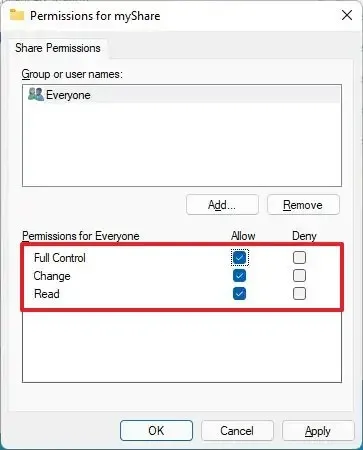
-
Klik op de knop Toepassen .
-
Klik op de OK- knop.
-
Klik op het tabblad Beveiliging .
-
Klik op de knop Bewerken .
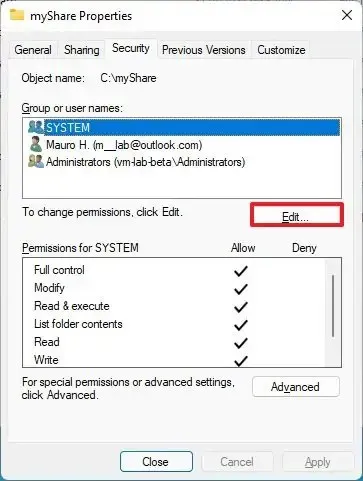
-
Klik op de knop Toevoegen .
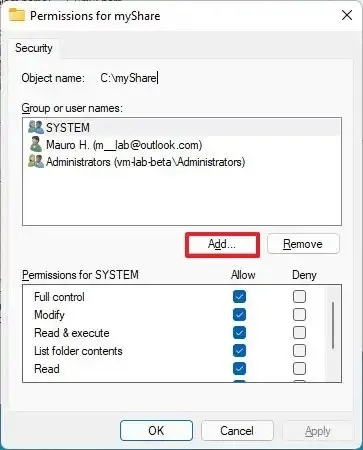
-
Klik op de knop Geavanceerd .
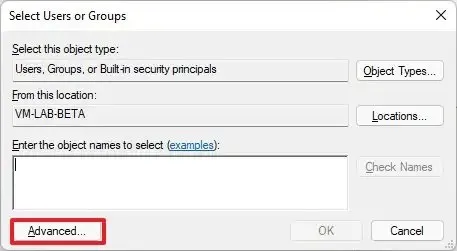
-
Klik op de knop Nu zoeken .
-
Selecteer de groep Iedereen .
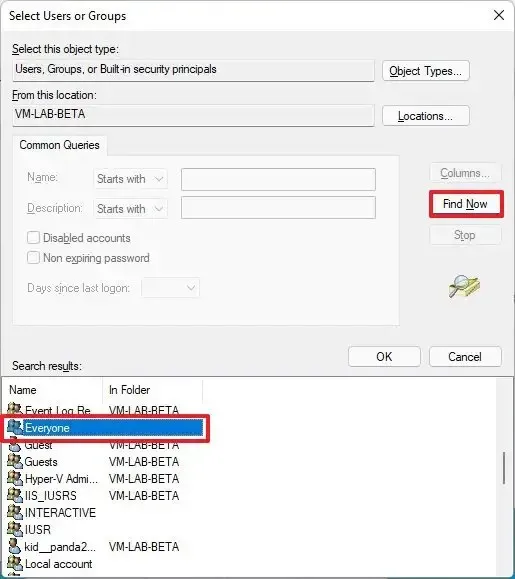
-
Klik op de OK- knop.
-
Klik nogmaals op de OK- knop.
-
Selecteer opnieuw de groep Iedereen .
-
Selecteer de optie Volledige controle .
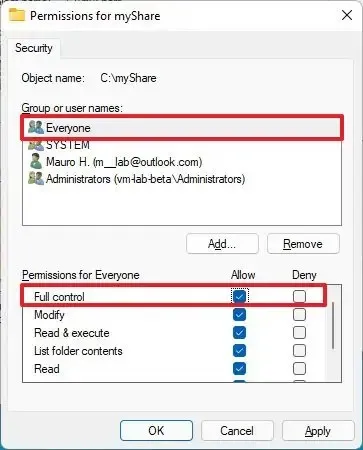
-
Klik op de knop Toepassen .
-
Klik op de OK- knop.
-
Klik op de knop Sluiten .
Zodra u de stappen hebt voltooid, zou de gedeelde inhoud beschikbaar moeten zijn op de pagina “Netwerk” van Verkenner vanaf de externe computer. Bevestig de gebruiker en het wachtwoord voor het account dat u hebt geconfigureerd in de gedeelde map wanneer u wordt gevraagd om de netwerkreferenties.
Als u een apparaat hebt ingesteld met een Microsoft-account, krijgt u een prompt om u aan te melden om toegang te krijgen tot de netwerkinhoud in de share, en het gebruik van uw e-mailadres en wachtwoord zal waarschijnlijk mislukken. U kunt dit probleem omzeilen door een lokaal account te gebruiken als u de share configureert met de groep ‘Iedereen’ of de gebruikersnaam en het wachtwoord van een account dat beschikbaar is op de externe computer.
U kunt er ook voor kiezen om uw Microsoft-account om te zetten naar een lokaal account en vervolgens weer naar een Microsoft-account. Vervolgens kunt u het account gebruiken om u aan te melden.
Bestanden delen op Windows 11 zonder wachtwoord
Windows 11 beveiligt gedeelde inhoud met een wachtwoord. Dit betekent dat alleen degenen met de accountgegevens toegang hebben tot de gedeelde map.
Als u bestandsdeling via het netwerk wilt instellen voor mensen die u kent en vertrouwt (bijvoorbeeld familie en vrienden), kunt u de optie uitschakelen om verificatie te vereisen om toegang te krijgen tot de inhoud zonder wachtwoord.
Om wachtwoordbeveiliging voor het delen van bestanden op Windows 11 uit te schakelen, volgt u deze stappen:
-
Open instellingen
-
Klik op Netwerk en internet .
-
Klik op de pagina Geavanceerde netwerkinstellingen .
-
Klik op Geavanceerde instellingen voor delen onder het gedeelte ‘Meer instellingen’.
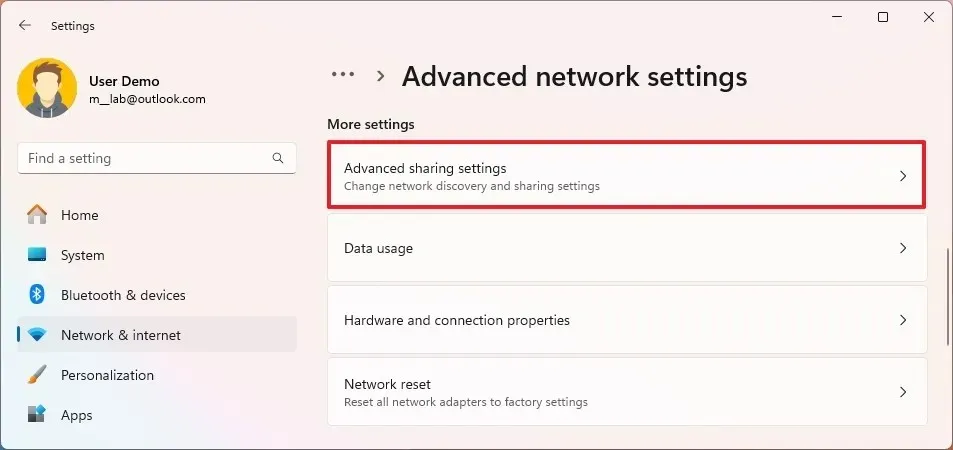
-
Klik op de instelling Alle netwerken .
-
Schakel de schakelaar ‘Wachtwoordbeveiligd delen’ uit .
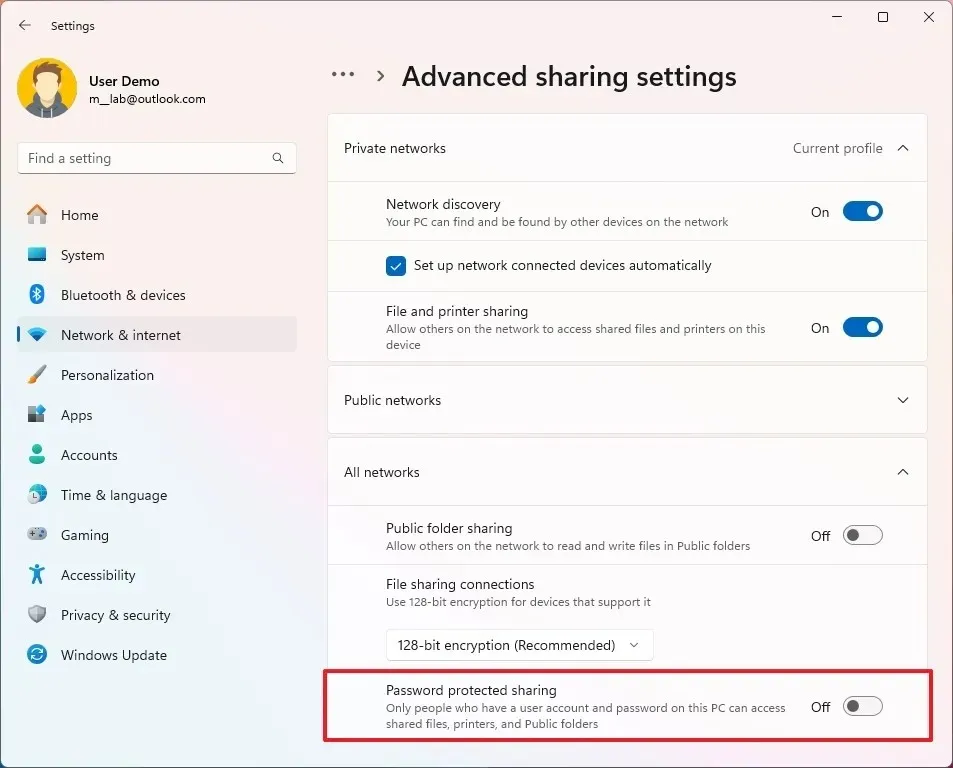
-
Open Verkenner .
-
Open de locatie met de map die u wilt delen.
-
Klik met de rechtermuisknop op het item en selecteer de optie Eigenschappen .
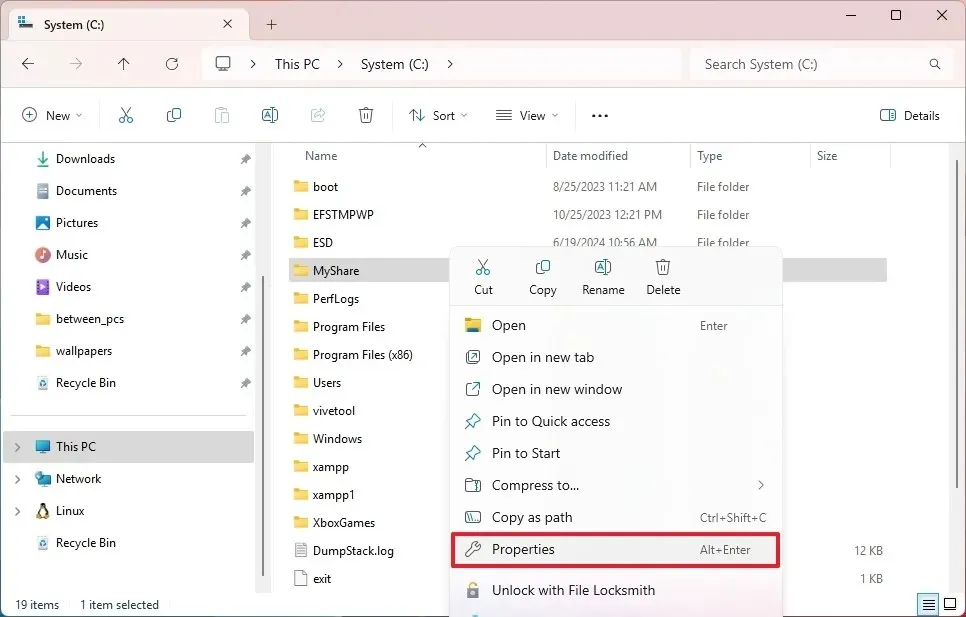
-
Klik op het tabblad Delen .
-
Klik op de knop Delen .

-
Selecteer de gebruiker of groep waarmee u de map wilt delen via het vervolgkeuzemenu, bijvoorbeeld de groep Iedereen .
-
Klik op de knop Toevoegen .
-
Selecteer onder het gedeelte ‘Machtigingsniveau’ de deelmachtigingen voor de inhoud van de map:
- Lezen (standaard): Gebruikers kunnen bestanden bekijken en openen.
- Lezen/schrijven: Gebruikers kunnen de inhoud van de map die ze delen, bekijken, openen, wijzigen en verwijderen.
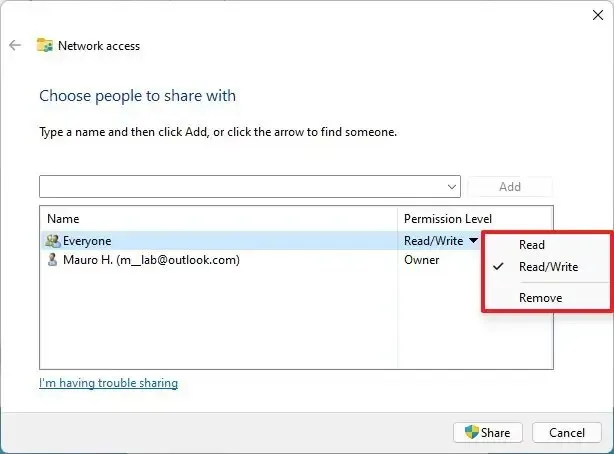
-
Klik op de knop Delen .
-
Klik op de optie ‘Nee, maak van het netwerk waarmee ik verbonden ben een privénetwerk’ (indien van toepassing).
-
Controleer het netwerkpad van de map, zodat andere gebruikers toegang hebben tot de inhoud van het netwerk.
-
Klik op de knop Gereed .
-
Klik op de knop Sluiten .
Nadat u de stappen hebt voltooid, zouden gebruikers zonder wachtwoord toegang moeten hebben tot de gedeelde map.
Dit proces werkt alleen voor apparaten die een lokaal account gebruiken. U moet zich altijd aanmelden als u een apparaat hebt geconfigureerd met een Microsoft-account, tenzij u Credential Manager gebruikt om de gedeelde map-referentiegegevens op de externe computer op te slaan.
Bestanden die u deelt, zijn alleen beschikbaar voor gebruikers als uw computer is ingeschakeld en toegankelijk is, met uitzondering van de OneDrive-deelmethode. Bij gebruik van OneDrive moeten gebruikers echter een internetverbinding hebben om toegang te krijgen tot de gedeelde inhoud.
Update 8 juli 2024: Deze handleiding is bijgewerkt om de nauwkeurigheid te waarborgen en wijzigingen in het proces weer te geven.



Geef een reactie