Hoe u toetsenbordtoetsen opnieuw kunt toewijzen op Windows 11, 10
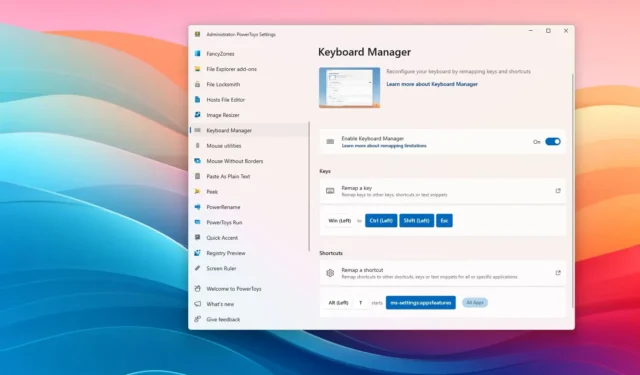
- Om een toets op het toetsenbord opnieuw toe te wijzen in Windows 11 en 10, opent u PowerToys > Toetsenbordbeheer > Toets opnieuw toewijzen , configureert u de toetstoewijzing en slaat u de wijzigingen op.
- Om een snelkoppeling opnieuw toe te wijzen in Windows 11 en 10, opent u PowerToys > Toetsenbordbeheer > Snelkoppeling opnieuw toewijzen , configureert u de snelkoppeling opnieuw toewijzen en slaat u de wijzigingen op.
In Windows 11 (of 10) kunt u toetsen en sneltoetsen op verschillende manieren opnieuw toewijzen, maar ik heb ontdekt dat PowerToys de snelste en gemakkelijkste methode is. In deze handleiding laat ik u zien hoe.
Als u uw computer gebruikt om te gamen of om te werken, kan het soms nodig zijn om toetsen en snelkoppelingen opnieuw toe te wijzen aan andere toetsen of een toetsencombinatie, omdat dit logischer is of de productiviteit kan verbeteren.
Ongeacht de reden, Windows 11 bevat geen functie om de acties van toetsen of snelkoppelingen te wijzigen, maar u kunt tools zoals PowerToys van Microsoft gebruiken om vrijwel elke toets wereldwijd of voor een specifieke toepassing opnieuw toe te wijzen. De app werkt ook om snelkoppelingen opnieuw toe te wijzen. U kunt zelfs opnieuw toewijzen om apps, URI’s en webpagina’s te starten.
In deze handleiding leer ik je hoe je de PowerToys-app snel kunt gebruiken om toetsen en snelkoppelingen opnieuw toe te wijzen in Windows 11 en zelfs in Windows 10.
Toetsenbordtoetsen opnieuw toewijzen op Windows
Volg deze stappen om de toetsen op uw toetsenbord opnieuw toe te wijzen in Windows 11 (of 10):
-
Open PowerToys .
-
Klik op Toetsenbordbeheer .
-
Zet de schakelaar ‘Toetsenbordbeheer inschakelen’ aan .
-
Klik op de optie ‘Sleutel opnieuw toewijzen’ .
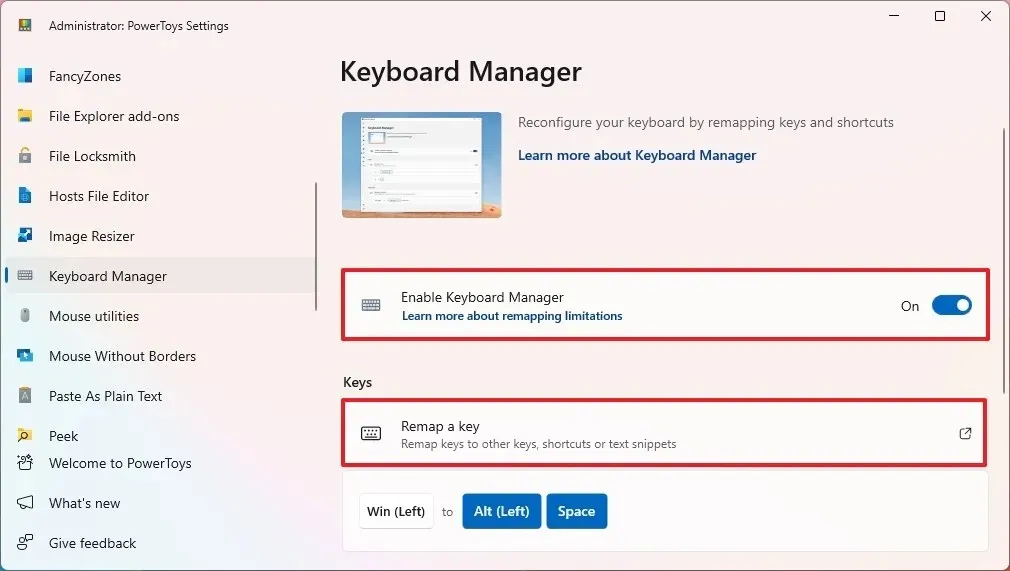
-
Klik op de knop ‘Toetsentoewijzing toevoegen’ .
-
Kies de optie “Sleutel/Snelkoppeling verzenden” .
-
Klik op de knop Selecteren .
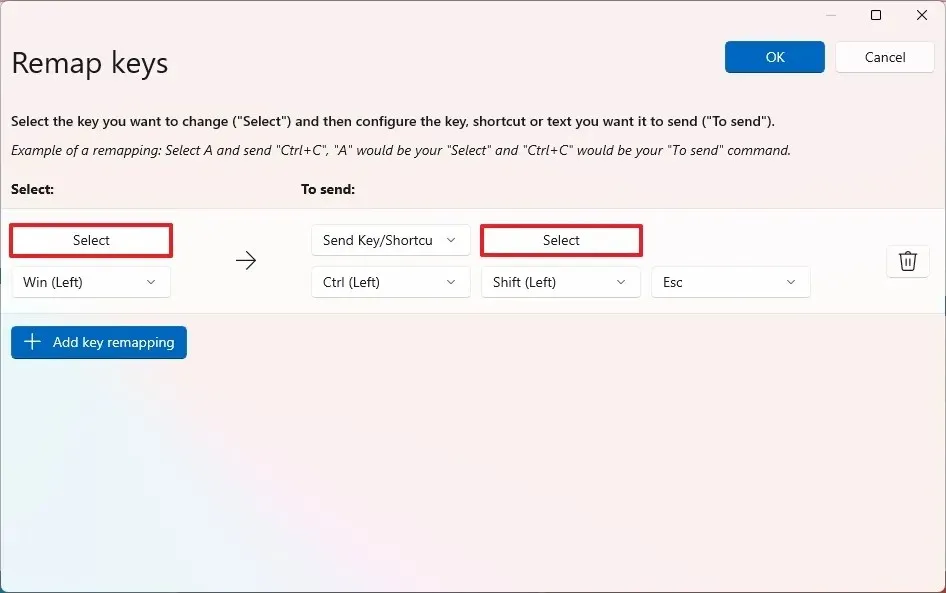
-
Druk op de toets op het toetsenbord om opnieuw toe te wijzen (bron).
-
Klik op de OK- knop.
-
Klik op de knop Selecteren om de instelling ‘Te verzenden’ in te stellen.
-
Druk op de toets op het toetsenbord om (bestemming) opnieuw toe te wijzen.
Snelle opmerking: U kunt vrijwel elke toets opnieuw toewijzen. Als de toets “Windows” bijvoorbeeld niet werkt, kunt u deze toewijzen aan een van de functies of extra toetsen op het toetsenbord die u normaal gesproken niet gebruikt. U kunt deze ook opnieuw toewijzen aan een sneltoets. -
Klik op de OK- knop.
-
Klik nogmaals op de OK- knop.
-
Klik op de knop Toch doorgaan (indien van toepassing).
Zodra u de stappen hebt voltooid, voert de toets de actie uit van de nieuwe toetstoewijzing in Windows 11.
Sneltoetsen opnieuw toewijzen op Windows
Om sneltoetsen in Windows opnieuw toe te wijzen, volgt u deze stappen:
-
Open PowerToys .
-
Klik op Toetsenbordbeheer .
-
Zet de schakelaar ‘Toetsenbordbeheer inschakelen’ aan .
-
Klik op de optie ‘Snelkoppelingen opnieuw toewijzen’ .
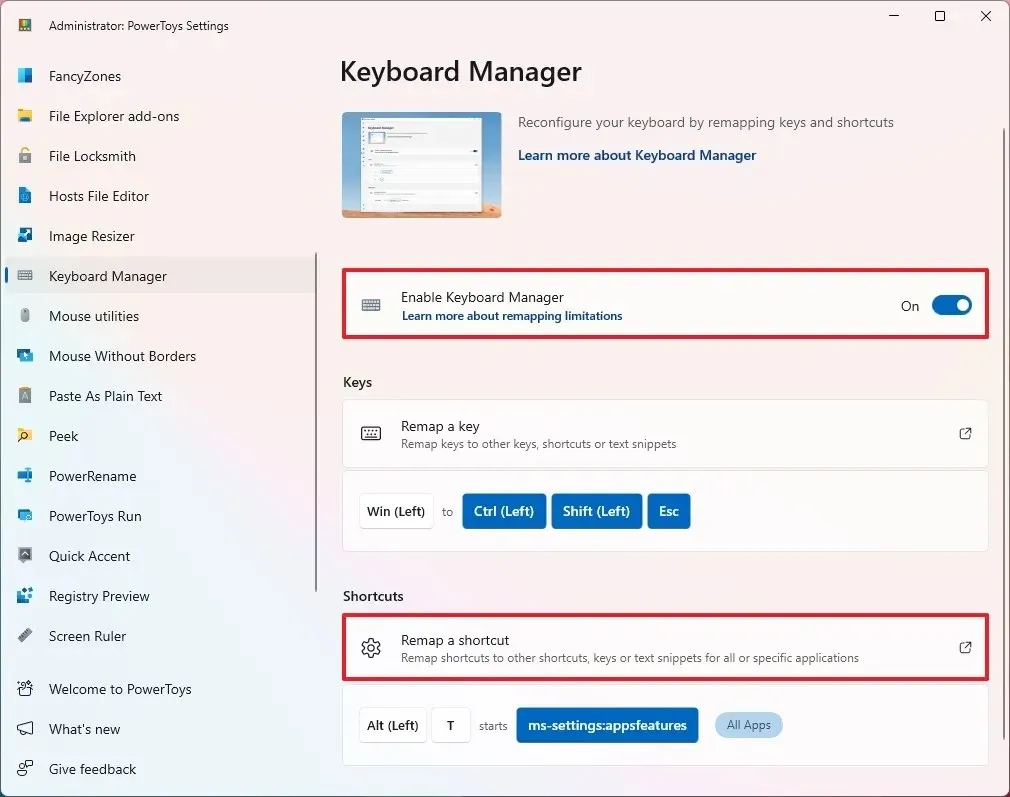
-
Klik op de knop ‘Snelkoppeling opnieuw toewijzen’ in de instelling ‘Selecteren’.
-
Klik op de snelkoppelingsknop (pen).
-
Bevestig de sneltoets om opnieuw toe te wijzen in de instelling (bijvoorbeeld “ALT + T” ).
Snelle opmerking: PowerToys ondersteunen ook “akkoorden”, waardoor u twee modificatoren voor de sneltoets kunt opgeven, zodat u twee variaties van de sneltoets kunt gebruiken om de sneltoets uit te voeren. Dit is echter een optionele functie. -
Klik op de OK- knop.
- Selecteer de actie uit de instelling ‘Aan’. U kunt de snelkoppeling ook opnieuw toewijzen om een applicatie of URI te openen, wat betekent een webpagina of specifieke instellingenpagina.
- Bevestig de snelkoppeling opnieuw toewijzen (volgens uw selectie). Snelle opmerking: in mijn voorbeeld gebruik ik de URI “ms-settings:appsfeatures” die de instellingenpagina “Geïnstalleerde apps” opent.
-
(Optioneel) Geef de naam van het “.exe” -programma op (bijvoorbeeld msedge.exe (Edge), explorer.exe (Verkenner) en chrome.exe (Google Chrome)) om de snelkoppeling op een specifieke toepassing te richten.
-
Klik op de OK- knop.
Nadat u de stappen hebt voltooid, voert de Windows-snelkoppelingsherschikking de actie uit die u in de toepassing hebt geconfigureerd.
Als u de hertoewijzing wilt verwijderen, kunt u naar de pagina ‘Een toets opnieuw toewijzen’ of ‘Snelkoppelingen opnieuw toewijzen’ gaan en op de knop ‘Verwijderen’ (prullenbak) klikken voor de actie die u wilt verwijderen.
Hoewel PowerToys het opnieuw toewijzen van toetsen en sneltoetsen op Windows makkelijker kan maken, is het belangrijk om te weten dat de applicatie geen systeemwijzigingen doorvoert. Dit betekent dat de nieuwe toewijzingen alleen werken zolang PowerToys op het systeem draait.
Update 8 juli 2024: Deze handleiding is bijgewerkt om de nauwkeurigheid te waarborgen en wijzigingen in het proces weer te geven.


Geef een reactie