Hoe de Services.msc-console in Windows 11/10 opnieuw in te stellen
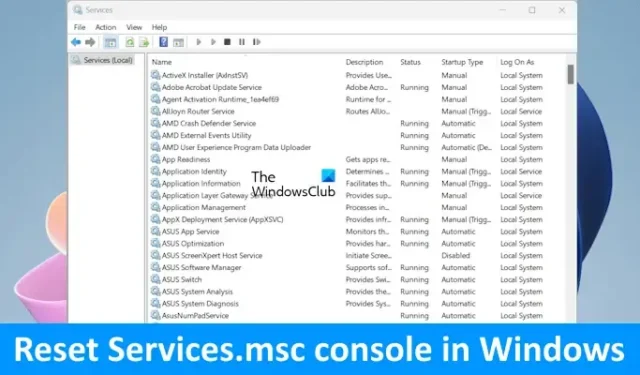
Windows Services Manager of Services.msc is een console op Windows 11/10-computers waarmee u Windows en services van derden op uw computer kunt beheren. Als u Services.msc op een externe computer gebruikt, onthoudt Services.msc de laatste computer waarmee u verbinding hebt gemaakt. In dit geval kan Services Manager op uw hostcomputer de services op de externe computer weergeven. Om dit probleem op te lossen, kunt u de Services.msc-console op Windows 11/10 opnieuw instellen . Dit artikel laat zien hoe u dat doet.
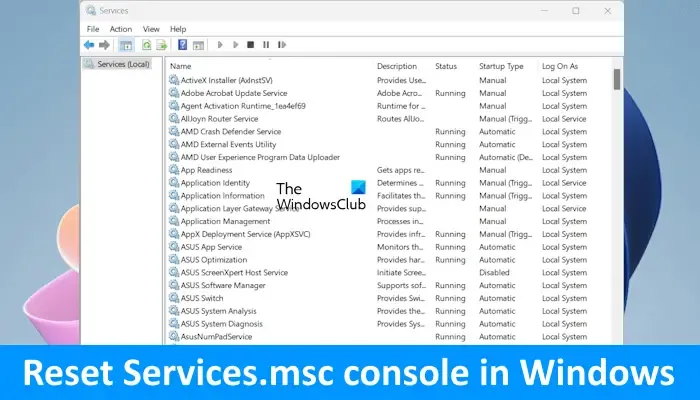
Hoe de Services.msc-console in Windows 11/10 opnieuw in te stellen
Gebruik de volgende methoden om de Services.msc-console in Windows 11/10 opnieuw in te stellen.
- Verwijder de Services.msc-bestanden
- Verwijder het bestand Services.msc handmatig
Hieronder heb ik al deze oplossingen gedetailleerd uitgelegd.
1] Verwijder de Services.msc-bestanden
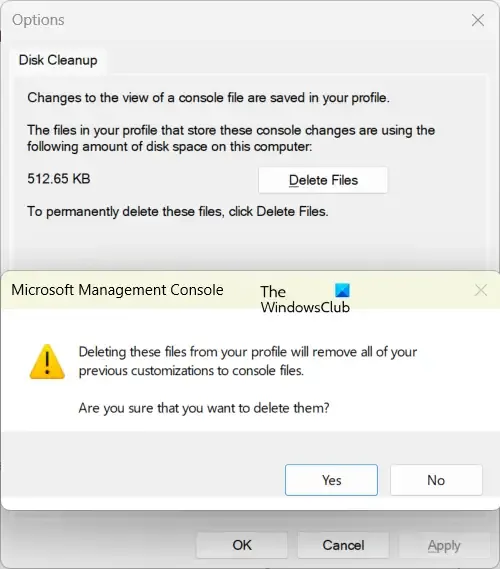
De eerste methode is om de Services.msc-bestanden te verwijderen. Wanneer u dit doet, worden de wijzigingen die u mogelijk hebt aangebracht in de weergave van de console teruggezet naar de standaardinstellingen. De volgende stappen helpen u daarbij:
- Open de Services Manager.
- Ga naar Bestand > Opties .
- Klik op de knop Bestanden verwijderen .
- Klik op Ja in het bevestigingsbericht.
- Klik op OK en start de Services Manager opnieuw.
2] Verwijder het bestand Services.msc handmatig
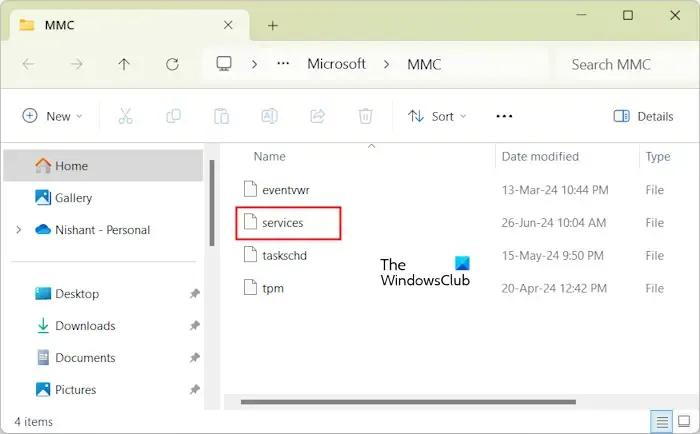
De tweede methode om dit probleem op te lossen is om het bestand Services.msc handmatig te verwijderen. Voordat u verdergaat, sluit u de Services Manager-app.
Open het opdrachtvenster Uitvoeren en typ %appdata% . Klik daarna op OK. Deze opdracht opent de map Roaming in Verkenner. Zoek nu naar de map Microsoft in de map Roaming. Zodra u deze hebt gevonden, opent u deze. Open daarna de map MMC .
In de MMC-map vindt u het services- bestand. Verwijder dat bestand. Windows 11/10 maakt dit bestand automatisch aan wanneer u de Services Manager-app de volgende keer opent.
Houd er rekening mee dat u deze stappen mogelijk opnieuw moet uitvoeren wanneer u de verbinding met een externe computer verbreekt.
Hoe reset ik alle services in Windows 11?
Als u meerdere wijzigingen hebt aangebracht in Services.msc en ze allemaal wilt terugdraaien, kan dat lastig zijn omdat u niet weet in welke Services u wijzigingen hebt aangebracht. In zo’n geval kunt u alle Services terugzetten naar hun standaardstatus.
Als u alle services wilt resetten naar hun standaardstatus, moet u de optie Reset This PC gebruiken of een schone installatie van Windows uitvoeren. Houd er rekening mee dat een schone installatie van Windows al uw gegevens verwijdert.
Als u geen schone installatie van Windows wilt uitvoeren, kunt u één ding doen: Exporteer de services naar een CSV-bestand vanaf de computer van een andere persoon met een nieuwe Windows OS-installatie. U kunt dit bestand gebruiken om alle services terug te zetten naar hun standaardstatus. Dit proces kost echter tijd en werkt mogelijk niet naar behoren als de Windows OS-editie/versie of hardwarespecificaties verschillen.
Hoe start ik Services opnieuw in MSC?
Om een service opnieuw te starten, opent u de Services Manager en zoekt u de service die u opnieuw wilt starten. Klik daarna met de rechtermuisknop op die service en selecteer Opnieuw starten . Als de service is uitgeschakeld, moet u die service inschakelen voordat u deze opnieuw start.


Geef een reactie