Hoe Windows Update-fout 0xc19001e1 in Windows 11/10 te verhelpen
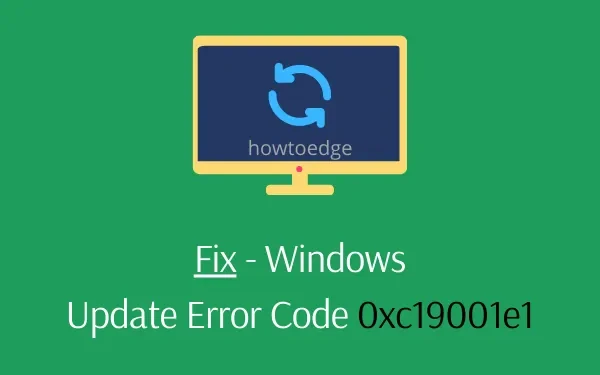
Van de vele update-gerelateerde bugs is de update error 0xc19001e1 de belangrijkste. Dit kan om verschillende redenen gebeuren, zoals beschadigde of ontbrekende systeembestanden, verouderde apparaatdrivers, interferenties van apps van derden en nog veel meer. Wanneer dit gebeurt, voorkomt het simpelweg dat gebruikers hun apparaten kunnen upgraden of nieuwe updates kunnen installeren.
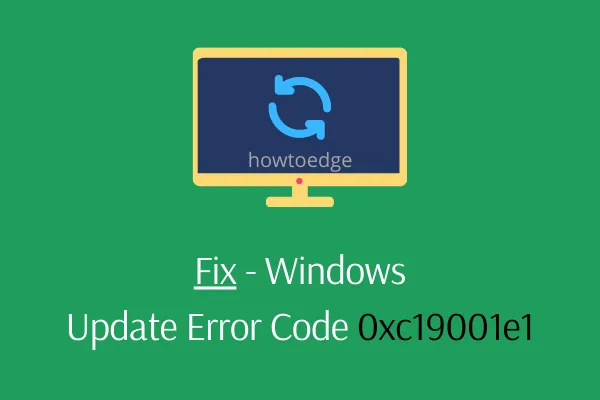
Wat veroorzaakt deze fout 0xc19001e1 op een Windows 11/10 pc?
De corrupte systeemkernbestanden en bugs in de cumulatieve update zijn enkele belangrijke redenen dat Windows Update Error 0xc19001e1 op uw apparaat staat. Het uitvoeren van SFC utility of DISM health command kan dit probleem oplossen.
Als dat niet lukt, probeer dan Update Troubleshooter , verwijder antivirus van derden, installeer de nieuwste patch-update handmatig of reset Windows Update Services en componenten . Systeemherstelpunt of schone installatie van Windows 10 zijn enkele van de laatste redmiddelen om deze foutcode 0xc19001e1 te verhelpen.
Inhoudsopgave
- Koppel alle hardwarecomponenten los, behalve de muis en het toetsenbord
- Niet genoeg schijfruimte om updates te installeren
- SFC-opdracht uitvoeren
- Voer de probleemoplosser voor updates uit
- Beeldschermstuurprogramma bijwerken
- Schakel anti-malwareprogramma’s van derden uit
- Systeembestandscontrole uitvoeren met DISM-code
- Verwijder alle ongebruikte apparaatstuurprogramma’s
- Installeer handmatig de nieuwste SSU en vervolgens cumulatieve updates
- Windows Update-services opnieuw starten
- Schakel de Windows Defender Firewall uit
- Windows Update-componenten opnieuw instellen
- Schone installatie Windows 11/10
Oplossing – Updatefout 0xc19001e1 op Windows 11/10
Hier leest u hoe u de onderliggende oorzaken van dit probleem kunt vinden en deze op uw Windows-pc kunt oplossen:
1. Koppel alle hardwarecomponenten los, behalve de muis en het toetsenbord
Als de lopende update niet meer wordt gedownload en in plaats daarvan de fout 0xc19001e1 weergeeft, kan dit een hardwareprobleem zijn. Daarom raden we aan om alle externe schijven los te koppelen, behalve de muis en het toetsenbord.
Als dit het probleem oplost, probeer dan elke hardware één voor één weer aan te sluiten. Terwijl u dit doet, herkent u mogelijk de corrupte schijf. Soms lost een eenvoudige herstart van de pc verschillende bugs op, omdat dit de standaardstatus van verschillende Windows-services herstelt. Als de fout zich blijft voordoen, probeer dan de volgende tijdelijke oplossing:
2. Niet genoeg schijfruimte om updates te installeren
Soms kan Windows Update-fout 0xc19001e1 optreden omdat er niet genoeg schijfruimte op de schijf is. Een absoluut minimum van 20 GB is vereist voor een nieuwe installatie en 2 GB voor Windows Up-gradation.
Als uw pc niet genoeg ruimte heeft volgens de Microsoft-normen, kunt u de bovenstaande bug tegenkomen. Controleer daarom de minimale systeemvereisten voor de patch-up voordat u verdergaat met downloaden. Als u niet genoeg ruimte hebt, probeer dan eerst de ruimte vrij te maken en upgrade vervolgens alleen het bestaande besturingssysteem.
3. Probeer het SFC-hulpprogramma
Als de updatefout 0xc19001e1 de werkprestaties van uw pc nog steeds verstoort, kan de systeembestandscontrole de onderliggende oorzaak oplossen. Deze opdrachtregel scant alle Windows-bestanden en repareert deze als er inderdaad verouderde bestanden zijn. Hier is hoe u verder moet gaan-
Stap 1: Ga naar het dialoogvenster Uitvoeren (de eenvoudigste manier is om met de rechtermuisknop op Start te klikken en dezelfde optie te kiezen).
Stap 2: Typ vervolgens cmd in het lege gebied en druk tegelijkertijd op de toetsen Ctrl + Shift + Enter .
Stap 3: Tik vervolgens op Ja om de opdrachtprompt met beheerdersrechten te starten.
Stap 4: Zodra de verhoogde prompt verschijnt, kopieert/plakt u de volgende code en drukt u op de Enter- toets.
sfc /scannow

Stap 5: Het scannen van de verschillende bestanden duurt enkele minuten, dus wacht even.
Stap 6: Start de computer opnieuw op en werk het vorige besturingssysteem bij.
4. Voer de probleemoplosser voor updates uit
De Update troubleshooter is de standaardtool van Windows 10 die verschillende algemene bugs kan repareren. Hier zijn de stappen die u moet volgen:
- Druk tegelijkertijd op Win en I om Instellingen te openen .
- Wanneer het venster Instellingen verschijnt, klikt u op Windows Update en vervolgens op Problemen oplossen in het linkerdeelvenster.
- Ga vervolgens naar het rechterdeelvenster en klik op de optie Windows Update .
- De probleemoplosser verschijnt direct hierna. Klik erop om het detectie- en reparatieproces te starten.
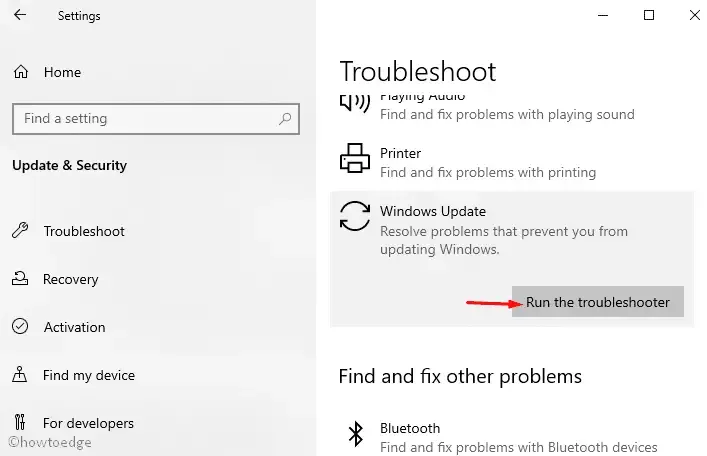
- Zodra de update is voltooid, laadt u Windows opnieuw en controleert u of de updatefout 0xc19001e1 is opgelost.
Settings > System > Troubleshoot > Additional troubleshooters
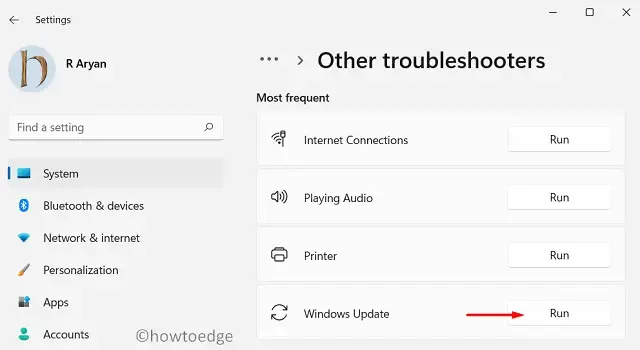
5. Beeldschermstuurprogramma bijwerken
De display driver speelt een cruciale rol in het foutloos houden van uw systeem en het onderhouden van soepele navigatie. De updatefout 0xc19001e1 kan ook optreden als gevolg van corrupte display drivers. Als dat het geval is, moet u de display driver updaten. Als u niet weet hoe u verder moet gaan, is dit de procedure:
- Druk tegelijkertijd op de Windows-toets en de sneltoets R om het dialoogvenster Uitvoeren te openen.
- Typ nu
devmgmt.mscin het lege gebied en druk op Enter om verder te gaan. - Vouw vervolgens de optie Beeldschermadapter uit en klik met de rechtermuisknop op de geïnstalleerde grafische chipset.
- Kies in het contextmenu de optie Stuurprogramma bijwerken .
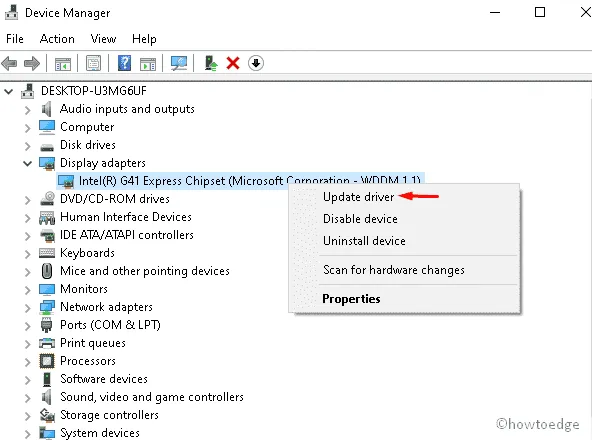
- Kies voortaan de eerste optie, namelijk “ Automatisch zoeken naar bijgewerkte driversoftware ”.
- Het systeem vindt een geschikte driver op het net als een goede vervanging.
- Start ten slotte uw computer opnieuw op , zodat de recente wijzigingen van kracht worden.
6. Schakel anti-malwareprogramma’s van derden uit
Over het algemeen downloaden gebruikers antivirusprogramma’s van derden om hun pc’s te beschermen tegen malware of om ze te beschermen tegen datalekken. Wat ze niet weten, is dat deze actie meer chaos kan veroorzaken of zelfs de lopende update kan stoppen. Dit kan leiden tot een updatefout 0xc19001e1 op uw apparaat.
In plaats van anti-malware van derden te gebruiken, kunt u beter de reeds bestaande Windows Defender-app op uw Windows 11/10-apparaat updaten. Dit is de standaardbeveiligingsapp die uw computer beschermt tegen kwaadaardige aanvallen. Hier is de stapsgewijze procedure:
- Klik met de rechtermuisknop op het Windows-pictogram en selecteer Instellingen in het menu Energie.
- Selecteer hier Apps en vervolgens Apps en functies in het linkerpaneel.
- Ga naar het overeenkomstige rechterdeelvenster en scroll met de cursor naar beneden om de volledige lijst met programma’s te zien.
- Zodra u het externe antivirusprogramma hebt gevonden, klikt u erop en klikt u op de knop Verwijderen .
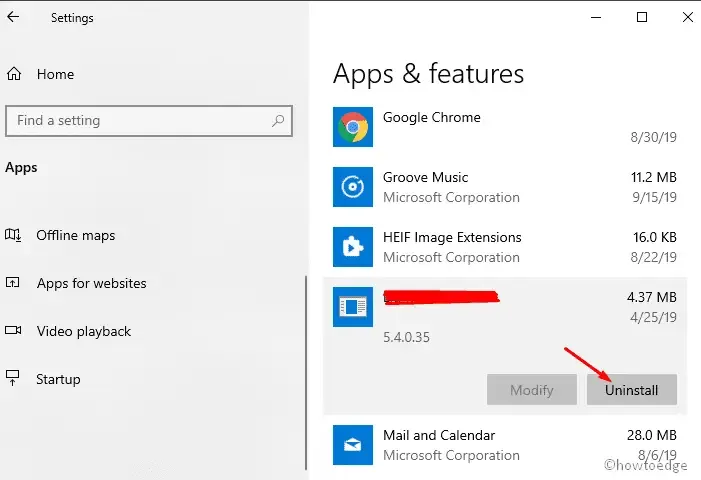
- Als het bevestigingsvenster verschijnt, tikt u op Ja om het verwijderingsproces te starten.
- Nadat de bovenstaande taak is voltooid, start u uw computer opnieuw op en werkt u het eerdere besturingssysteem bij.
7. Voer een systeembestandscontrole uit met behulp van DISM-code
De corrupte imagebestanden in uw systeem kunnen ook het upgradeproces van Windows 10 pauzeren. Als dat het geval is, moet u de DISM-opdrachtregel op uw pc uitvoeren met behulp van de volgende stappen:
- Typ Uitvoeren in het zoekvak (nadat u op Ctrl + S hebt geklikt) en klik vervolgens met de rechtermuisknop op het overeenkomende resultaat.
- Selecteer Uitvoeren als beheerder in het contextmenu en vervolgens Ja op het volgende scherm om deze app te starten.
- Voer nu de volgende code uit op de opdrachtprompt met verhoogde bevoegdheden en druk op Enter aan het einde.
DISM.exe /Online /Cleanup-image /Restorehealth
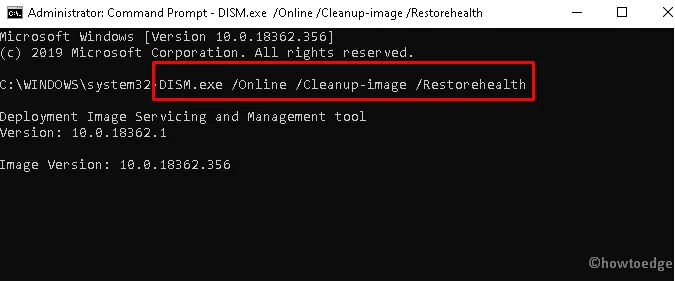
- Het reparatieproces begint direct daarna, dus wacht geduldig tot het klaar is.
- Start ten slotte uw computer opnieuw op . U kunt nu de maandelijkse cumulatieve update downloaden en installeren zonder de updatefout 0xc19001e1 te ontvangen.
8. Verwijder alle ongebruikte apparaatstuurprogramma’s
Als u een nieuw apparaat op de poort aansluit, wordt de relevante driver automatisch op uw systeem geïnstalleerd. Maar als u deze componenten verwijdert, blijven hun drivers bestaan, zelfs als dat niet nodig is. Zulke onnodige apparaatdrivers kunnen het updateproces blokkeren en leiden tot foutcode 0xc19001e1 tijdens het downloaden van patches. Het verwijderen van deze niet zo belangrijke drivers is de beste oplossing om dit probleem op te lossen. Hier leest u hoe u verder moet gaan:
- Klik eerst met de rechtermuisknop op het Windows-pictogram en kies de optie Apparaatbeheer .
- Wanneer de betreffende apps verschijnen, selecteert u de driver die u onlangs hebt verwijderd.
- Klik vervolgens met de rechtermuisknop en kies Apparaat verwijderen uit het vervolgkeuzemenu.

- Het waarschuwingsvenster verschijnt onmiddellijk. Klik op Ja om de toegang te autoriseren.
- Start ten slotte uw pc opnieuw op, zodat de wijzigingen van kracht worden.
U kunt nu de in behandeling zijnde pakketten succesvol downloaden zonder dat u de updatefout 0xc19001e1 krijgt.
9. Installeer handmatig de nieuwste SSU en vervolgens cumulatieve updates
Als u de nieuwste LCU gaat downloaden en installeren, is het beter om te controleren of u de recente SSU hebt of niet. Dit is een noodzakelijke stap, omdat het ervoor zorgt dat het hele updateproces soepel en effectief verloopt.
Om de foutcode 0xc19001e1 te vermijden, kunt u de patchupdate ook handmatig downloaden en daarna installeren. Volg deze richtlijnen om verder te gaan –
- Allereerst moet u deze pagina openen om de lijst met de laatste updategeschiedenis te bekijken.
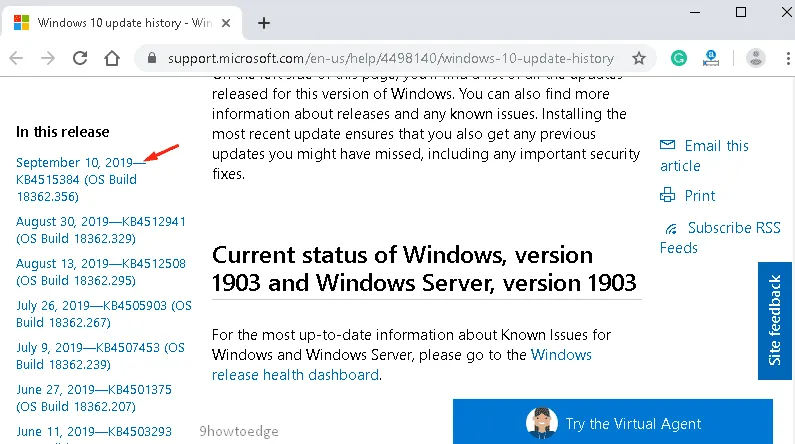
- Ga naar het linkerdeelvenster en blader door het recent door Microsoft uitgebrachte pakket.
- Kopieer vervolgens het KB-nummer en plak het in het zoekvak op de website van de Microsoft Update Catalogus .
- Als u dezelfde kopie van het updatebestand ziet, tikt u op de knop Downloaden om het op uw pc op te slaan.
- Nadat de .msi-bestanden succesvol zijn geïnstalleerd, start u uw computer opnieuw op .
Ik hoop dat u deze keer de Windows Update-fout 0xc19001e1 op uw Windows 10-computer succesvol hebt opgelost.
Hier leest u hoe u handmatig cumulatieve updates voor Windows 11 op uw computer kunt vinden en installeren.
10. Start Windows Update-services opnieuw
De corrupte of onvolledige Windows Update-map is een veelvoorkomende reden achter Update-fout 0xc19001e1 op Windows 10-pc’s. De eenvoudige oplossing is om deze map te verwijderen door de onderstaande stappen te volgen:
- Open het dialoogvenster Uitvoeren en typ ”
services.msc” erin. - Klik op OK om het venster Services te openen.
- Zoek in het venster Services naar Windows Update .
- Klik met de rechtermuisknop op deze service en selecteer Eigenschappen .
- Als u deze service onder Status kunt vinden.
- Klik op de knop Stoppen. De Windows-update stopt dan onmiddellijk.
- Sluit alle geopende tabbladen en herhaal de bovenstaande stappen om opnieuw verbinding te maken met Windows Update .
- Klik nogmaals met de rechtermuisknop op Windows Update en klik op de knop Opnieuw opstarten .
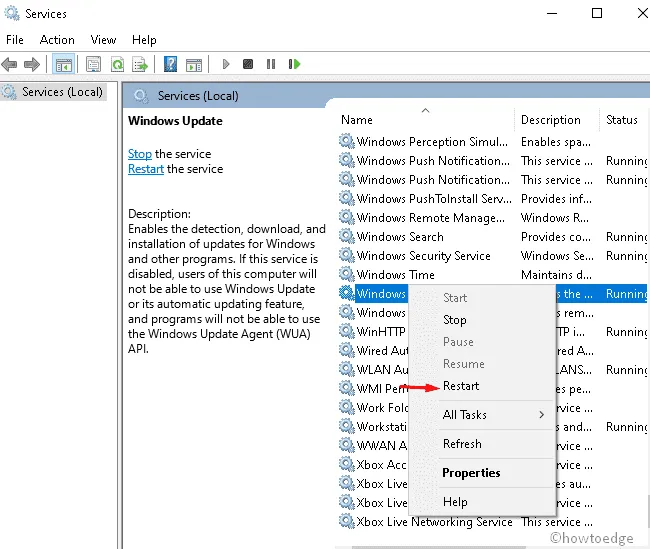
- Start ten slotte uw pc opnieuw op en kijk of het probleem met Windows Update-fout 0xc19001e1 is opgelost.
11. Schakel Windows Defender Firewall uit
De Firewall is de ingebouwde functie van Windows die het systeem beschermt tegen virussen. Dit voorkomt zelfs datalekken van uw pc. In sommige scenario’s kan dit echter het echte bestand blokkeren dat verantwoordelijk is voor de soepele Windows Update. Daarom moet u Windows Defender Firewall tijdelijk uitschakelen door deze eenvoudige stappen te volgen:
- Klik met de rechtermuisknop op het Windows-pictogram en kies Uitvoeren in het menu Energiebeheer dat verschijnt.
- Typ in het lege gebied en
Firewall.cpldruk vervolgens op de OK- knop. - Klik in het volgende venster op Windows Defender Firewall in- of uitschakelen .
- Vink daarnaast de vakjes naast Windows Defender Firewall uitschakelen aan in zowel de privé- als openbare netwerkinstellingen.
- Klik op OK in hetzelfde venster om de recente wijzigingen te bevestigen.
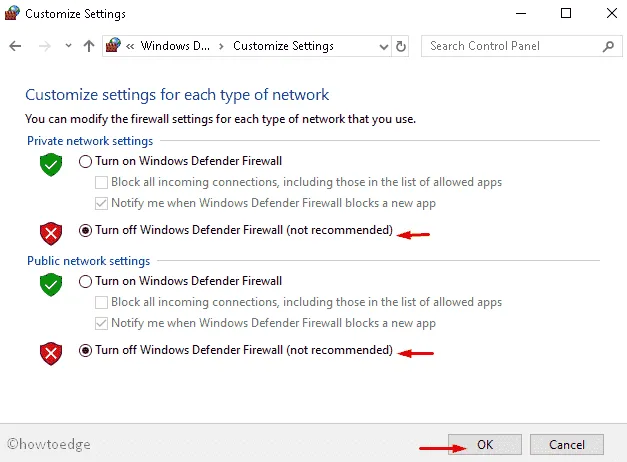
- Meld u af bij het huidige Windows-systeem en probeer het besturingssysteem bij te werken nadat u zich de volgende keer hebt aangemeld.
Let op: U hoeft de Windows Defender Firewall niet handmatig opnieuw in te schakelen, omdat deze standaard actief is nadat u zich opnieuw hebt aangemeld bij Windows.
12. Windows Update-componenten opnieuw instellen
Als de Update error 0xc19001e1 bug check nog steeds beschikbaar is, kan dit komen door de corrupte Windows tools. Het opnieuw instellen van Windows Update componenten zal de problemen oplossen en Windows weer normaal maken. Volg gewoon deze simpele stappen-
- Open de opdrachtprompt als beheerder . De snelste manier is om cmd in het zoekveld te typen en vervolgens met de rechtermuisknop op de eerste optie te klikken en Uitvoeren als beheerder te kiezen .
- Er kan direct daarna een UAC-prompt verschijnen. Klik op Ja om de toegang te autoriseren.
- Voer vervolgens de volgende codes één voor één uit bij de knipogende cursor en druk aan het einde op de Enter- toets.
net stop wuauserv
net stop cryptSvc
net stop bits
net stop msiserver
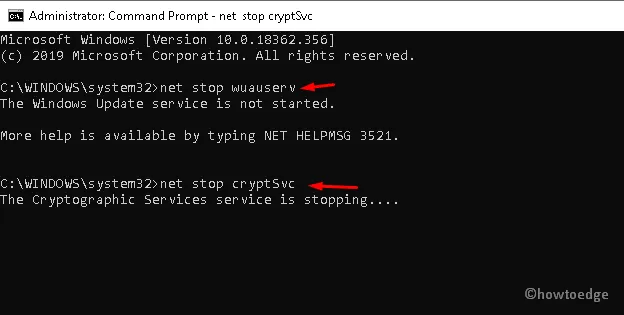
- Dit kan bepaalde actieve services stoppen. Vanaf nu moet u de mappen SoftwareDistribution en Catroot2 hernoemen.
- Voer de volgende opdrachtregels uit om dit te verhelpen:
Ren C:\Windows\SoftwareDistribution SoftwareDistribution.old
Ren C:\Windows\System32\catroot2 Catroot2.old
- Start daarna de services opnieuw op met behulp van de volgende opdrachtregels die u eerder hebt gepauzeerd:
net start wuauserv
net start cryptSvc
net start bits
net start msiserver
- Start uw computer opnieuw op , zodat de wijzigingen die u tot nu toe hebt aangebracht, van kracht worden.
- Navigeer na de volgende aanmelding naar het volgende pad en download de nieuwste cumulatieve update.
Instellingen > Bijwerken en beveiliging > Windows Update > controleren op updates
13. Schone installatie Windows 11/10
Als u de fout nog steeds krijgt, zelfs nadat u de bovenstaande oplossingen hebt toegepast, raden we een schone installatie van Windows 10 aan . Dit zijn de essentiële stappen:
- Sluit eerst de Media Creation Tool aan op de juiste poort en start de pc opnieuw op .
- Druk tijdens het laden van het BIOS op een van de functietoetsen, zoals Del , Esc , F2 , F12 , F10 , enz.
- Selecteer op het opstartscherm de optie Volgende en vervolgens de knop Nu installeren .
- Voer de originele productsleutel opnieuw in op de Windows-installatiepagina. U kunt deze stap ook overslaan.
- Verwijder vervolgens alle partities en wijs deze opnieuw toe aan uw harde schijf.
- Selecteer vervolgens uw regio, toetsenbordindeling en voorkeurstaal en klik op Volgende om verder te gaan.
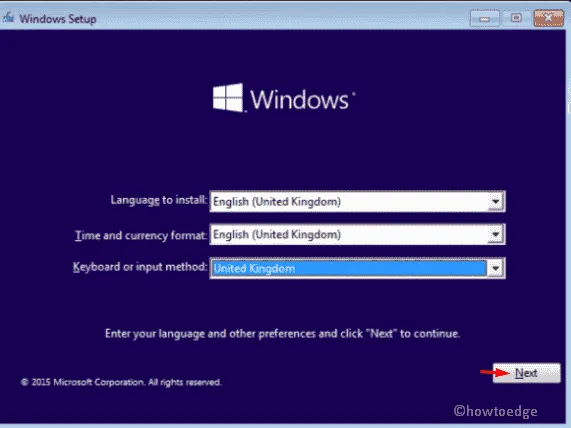
- Volg ten slotte de instructies op het scherm om het resterende proces te voltooien.
Hoe controleer ik of er updates beschikbaar zijn voor Windows 11?
U kunt zoeken naar een update die in behandeling is op uw Windows 11-pc door naar het onderstaande pad te navigeren.
Settings > Windows Update > Check for updates
Dat is alles, u krijgt niet langer de Windows Update-fout 0xc19001e1 op uw pc.


Geef een reactie