Xbox-aanmeldingsfout 0x80070102 en 0x0000042B oplossen
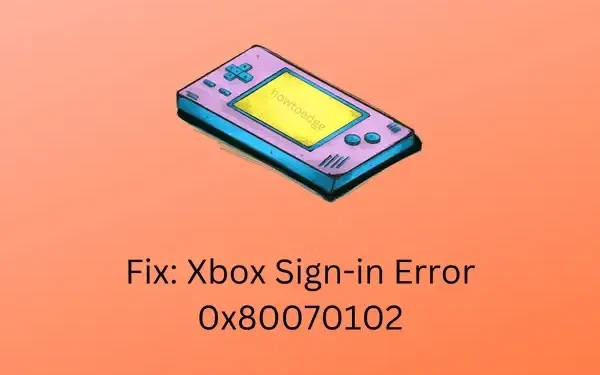
Xbox Sign-in fouten zijn tegenwoordig een veelvoorkomend probleem voor alle gamers. Dit gebeurt meestal wanneer de Xbox Servers down zijn of gaming services niet draaien. Ga naar de Xbox Status webpagina en vraag ernaar. Als alle services up and running zijn en u een fout 0x80070102 of 0x0000042B tegenkomt, kan het probleem in uw systeem liggen.
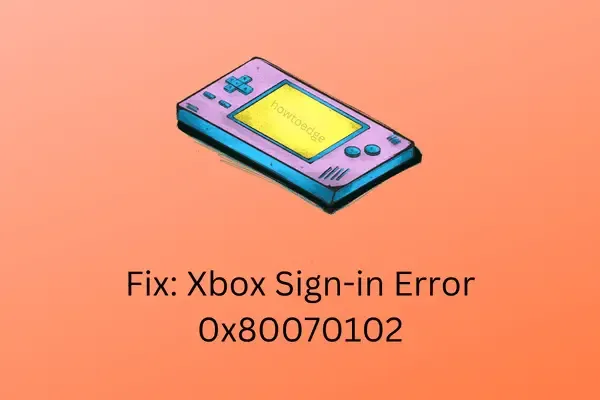
De Xbox-aanmeldingsfouten kunnen dan om verschillende redenen verschijnen, zoals geaccumuleerde cache, verkeerd geconfigureerde Xbox-app of interne storingen in deze app. Wat de redenen achter deze foutcodes ook zijn, u kunt ze oplossen door de oplossingen toe te passen die in dit bericht worden besproken.
Wat veroorzaakt Xbox-aanmeldingsfouten op een Windows-pc?
De aanmeldingsfouten op Xbox zijn veelvoorkomende problemen en ze verschijnen wanneer uw console of Windows-pc aan de volgende voorwaarden voldoet:
- Server down : Bijna alle Xbox-fouten verschijnen wanneer de gerelateerde gamingservices down, beperkt of niet in gebruik zijn. Wacht tot de serveruitval voorbij is en probeer u opnieuw aan te melden bij uw Xbox.
- Langzaam internet : Wanneer uw apparaat niet de juiste bandbreedte ontvangt vanwege een traag netwerk, kunnen er aanmeldingsfouten optreden. Het opnieuw opstarten van uw router of overschakelen naar een andere ISP kan helpen.
- Geaccumuleerde cache : De geaccumuleerde cache speelt ook een belangrijke rol bij het uitnodigen van aanmeldingsfouten op uw console of pc. Verwijder daarom van tijd tot tijd de opgeslagen cache.
- Onjuiste datum en tijd : het Xbox-spel kan geen verbinding maken met de online servers en u kunt zich dus niet aanmelden bij uw MS-account.
Nu u weet wat er mogelijk is gebeurd, gaan we kijken naar de oplossingen die kunnen helpen.
Xbox-aanmeldingsfout 0x80070102 oplossen
Als u een foutcode 0x80070102 tegenkomt terwijl u zich aanmeldt bij de Xbox-console, probeer dan de onderstaande oplossingen één voor één. Hopelijk wordt de fout opgelost nadat u deze tijdelijke oplossingen hebt toegepast.
1. Controleer de Xbox-serverstatus
Controleer voordat u een fix toepast eerst de Xbox Server Status- pagina. Deze webpagina informeert over gamingservices of games die down zijn vanwege serverstoringen. Als u uw gamenaam onder de Services-lijst ziet, wacht dan tot de status groen wordt.
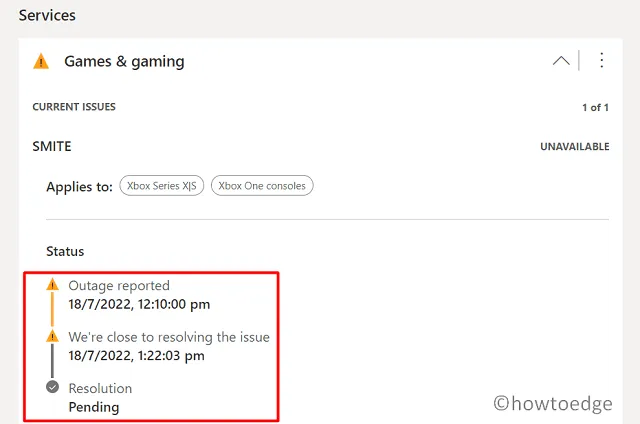
Als u echter geen serverstoring vindt onder Xbox Status, kunt u de onderstaande oplossingen toepassen.
2. Start uw console opnieuw op
De volgende mogelijke oplossing voor deze fout is het opnieuw opstarten van de Xbox-console. Hier is hoe u deze taak kunt uitvoeren –
- Houd op uw Xbox One-controller de Xbox- knop ingedrukt .
- Wanneer het Power Center wordt geopend, selecteert u Console opnieuw opstarten .
- Klik nogmaals op Opnieuw opstarten om het opnieuw opstarten van uw Xbox One te bevestigen.
3. Reset uw Xbox-console
Als geen van de bovenstaande oplossingen u helpt om de aanmeldingsfout 0x80070102 te verhelpen, kan het resetten van uw gameconsole helpen. Hier leest u hoe u deze taak uitvoert:
- Houd de Xbox-knop ingedrukt om uw console uit te schakelen.
- Nadat het apparaat succesvol is uitgeschakeld, houdt u de knoppen Koppelen en Uitwerpen tegelijkertijd ingedrukt.
- Houd de knoppen Koppelen en Uitwerpen ingedrukt en druk op de aan/uit- knop.
- Uw console zal binnenkort het scherm voor probleemoplossing openen.
- Selecteer ‘Resetten en mijn games en apps behouden’ en wacht tot het proces is voltooid.
Zodra dit voorbij is, kunt u inloggen op uw Xbox-console zonder dat de foutcode 0x80070102 verschijnt.
4. Meld u af en meld u opnieuw aan bij Xbox
De fout 0x80070102 kan ook optreden wanneer uw Xbox-console niet is verbonden met een stabiel netwerk. Meld u af bij uw aangemelde account, start uw netwerkadapter opnieuw op en meld u opnieuw aan. Als het probleem blijft bestaan, moet u overschakelen naar een andere ISP of deze netwerkoplossingen toepassen.
Hoe los ik de opstartfout op Xbox One op?
De opstartfouten op Xbox One worden meestal opgelost wanneer u uw gameconsole opnieuw opstart. Als dat niet het geval is, kunt u de console beter resetten door tegelijkertijd op de knoppen Pair & Eject te drukken en ervoor te kiezen om uw console te resetten . Zorg ervoor dat u bij het zoeken naar deze oplossing het vakje aanvinkt met de tekst ‘ Games en apps behouden ‘. Het terugzetten van uw console naar de fabrieksinstellingen is een andere manier om van dergelijke opstartfouten op Xbox One af te komen.
Hoe Xbox-aanmeldingsfout 0x0000042B op te lossen
Fout 0x0000042B is een andere aanmeldfout en treedt op wanneer u probeert in te loggen op uw Xbox-account. Omdat dit ook een aanmeldfout is, kunt u de bovenstaande oplossingen ook toepassen. We raden u echter aan de oplossingen in dezelfde volgorde te gebruiken als hieronder beschreven.
1. Controleer uw internetverbinding
Omdat dit een aanmeldfout is, kan dit gebeuren vanwege netwerkgerelateerde problemen. Controleer dus of uw apparaat een goede internetverbinding ontvangt. Om een game goed te laten draaien op de Xbox-console, is een bepaalde bandbreedte nodig die het continu moet krijgen. Dit is om te communiceren met de betreffende server en uw inloggegevens te verifiëren.
In het geval dat de juiste bandbreedte ontbreekt, kunnen er aanmeldingsfouten optreden zoals 0x0000042B. U kunt een netwerkmeettool van derden gebruiken om te weten wat de huidige internetsnelheid is die u krijgt. Als de bandbreedte echt laag is, start u uw router opnieuw op of neemt u contact op met uw ISP om deze in uw regio te verbeteren. Als er echter geen netwerkgerelateerd probleem is, kunt u doorgaan en de volgende oplossingen volgen.
2. Wis de Xbox-cache
De opgeslagen cache op een Windows-pc kan ook het aanmelden bij uw Xbox One-account belemmeren. Zorg er dus voor dat u de verzamelde cache van tijd tot tijd opschoont. Hiermee verwijdert u beschadigde bestanden en maakt u uw systeem gereed voor gebruik met nieuwe Xbox-games. Zo doet u dit:
- Open eerst Verkenner door op Win + E te drukken .
- Navigeer nu naar het onderstaande pad:
C:\Users\YourUserName\AppData\Local\Packages\Microsoft.XboxIdentityProvider_8wekyb3d8bbwe\AC\TokenBroker
- In de TokenBroker-map vindt u de mappen Accounts en Cache. Selecteer beide mappen en druk op Shift + Del om ze permanent te verwijderen.
- Start uw pc opnieuw op en controleer of u nu kunt inloggen op uw Xbox-app-account.
3. Repareer of reset de Xbox-app
Xbox heeft de neiging om wat bestanden te bewaren om de gameplay te verbeteren. De bewaarde bestanden kunnen soms beschadigd raken en daardoor problemen veroorzaken bij het aanmelden bij je Xbox-account. Het wissen van de cache is een stap in deze richting, maar als het mislukt, kun je beter de Xbox-app repareren of resetten.
Volg de onderstaande instructies om de Xbox-app te repareren of opnieuw in te stellen:
- Druk op Win + X en kies Geïnstalleerde apps.
- Zoek in het volgende venster naar “Xbox” en druk op Enter .
- U vindt de Xbox-app in de zoekresultaten.
- Klik op de drie horizontale puntjes en selecteer Geavanceerde opties .
- Scroll naar beneden naar het gedeelte Reset en klik eerst op Repareren . Dit heeft geen invloed op de opgeslagen gegevens. Start uw pc opnieuw op en controleer of het probleem op deze manier is opgelost.
- Als dat niet lukt, ga dan opnieuw naar het gedeelte ‘Reset’, maar druk deze keer op de knop ‘Reset’ .
- Start uw pc opnieuw op en meld u vervolgens aan bij uw Xbox-account.
Als de fout 0x0000042B nog steeds optreedt, herhaal dan de bovenstaande stappen om de Microsoft Store ook te repareren of te resetten. Ik hoop dat deze fout verdwijnt nadat u klaar bent met het repareren of resetten van de Xbox & Microsoft Store-apps.
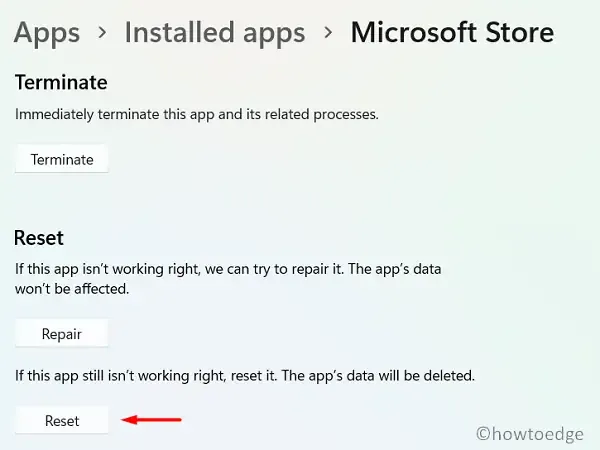
4. Xbox-gerelateerde services opnieuw opstarten via CMD
Om Xbox-games efficiënt te laten draaien op een Windows-pc, moeten sommige services ingeschakeld blijven en op de achtergrond draaien. Als dat niet het geval is, is er geen communicatie tussen de MS Store en Xbox en mislukken ze uiteindelijk op een foutcode.
Schakel alle essentiële services opnieuw in door Command Prompt als administrator te openen en deze codes erop uit te voeren. Zorg ervoor dat u na elke opdracht op Enter drukt.
net stop iphlpsvc net start iphlpsvc net stop XblAuthManager net start XblAuthManager net stop wuauserv net start wuauserv net stop bits net start bits net stop XboxGipSvc net start XboxGipvc net stop InstallService net start InstallService
Nu u alle vereiste services hebt ingeschakeld, start u uw pc opnieuw op en controleert u of het probleem hiermee is opgelost.
5. Microsoft Store opnieuw installeren met PowerShell
Als geen van de bovenstaande oplossingen deze foutcode 0x0000042B aanpakt, moet u de Microsoft Store opnieuw installeren . Door Windows Store opnieuw te installeren, worden alle interne storingen of problemen op systeemniveau verholpen. Wanneer u de Store-app opnieuw installeert, meldt u zich aan bij uw officiële MS-account en downloadt u de Xbox-app vanaf daar.
Om Microsoft Store opnieuw te installeren, opent u eerst PowerShell als beheerder en voert u deze opdracht uit:
Get-AppxPackage -allusers *WindowsStore* | Remove-AppxPackage
Get-AppxPackage -allusers *WindowsStore* | Foreach {Add-AppxPackage -DisableDevelopmentMode -Register "$($_.InstallLocation)\AppXManifest.xml" }
Ik hoop dat de fout 0x0000042B inmiddels opgelost is.
Zorgen onjuiste datum- en tijdinstellingen voor conflicten en veroorzaken ze fouten bij het aanmelden bij de Xbox?
Normaal gesproken spelen gebruikers online games op hun Xbox-applicatie. Om een game online te laten gaan, moet uw apparaat toegang hebben tot uw server. Een onjuiste datum en tijd op uw pc kan conflicteren met de servertiming en dus resulteren in een foutcode.
U moet dus de datum en tijd van uw apparaat synchroon houden met de geografische locatie van uw MS-account. Wijzig de regio als deze is ingesteld op een ander land dan het land waar u momenteel woont. Hier leest u hoe u de huidige tijdzone of timing op uw apparaat kunt wijzigen.
- Druk op Win + I om Instellingen te openen .
- Selecteer Tijd en taal in het linkerdeelvenster en ga naar het rechterdeelvenster.
- Klik eerst op Taal & regio en verander uw land onder het gedeelte Regio . U kunt het veranderen met behulp van het dropdownmenu aan de rechterkant van ” Land of regio “.
- Ga terug naar Tijd en taal en klik op “ Datum en tijd ”.
- Schakel de schakelaars naast ‘Tijd automatisch instellen’ en ‘Tijdzone automatisch instellen’ in.
- Klik onder Extra instellingen op de knop Nu synchroniseren . Hiermee wordt de timing van uw apparaat gewijzigd naar de geografische locatie waar u woont.
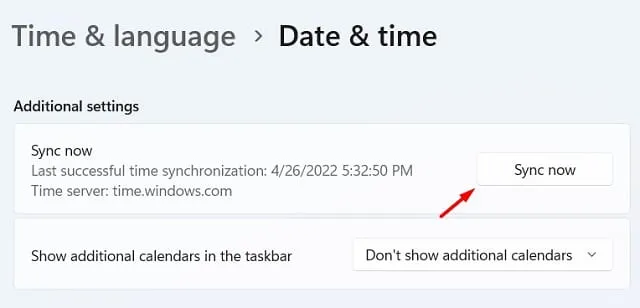
Start uw pc vervolgens opnieuw op en controleer of de Xbox-fouten op deze manier zijn opgelost.
Hoe kan ik de fabrieksinstellingen van mijn Xbox-console herstellen?
Om je Xbox One-account te resetten naar de fabrieksinstellingen, houd je de knoppen Pair en Eject tegelijkertijd ingedrukt. Dit brengt je naar het scherm voor probleemoplossing, waar je ervoor kunt kiezen om je console te resetten.
U kunt het ook resetten via het venster Instellingen. Druk eerst op de Xbox-knop om de Xbox Guide te openen. Ga naar Profiel en systeem > Instellingen > Systeem. Klik op Console-info en kies ervoor om uw console te resetten. Als er een bevestigingsvenster verschijnt, klikt u nogmaals op Reset .
Dat is alles, uw console is teruggezet naar de fabrieksinstellingen.



Geef een reactie