Hoe u een herstelpartitie toevoegt in Windows 11/10
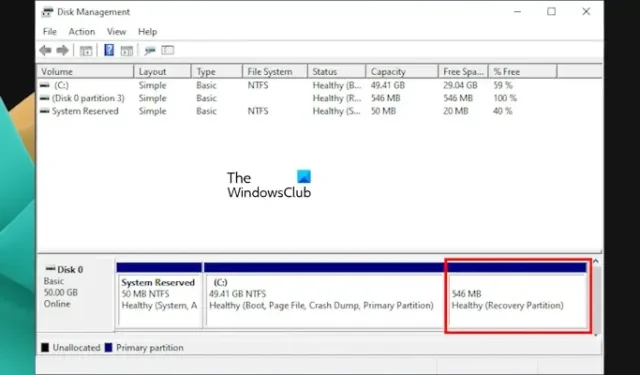
Een herstelpartitie is een cruciale partitie voor Windows 11/10. Windows maakt deze partitie automatisch aan wanneer u een schone installatie van Windows OS uitvoert of Windows OS upgradet. Het bevat de systeemkopie en andere cruciale besturingssysteembestanden die nodig zijn om het Windows OS te herstellen naar een werkende staat wanneer er een probleem optreedt. Dit artikel laat zien hoe u een herstelpartitie toevoegt in Windows 11/10 .
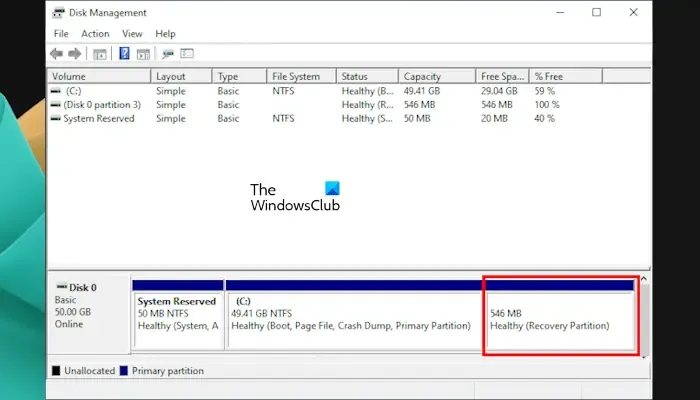
Herstelpartitie in Windows 11
De herstelpartitie heeft geen stationsletter. Daarom is deze niet zichtbaar in de bestandsverkenner. U kunt deze bekijken in de app Schijfbeheer. Sommige gebruikers merkten echter dat de herstelpartitie ontbrak op hun computer. Als dit bij u het geval is, kunt u handmatig een herstelpartitie toevoegen in Windows 11/10. Dit artikel laat zien hoe u dat doet.
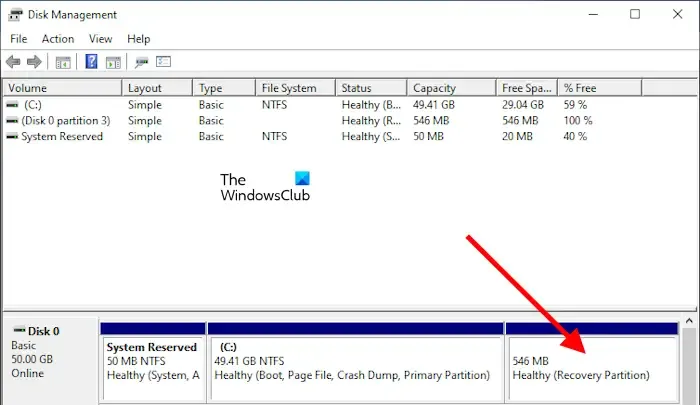
Als u een Windows-gebruiker bent, hebt u misschien wel eens gehoord van Windows Recovery Environment en hebben sommigen van u er misschien wel eens gebruik van gemaakt. WinRE is de afkorting voor Windows Recovery Environment. Als de Recovery Partition ontbreekt op uw systeem of als u deze per ongeluk hebt verwijderd, kunt u niet opstarten in Windows Recovery Environment.
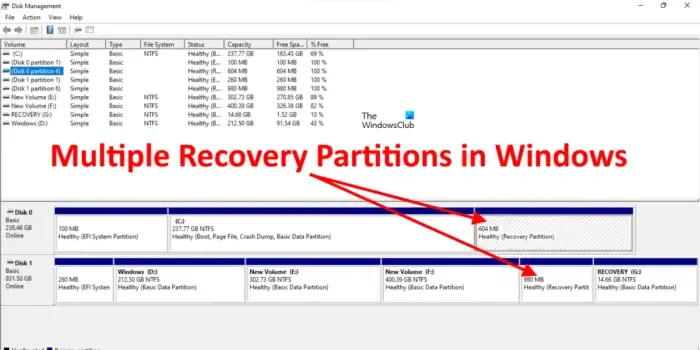
Sommige rapporten tonen ook aan dat gebruikers meer dan één herstelpartitie op hun computersystemen hebben gevonden. Dit gebeurt wanneer u het Windows-besturingssysteem van een lagere versie naar een hogere versie upgradet, bijvoorbeeld van Windows 10 naar Windows 11, en er niet genoeg ruimte is op de bestaande herstelpartitie voor de upgrade. In dit geval maakt Windows een andere herstelpartitie en laat de vorige herstelpartitie zoals deze is. In dergelijke gevallen kunt u de oudere herstelpartitie verwijderen.
Er staan ook twee herstelpartities op uw computer als de OEM er één heeft aangemaakt en de andere tijdens de installatie van het Windows-besturingssysteem.
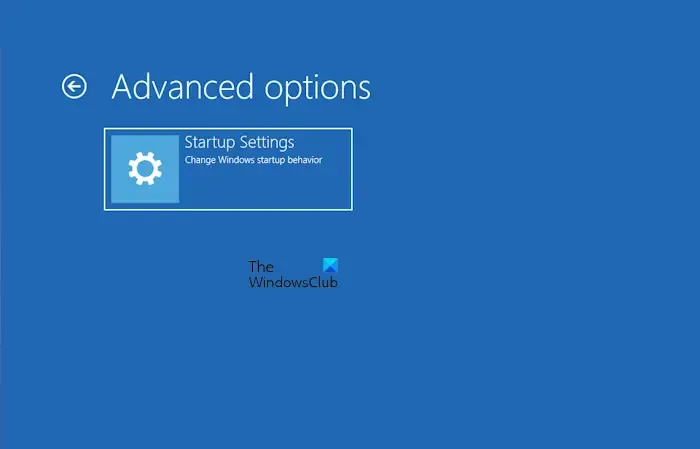
Wanneer de herstelpartitie ontbreekt, vindt u de geavanceerde herstelopties niet in de Windows Herstelomgeving (zie de bovenstaande afbeelding).
Hoe u het Windows Recovery (WinRE)-bestand op Windows 11/10 kunt bekijken
Het WinRE-bestand is het Windows Recovery Environment-bestand dat de systeemkopie en andere cruciale besturingssysteembestanden bevat die nodig zijn om de vereiste acties in de Windows Recovery Environment uit te voeren. Dit bestand bevindt zich in de hoofdmap, maar is verborgen. Om dit bestand te bekijken, moet u Windows 11/10 dwingen de verborgen bestanden en beveiligde systeembestanden weer te geven.
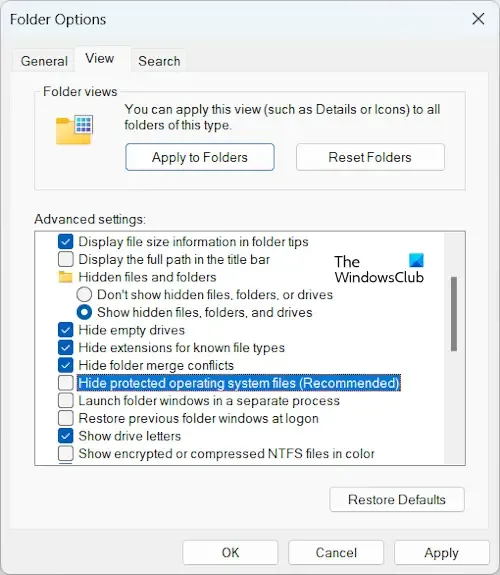
Om Windows te dwingen de beveiligde bestanden van het besturingssysteem weer te geven, volgt u de onderstaande stappen:
- Open Verkenner.
- Klik in Windows 11 op de drie puntjes en selecteer Opties . Ga in Windows 10 naar Weergave > Opties .
- Selecteer het tabblad Weergave .
- Schakel het selectievakje Beveiligde besturingssysteembestanden verbergen (aanbevolen) uit .
- Klik op Toepassen en vervolgens op OK .
Ga nu naar de volgende locatie in Verkenner:
C:\Windows\System32\Recovery
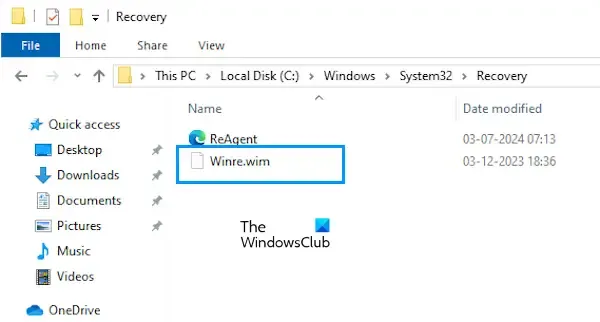
U zult daar het Winre.wim bestand zien . Het is het Windows Recovery Environment bestand.
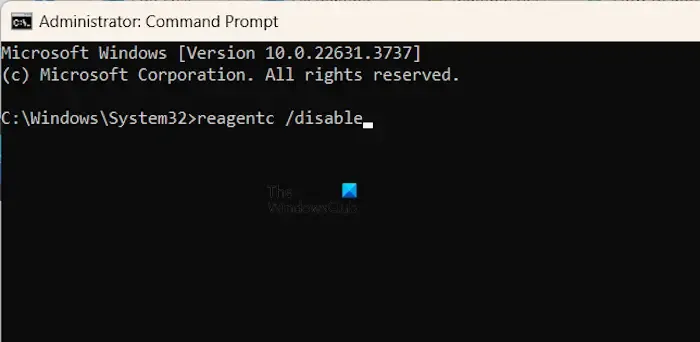
Als u dit bestand niet ziet, schakelt u de Windows Herstelomgeving uit door de volgende opdracht uit te voeren in het opdrachtpromptvenster met verhoogde bevoegdheden.
reagentc /disable
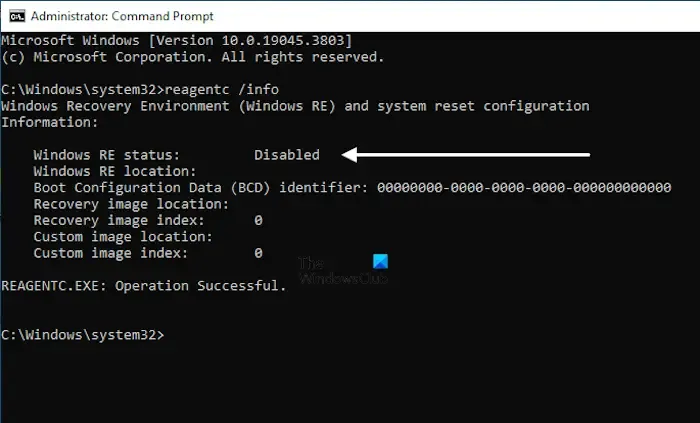
Terwijl u de bovenstaande opdracht uitvoert, verschijnt het bestand Winre.wim op de hierboven genoemde locatie op uw C-schijf. De volgende opdracht toont u de status van de Windows Recovery Environment.
reagentc /info
Hoe u een herstelpartitie toevoegt in Windows 11/10
Om een herstelpartitie te maken of toe te voegen in Windows 11/10, moet u een nieuwe partitie maken op uw C-schijf zonder een stationsletter toe te wijzen. Vervolgens wijst u de ID van de herstelpartitie toe op basis van de partitiestijl van uw harde schijf.
Om de partitietabel van uw harde schijf te bekijken, opent u de app Schijfbeheer, klikt u met de rechtermuisknop op uw harde schijf en selecteert u Eigenschappen . Ga vervolgens naar het tabblad Volumes om de partitiestijl te bekijken.
Laten we dit proces eens bekijken.
Maak eerst een nieuwe Recovery Partition in Disk Management. Volg de onderstaande stappen:
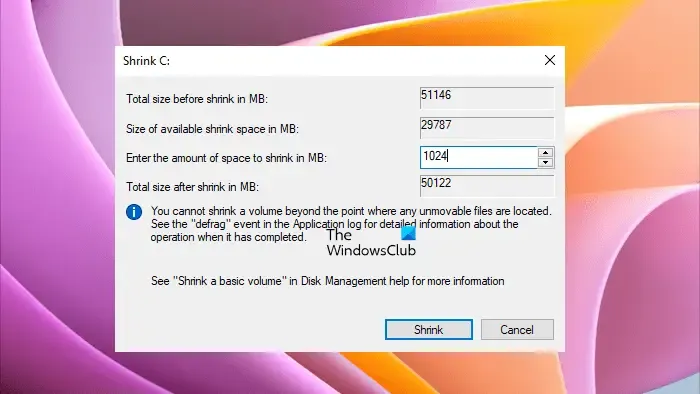
- Open Schijfbeheer.
- Klik met de rechtermuisknop op uw C-schijf en selecteer Volume verkleinen .
- Voer 1024 in en klik op Shrink . Dit zal een nieuw Unallocated volume van 1 GB creëren naast je C-schijf.
- Klik nu met de rechtermuisknop op het niet-toegewezen volume en selecteer Nieuw eenvoudig volume .
- Klik op Volgende en selecteer de optie Geen stationsletter of stationspad toewijzen .
- Klik op Volgende en selecteer de optie Dit volume formatteren . Geef deze partitie de naam Herstelpartitie en klik op Volgende.
- Klik op Voltooien .
Na het uitvoeren van de bovenstaande stappen is een nieuwe partitie met de naam Recovery Partition aangemaakt. Deze partitie bevat echter niet de systeemkopie die nodig is voor de Windows Recovery Environment.
Open nu de Opdrachtprompt als beheerder en typ de volgende opdracht. Druk daarna op Enter.
diskpart
De bovenstaande opdracht start de Diskpart-tool in de opdrachtprompt. Voer de volgende opdrachten in en druk op Enter na het invoeren van elke opdracht:
list disk
selecteer schijf #
lijst partitie
partitie selecteren #
Vervang in de bovenstaande opdrachten # door het juiste schijfnummer en partitienummer. De herstelpartitie heeft een ID 27 (als de harde schijf MBR is ) en wordt weergegeven als Type in de cmd. U moet deze ID toewijzen aan de nieuw gemaakte herstelpartitie.
Typ nu de volgende opdracht en druk op Enter:
detail partition
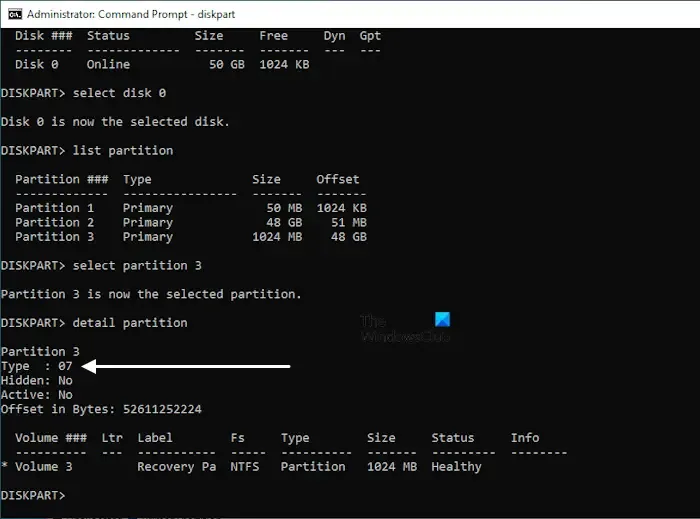
De bovenstaande opdracht toont u de details van de nieuw aangemaakte Recovery Partition. Die partitie heeft geen ID 27 (zie de bovenstaande afbeelding). Stel ID=27 in als de partitiestijl van uw harde schijf MBR is.
Wijzig de partitie-ID van de nieuwe herstelpartitie door de volgende opdracht uit te voeren:
set id=27
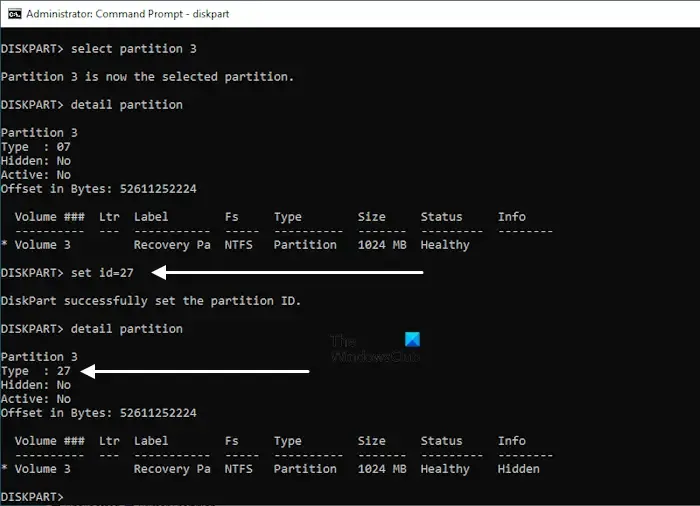
Na de succesvolle uitvoering van de bovenstaande opdracht, wordt het Winre.wim-bestand gekopieerd naar de nieuwe Recovery Partition. Om dit te bevestigen, kunt u de details van de Recovery Partition bekijken. Sluit eerst Diskpart af en typ vervolgens de volgende opdracht:
reagentc /info
Als uw harde schijf een GPT-partitiestijl heeft, moet u ID 27 vervangen door de volgende ID:
de94bba4-06d1-4d40-a16a-bfd50179d6ac
In dit geval zal de opdracht dus zijn:
set id=de94bba4-06d1-4d40-a16a-bfd50179d6ac
Als u een GPT-partitiestijl hebt, moet u nog één opdracht uitvoeren.
gpt attributes=0X8000000000000001
De herstelpartitie is nu aangemaakt op uw GPT-harde schijf.
Dat is het. Ik hoop dat dit helpt.
Hoe schakel ik de herstelpartitie in Windows in?
De herstelpartitie is standaard ingeschakeld of actief op Windows 11/10. U hoeft deze niet handmatig in te schakelen. U kunt de status ervan controleren door de reagentc /infoopdracht uit te voeren in het verhoogde opdrachtpromptvenster. Als de status van de herstelpartitie uitgeschakeld wordt weergegeven, kunt u deze inschakelen door de reagentc /enable commandin de opdrachtprompt als beheerder uit te voeren.
Is een herstelpartitie noodzakelijk?
Een herstelpartitie bevat een bestand genaamd Winre.wim. Dit bestand bevat de systeemkopie en andere benodigde bestanden die nodig zijn om uw systeem te herstellen naar een werkende staat als er een probleem optreedt. Met herstelpartitie kunt u ook een beschadigd Windows-besturingssysteem repareren. Daarom is een herstelpartitie nodig op Windows.



Geef een reactie