Hoe maak je een opstartbare USB voor Windows 11 (of 10) van macOS
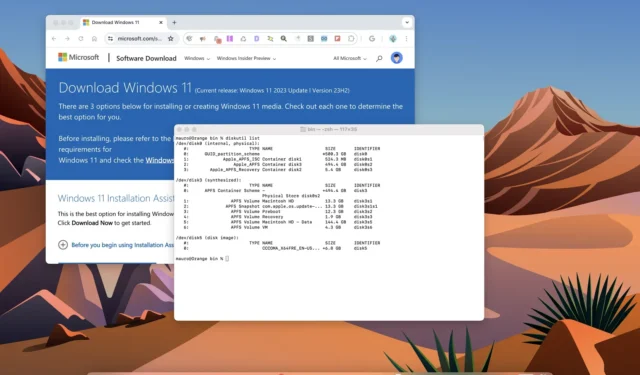
- Om een Windows 11 USB-installatieprogramma te maken vanaf macOS, moet u het officiële ISO-bestand downloaden, een USB-stick formatteren met de tool ‘diskutil’ , het bestand ‘install.wim’ splitsen met de tool ‘wimlib’ en de bestanden overbrengen naar de opstartbare USB-stick.
Als u Windows 11 (of 10) op een computer moet installeren, maar alleen over een macOS-apparaat beschikt, kunt u een opstartbare USB-stick maken met behulp van een niet-Windows-apparaat. In deze handleiding laat ik zien hoe u dat doet.
Hoewel je meerdere methoden hebt om een installatiemedium voor Windows 11 te maken, zijn deze alleen beschikbaar voor Windows-apparaten. Het is echter ook mogelijk om macOS te gebruiken. Het enige probleem is dat het besturingssysteem je alleen toestaat om de USB-opslag te formatteren met behulp van het FAT32-bestandssysteem dat alleen bestanden kleiner dan 4 GB kan opslaan wanneer het bestand “install.wim” (met de installatiebestanden) meestal groter is dan 4 GB (meestal 5,6 GB). Als gevolg hiervan moeten we externe tools gebruiken om de afbeelding in twee kleinere bestanden te splitsen om het proces te voltooien.
In deze handleiding beschrijf ik de stappen voor het maken van een opstartbare USB met behulp van macOS om Windows 11 en Windows 10 te installeren.
Maak een opstartbare USB voor Windows 11 (of 10) met behulp van macOS
Volg deze stappen om een opstartbare USB te maken voor een schone installatie van Windows 11 met macOS:
- Open de Windows 11 ISO-downloadpagina.
-
Kies de optie Windows 11 onder de instelling ‘Windows 11-schijfkopiebestand (ISO) voor x64-apparaten downloaden’.
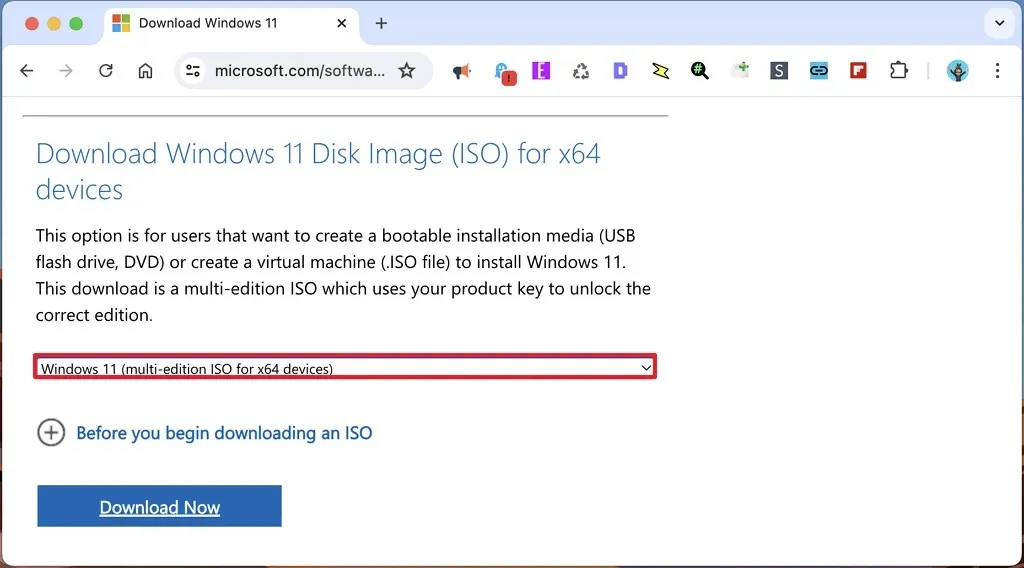
-
Klik op de knop Nu downloaden .
-
Selecteer de installatietaal.

-
Klik op de knop Bevestigen .
-
Klik op de knop “64-bits downloaden” om het ISO-bestand op te slaan op uw macOS-apparaat, specifieker in de map “Downloads”.
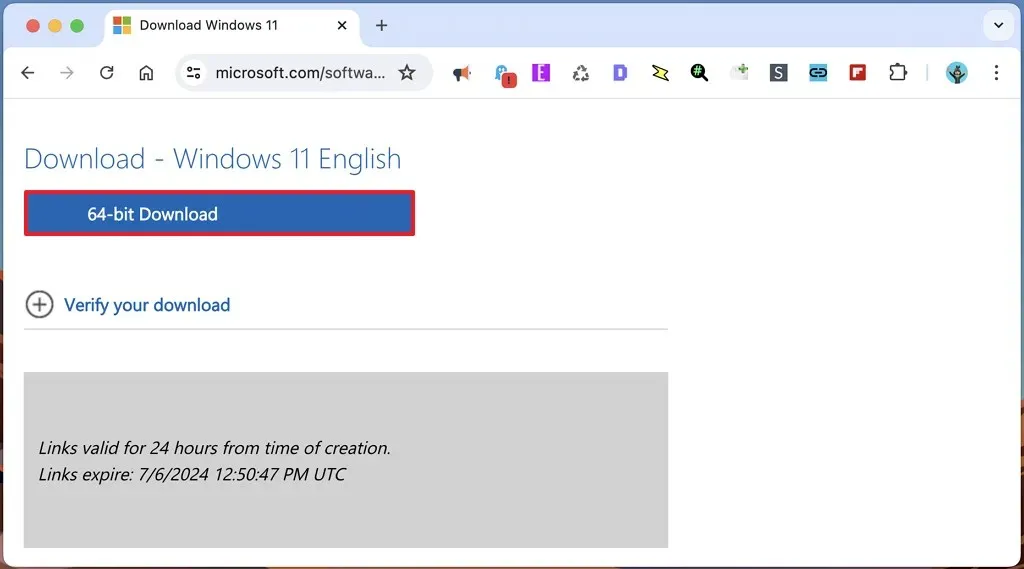
-
Sluit een USB-stick met minimaal 8 GB opslagruimte aan.
Snelle opmerking: Dit proces wist alles op de drive. Daarom is het raadzaam om belangrijke data te back-uppen in de opslag. -
Open Launchpad .
-
Zoek naar Terminal en klik op het bovenste resultaat om de opdrachtconsole te openen.
-
Typ de volgende opdracht om de USB-stickopslag te identificeren en druk op Return :
diskutil list
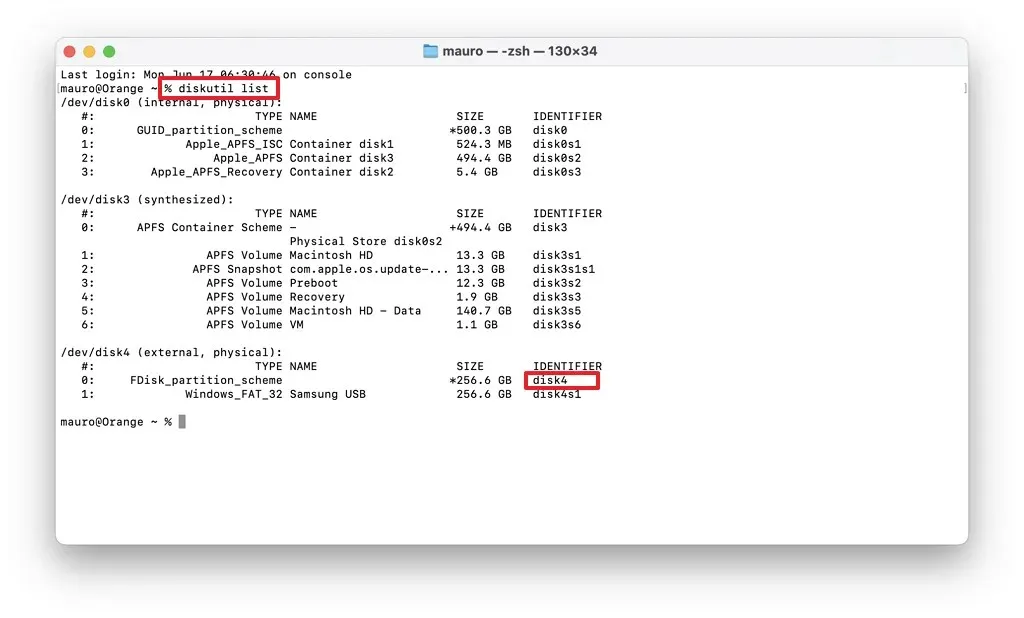 Snelle opmerking: in mijn geval wordt de USB geïdentificeerd als “disk4.”
Snelle opmerking: in mijn geval wordt de USB geïdentificeerd als “disk4.” - Ik maakte die fout en moest een aantal commando’s opnieuw typen omdat namen met spaties tussen aanhalingstekens moeten worden gezet. Verander ook “disk4” voor de identifier van uw USB-stick.
-
Typ de volgende opdracht om de map “Downloads” te openen waar het ISO-bestand zich bevindt en druk op Return :
cd Downloads -
Typ de volgende opdracht om het Windows 11 ISO-bestand aan macOS te koppelen en druk op Return :
hdiutil mount Win11_2xH2_English_x64vx.iso
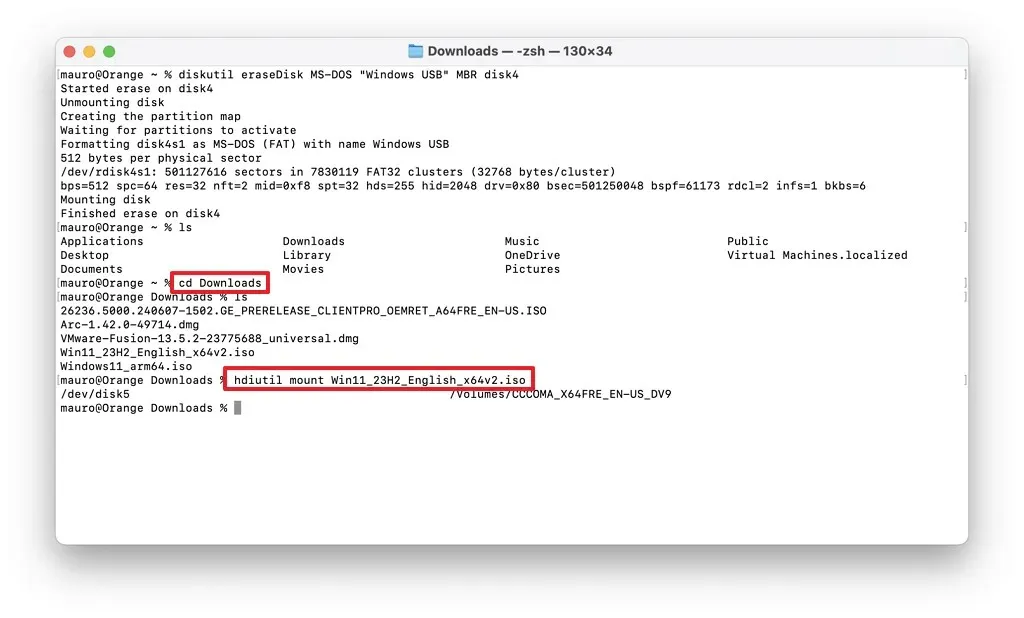
-
Typ de volgende opdracht om de installatiebestanden van het ISO-bestand naar de USB-stick over te brengen (met uitzondering van het bestand install.wim, omdat dit een te grote FAT32-partitie is) en druk op Return :
rsync -avh --progress --exclude=sources/install.wim /Volumes/CCCOMA_X64FRE_EN-US_DV9/ /Volumes/Windows_USB

-
Typ de volgende opdracht om de Homebrew-tool op macOS te installeren en druk op Return :
/bin/bash -c "$(curl -fsSL https://raw.githubusercontent.com/Homebrew/install/HEAD/install.sh)"
 Snelle opmerking: Homebrew is een pakketbeheerder waarmee u de opdrachttool “wimlib” kunt installeren om het bestand “install.wim” te splitsen en over te brengen naar de USB-stick.
Snelle opmerking: Homebrew is een pakketbeheerder waarmee u de opdrachttool “wimlib” kunt installeren om het bestand “install.wim” te splitsen en over te brengen naar de USB-stick. -
Bevestig het wachtwoord van uw macOS-account en druk op Return om door te gaan.
-
Typ de volgende opdracht: twee opdrachten om Homebrew toe te voegen aan uw “PATH” en druk op Return op elke regel:
(echo; echo 'eval "$(/opt/homebrew/bin/brew sheval "$(/opt/homebrew/bin/brew shellenv)"ellenv)"') >> /Users/YOUR-ACCOUNT/.zprofileeval “$(/opt/homebrew/bin/brew shellenv)”
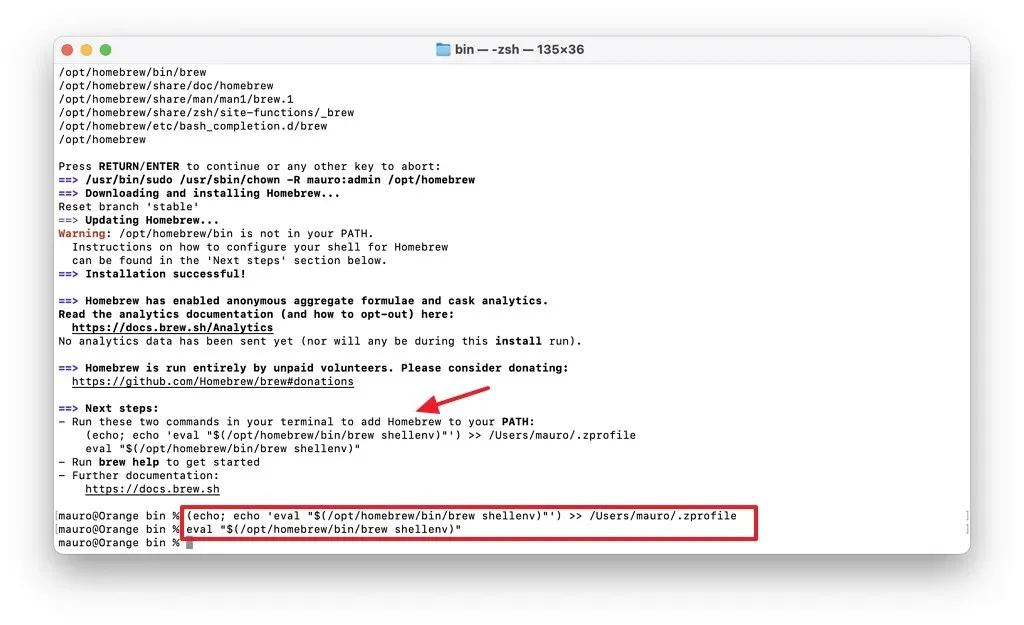
Werk in de opdracht ‘YOUR-ACCOUNT’ bij zodat deze overeenkomt met de naam van uw macOS-account.
-
Typ de volgende opdracht om de wimlib-tool te installeren en druk op Return:
brew install wimlib
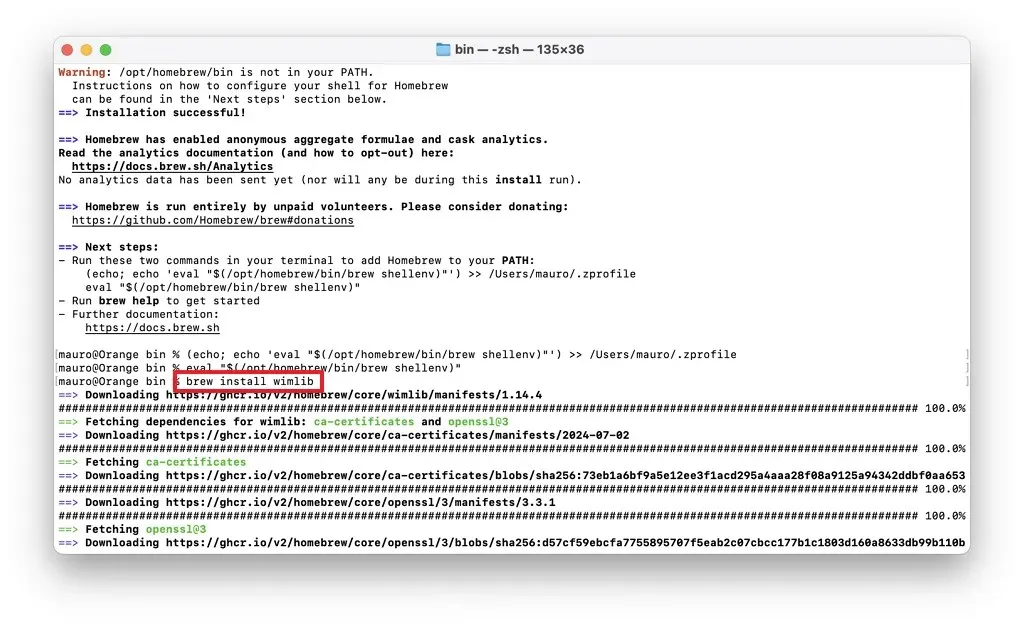
-
Typ de volgende opdracht om de “install.wim”-image te splitsen en de pakketten over te brengen naar de USB-stick, en druk op Return :
wimlib-imagex split /Volumes/CCCOMA_X64FRE_EN-US_DV9/sources/install.wim /Volumes/Windows_USB/sources/install.swm 3500
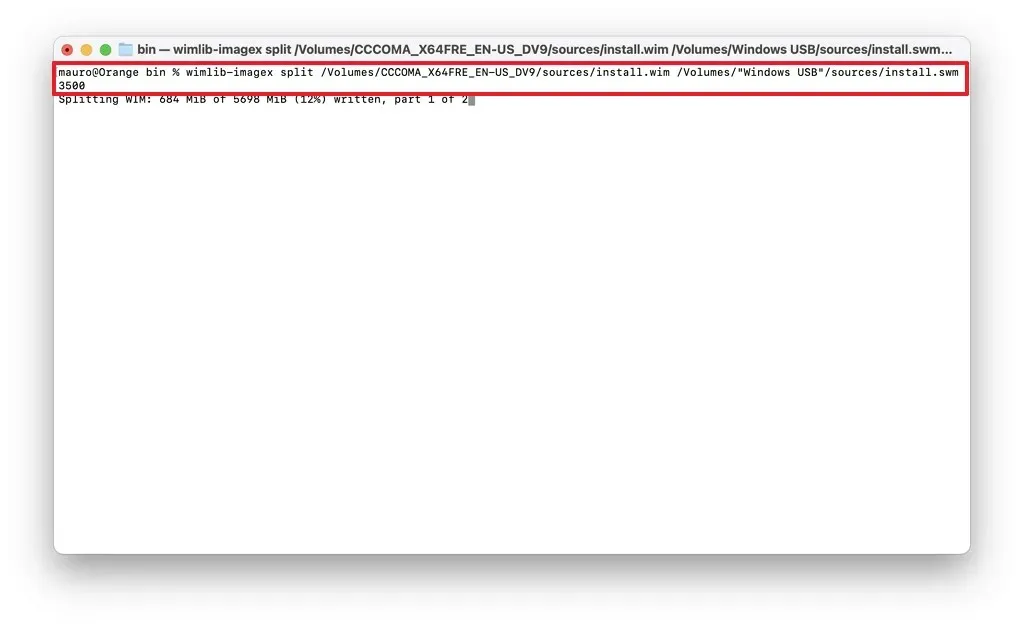 Snelle opmerking: Het getal “3500” is de grootte in MiB van de bestandssplitsing. U kunt elk getal opgeven, zolang het maar kleiner is dan 4 GB.
Snelle opmerking: Het getal “3500” is de grootte in MiB van de bestandssplitsing. U kunt elk getal opgeven, zolang het maar kleiner is dan 4 GB.
Zodra u de stappen hebt voltooid, beschikt u over een opstartbare USB-stick die u op een computer kunt aansluiten om een schone installatie van het besturingssysteem uit te voeren.



Geef een reactie