Hoe gebruik ik Google Sheets Slicer?
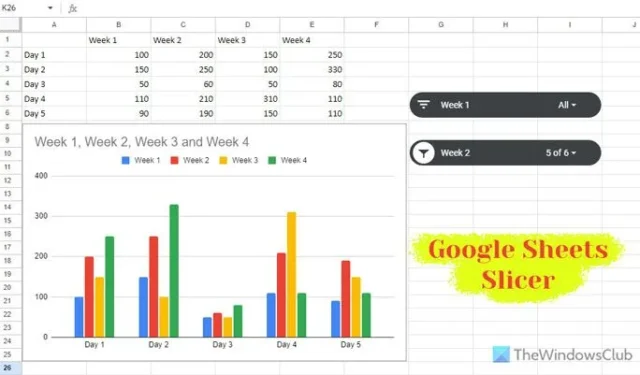
Als u Google Sheets Slicer wilt gebruiken om gegevens in diagrammen en tabellen te filteren, kunt u dit als volgt doen. Er zijn veel dingen die u met Slicer kunt doen en deze gids is een korte handleiding om u te laten begrijpen wat Slicer is en hoe Slicer werkt in een spreadsheet.
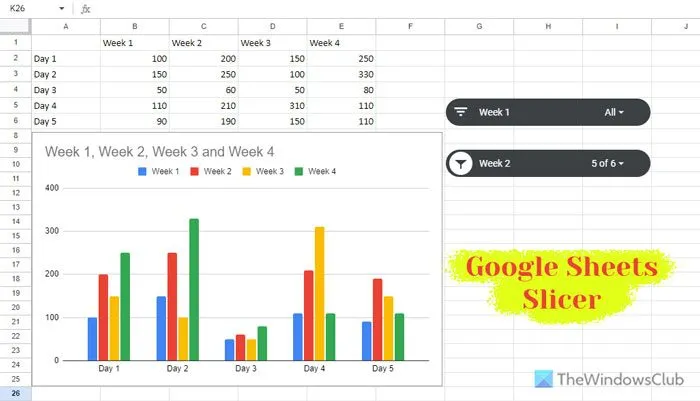
Wat is Slicer in Google Sheets?
Kortom, Slicer helpt u de gegevens van een tabel of diagram te filteren door voorwaarden of waarden toe te voegen. Wanneer u een diagram maakt, haalt het de gegevens op uit de bestaande tabel. Hoewel u gegevens kunt filteren, gaat Slider nog een stap verder. U kunt meerdere Slicers toevoegen door meerdere tabellen en diagrammen te filteren die aan de spreadsheet zijn toegevoegd. Het belangrijkste is dat u gegevens ook kunt filteren op basis van een aangepaste formule.
Hoe Google Sheets Slicer te gebruiken
Volg deze stappen om Google Sheets Slicer te gebruiken:
- Open het spreadsheet met een grafiek of tabel.
- Selecteer de grafiek of tabel.
- Ga naar Gegevens > Slicer toevoegen .
- Selecteer de kolom.
- Klik op de slicer en filter gegevens op voorwaarde of waarden.
- Klik op de OK- knop.
Lees verder voor meer informatie over deze stappen.
Eerst moet u de spreadsheet openen in Google Sheets die al een tabel of diagram heeft. Om dit artikel te illustreren, hebben we een eenvoudig diagram gebruikt. U kunt echter hetzelfde doen met een tabel.
Selecteer nu de tabel of grafiek, ga naar Gegevens en kies de optie Slicer toevoegen .
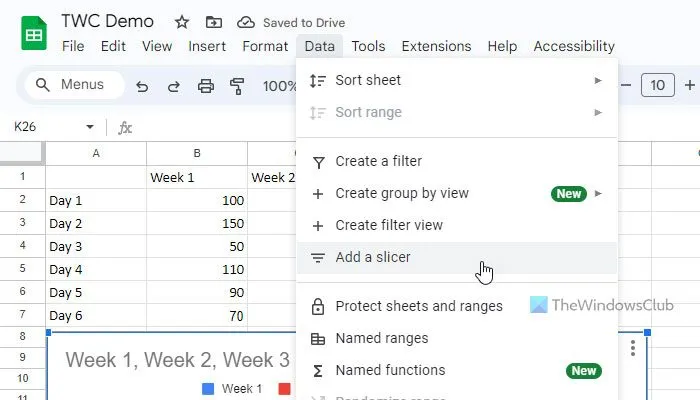
U vindt een zwart rechthoekig vak op de spreadsheet. Aan de andere kant vindt u een paneel aan de rechterkant. Zorg ervoor dat het tabblad Gegevens is geselecteerd. Als dat zo is, kiest u de kolom volgens uw vereisten.

Vervolgens kunt u op het slicervak klikken en de gegevens filteren op voorwaarde of waarden. Als u gegevens wilt filteren op voorwaarde, vouwt u de sectie Filteren op voorwaarde uit en kiest u een voorwaarde die aan uw behoeften voldoet.
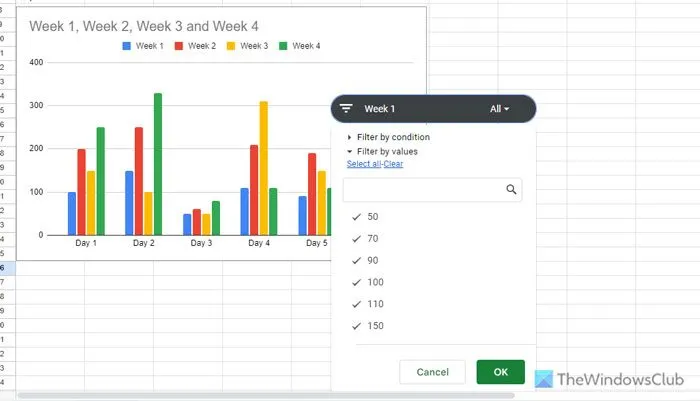
Als u daarentegen gegevens wilt filteren op grafiek- of tabelwaarden, moet u het gedeelte Filteren op waarden uitvouwen en de waarden kiezen die u wenst.
Klik ten slotte op de OK- knop.
U kunt de slicer overal op de spreadsheet plaatsen. Daarnaast kunt u ook meer dan één slicer toevoegen. Herhaal hiervoor dezelfde stappen als hierboven.
Ter informatie: u kunt de slicer aanpassen. Ga hiervoor naar het tabblad Aanpassen aan de rechterkant en kies een lettertype, lettergrootte, titelformaat, titeltekstkleur, achtergrondkleur, etc.
Dat is alles! Ik hoop dat deze gids u helpt uw gegevens beter te filteren.
Wat is het verschil tussen een filter en een slicer in Google Sheets?
Er is bijna geen verschil tussen een filter en een slicer, aangezien ze hetzelfde doen. Er is echter één klein verschil. U kunt een speciaal slicer-vak of een werkbalk toevoegen aan uw spreadsheet. Aan de andere kant is er geen dergelijke optie voor filters.



Geef een reactie