Opslaglimieten beheren in Outlook
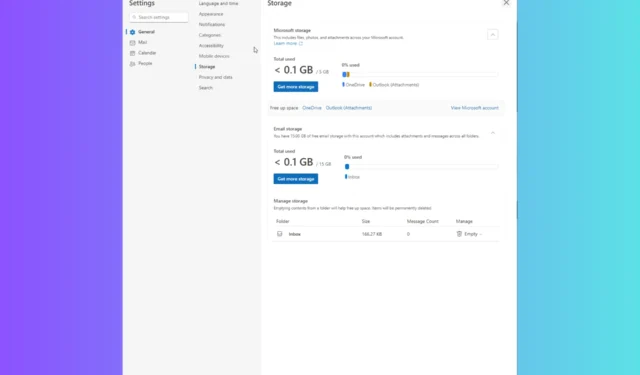
Microsoft Outlook is een integraal onderdeel van de Office-suite en het is essentieel om de mailbox effectief te organiseren om de e-mailervaring te verbeteren. Met Outlook.com krijgt u 15 GB gratis e-mailopslag, wat geen onderdeel is van Microsoft Cloud-opslag.
Bij uw Microsoft-account krijgt u 5 GB gratis cloudopslag, verdeeld over bestanden die zijn opgeslagen in OneDrive, bijlagen in Outlook.com en andere Microsoft 365-apps.
Als u echter een actief abonnement op Microsoft 365 hebt, krijgt u 50 GB aan ruimte. Als u geen abonnement hebt, maar uw opslaglimieten in Outlook wilt beheren, lees dan verder!
Hoe kan ik mijn opslaglimiet in Outlook controleren?
- Open Outlook.com in uw favoriete browser.
- Klik op Instellingen in de rechterbovenhoek.
- Ga naar Algemeen en selecteer vervolgens Opslag .
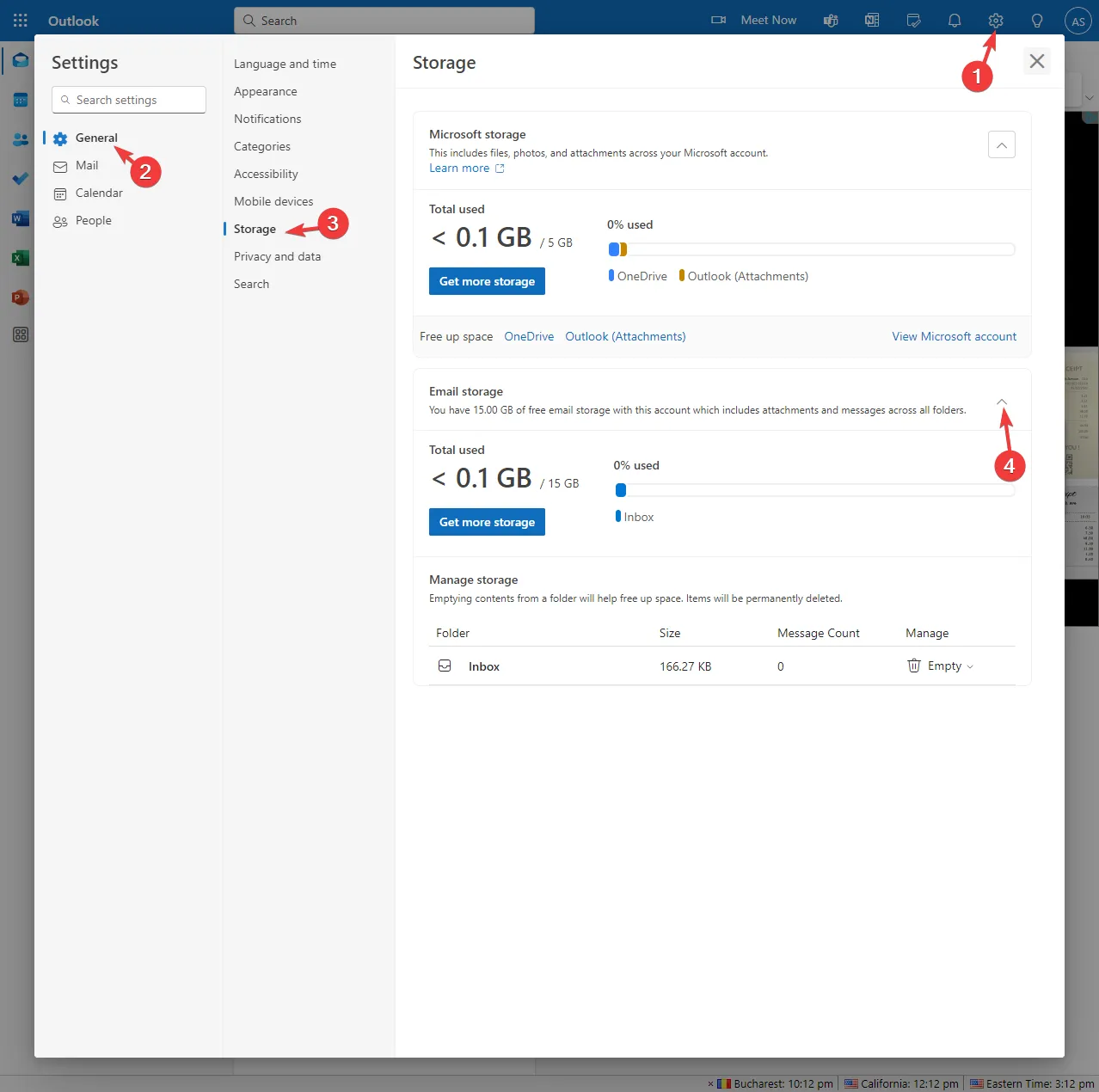
- Hier ziet u Microsoft Storage en Email Storage .
- Klik op de optie E-mailopslag om de categorie uit te vouwen.
- Hier vindt u informatie over het totale gebruikte geheugen en de totale beschikbare opslagruimte.
Hoe kan ik de melding Quota overschreden, uw account overschrijdt de quotumlimieten verwijderen?
- Open Outlook.com in uw favoriete browser.
- Meld u aan met uw Microsoft-account en selecteer Instellingen in de rechterbovenhoek.
- Ga naar Algemeen en selecteer Opslag. Als u New Outlook voor Windows gebruikt, klikt u op Instellingen , gaat u naar Accounts en kiest u Opslag .
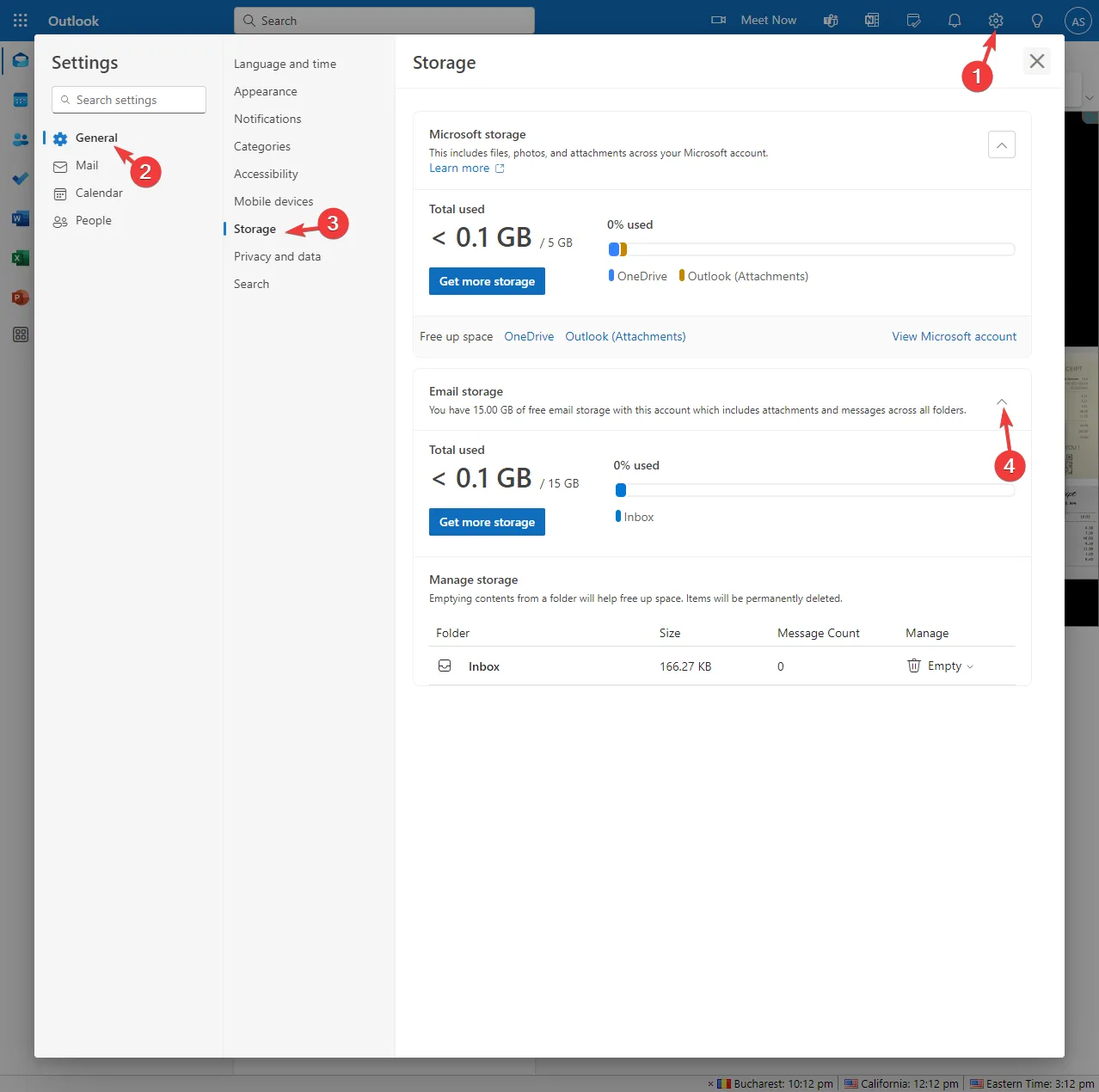
- U ziet nu hoeveel ruimte elke map in uw mailbox inneemt.
- Onder Beheren kunt u de duur van elke map kiezen: van 3 maanden tot 6 maanden of 12 maanden.
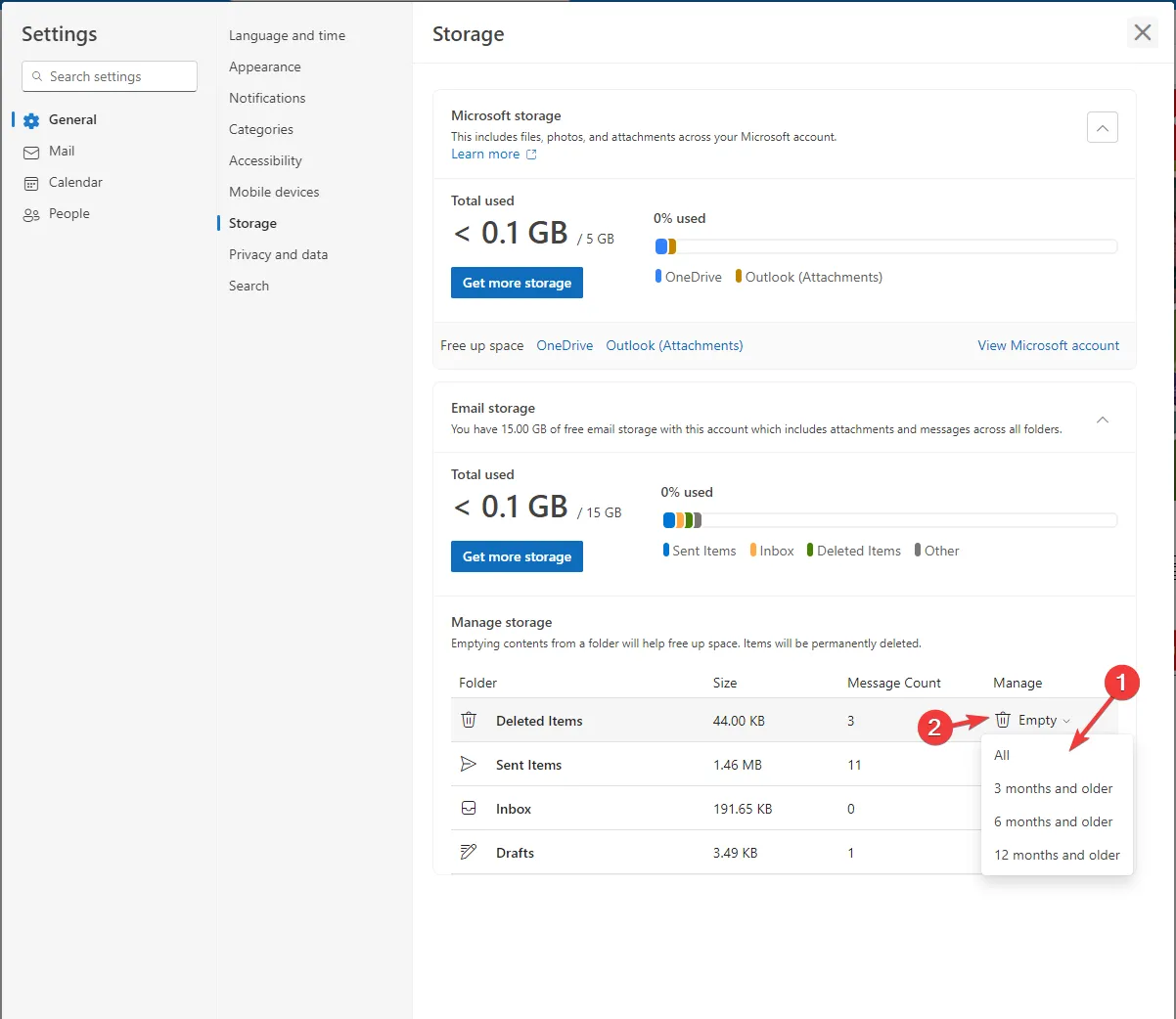
- Klik op het pictogram Verwijderen om de e-mails te verwijderen en ruimte vrij te maken.
Als u een Microsoft 365-abonnee bent, krijgt u de mogelijkheid om te upgraden naar 50 GB aan opslagruimte.
Hoe kan ik e-mail permanent verwijderen?
U kunt e-mails selecteren en verwijderen uit uw Postvak IN en andere mappen. De verwijderde items worden standaard in de map Verwijderde items geplaatst.
Vergeet niet dat de map Verwijderde items meetelt in de mailboxopslaglimiet van 15 GB, dus u moet deze handmatig leegmaken om direct ruimte vrij te maken. Als u echter geen e-mails uit deze map verwijdert, worden ze na 30 dagen automatisch verwijderd.
E-mailitems uit de map Ongewenste e-mail worden echter automatisch na tien dagen verwijderd. Om e-mails permanent te verwijderen zonder ze naar de map Verwijderde items te sturen, selecteert u de berichten en drukt u op Shift+ Delop uw toetsenbord.
Hoe kan ik het bericht ‘Microsoft Unified Storage is vol’ verwijderen?
1. Als u de Microsoft-opslagruimte overschrijdt
Dit betekent dat u uw cloudopslagquotum hebt overschreden en dat u geen nieuwe bestanden meer kunt bewerken, uploaden of synchroniseren met uw OneDrive. U kunt de geüploade bestanden wel openen, maar ze staan in de alleen-lezenmodus.
U kunt geen e-mail verzenden of ontvangen in Outlook.com, zelfs als u de e-mailopslaglimiet niet hebt overschreden. Bovendien kunt u geen Microsoft Teams-berichten met bijlagen verzenden of ontvangen. Het belangrijkste om te onthouden is dat Microsoft uw OneDrive en de gegevens erin verwijdert.
2. Als u de e-mailopslag overschrijdt
U kunt geen e-mails meer verzenden of ontvangen op Outlook.com. Dit betekent dat alle e-mails die naar u worden verzonden, worden teruggestuurd naar de afzender.
Als u een nieuwe gebruiker bent, moet u een abonnement nemen om uw opslaglimiet in Outlook te verhogen of bestanden verwijderen om ruimte terug te krijgen. Als u al een Microsoft 365-abonnement hebt en de opgegeven limiet overschrijdt, kunt u ruimte vrijmaken of upgraden naar het Enterprise-abonnement om meer ruimte te krijgen.
Als u de foutmelding Mailboxquotum overschreden krijgt in Outlook, controleer dan eerst de Prullenbak en de map Spam en stel vervolgens de limiet in voor uw berichtenbox. Lees dit voor gedetailleerde stappen.
Wat zijn andere methoden om ruimte terug te winnen in Outlook?
1. De Sweep-functie gebruiken
Dit is de snelste manier om e-mails uit de inbox of archiefmappen te verwijderen. Bovendien worden inkomende e-mails van een specifieke afzender automatisch verwijderd.
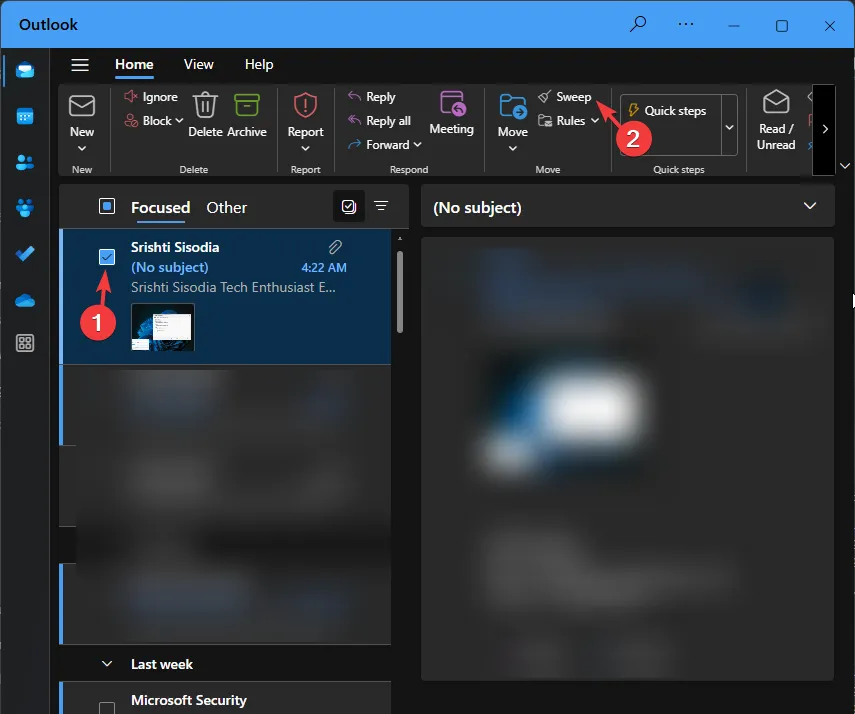
Ga naar uw Postvak IN, selecteer het bericht dat u wilt opruimen en selecteer Opruimen in de menubalk. De verwijderde e-mails worden permanent verwijderd en tellen niet mee voor uw opslagquotum.
2. Bijlagen opslaan in OneDrive
- Kies Filter boven aan de berichtenlijst in de Outlook-webapp en klik vervolgens op Sorteren.
- Selecteer Grootte in het subcontextmenu .
- Selecteer Grootste bovenaan voor de sorteervolgorde .
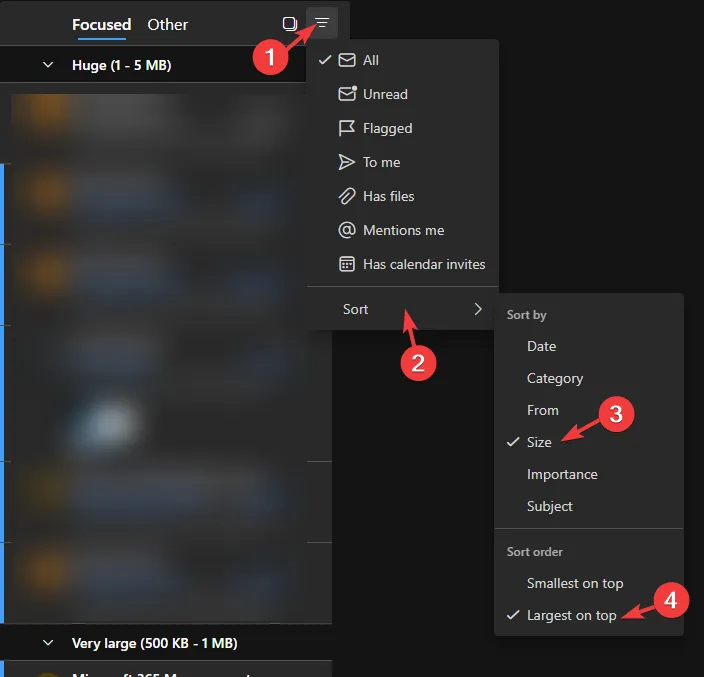
- Selecteer nu het bericht met de bijlage, open de bijlage en selecteer Opslaan op OneDrive.
- Nadat u het e-mailbericht hebt opgeslagen, kunt u het selecteren en op Shift+ drukken Deleteom het bericht permanent te verwijderen.
3. Verwijder e-mails met bestanden of foto’s
- Om afbeeldingen uit uw inbox te verwijderen, kunt u het bericht in uw mailbox selecteren en verwijderen.
- Om de afbeeldingen uit Verzonden items te verwijderen , selecteert u het bericht en klikt u op het pictogram Verwijderen.
- Zodra u deze items hebt verwijderd, gaat u naar de map Verwijderde items en klikt u op het selectievakje voor een e-mail. Er worden selectievakjes voor berichten weergegeven; klik op het selectievakje naast Verwijderde items.
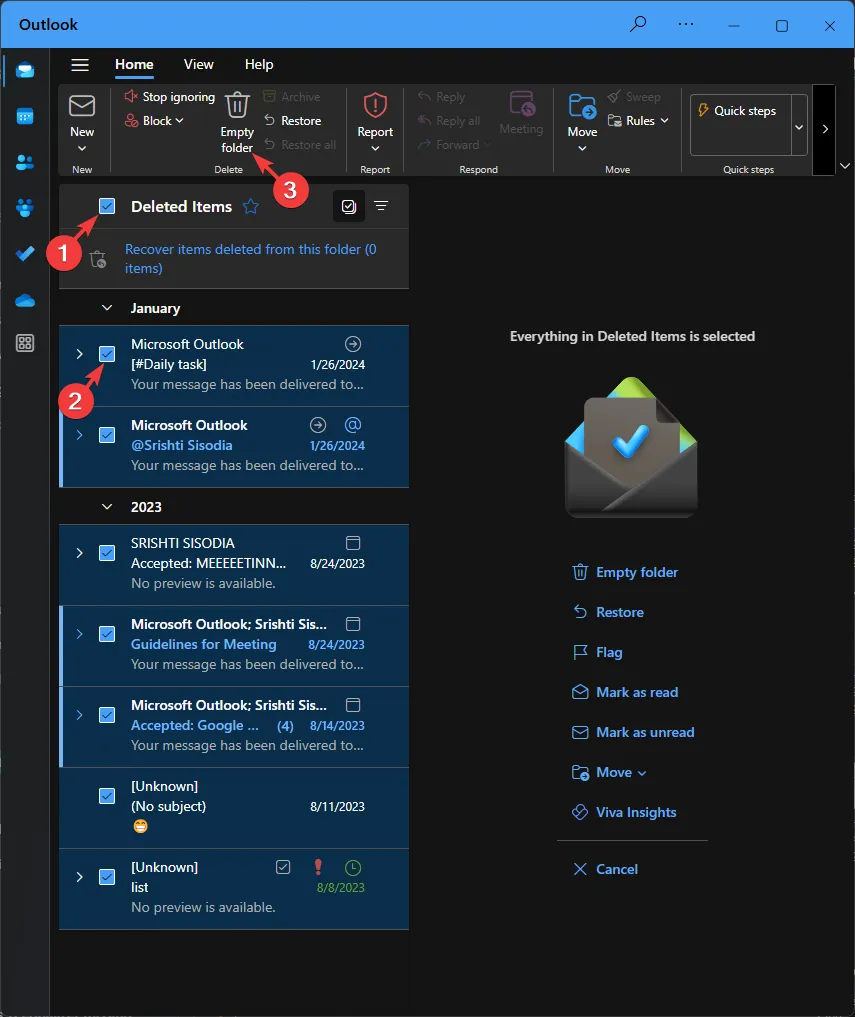
- Klik op de optie Map leegmaken in het bovenste menu.
Als u geen e-mails kunt vinden om te verwijderen of bijlagen om naar OneDrive te verplaatsen, kunt u kiezen voor het Microsoft 365-abonnement. Hiermee krijgt u een mailbox van 50 GB per persoon en geavanceerde beveiliging voor Inbox zonder advertenties.
Als u Outlook niet kunt openen op Windows 11, moet u eerst de app bijwerken en de app in de veilige modus uitvoeren.
Hoe beheert u de opslaglimiet van Outlook? Deel uw mening met onze lezers in de comments hieronder.


Geef een reactie