AutoArchiveringsinstellingen ontbreken in Outlook: 3 manieren om ze toe te voegen
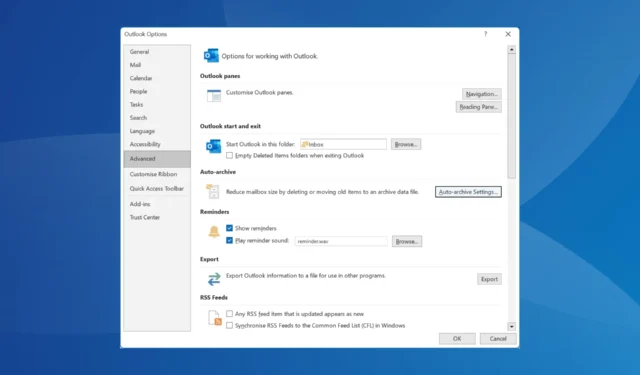
Met de AutoArchiveren-functie in Outlook kunt u de ruimte in uw inbox beter beheren, door de oudere, minder belangrijke e-mails te archiveren in een lokaal opgeslagen bestand. Hoewel de functie standaard beschikbaar is, vinden sommigen dat de AutoArchiveren-instellingen ontbreken in Outlook.
Voor iedereen die zich afvraagt waarom de optie AutoArchiveren niet wordt weergegeven in Outlook: uw e-mailprofiel is mogelijk gekoppeld aan een Exchange Server, beheerders hebben een beleid afgedwongen dat AutoArchiveren blokkeert, de lokale registerconfiguratie conflicteert met de functie of er is een probleem met Outlook zelf.
Voor de eerste twee, d.w.z. profiel gekoppeld aan Exchange Server en afgedwongen beleid, moet u contact opnemen met de beheerder. Als anderen in de organisatie echter de AutoArchiveringsfunctie hebben, is het een probleem met uw profiel of pc. Laten we dus naar de oplossingen gaan!
Hoe voeg ik AutoArchiveren toe aan Outlook?
1. Wijzig het register
- Druk op Windows + R om Uitvoeren te openen, typ regedit in het tekstveld en druk op Enter.
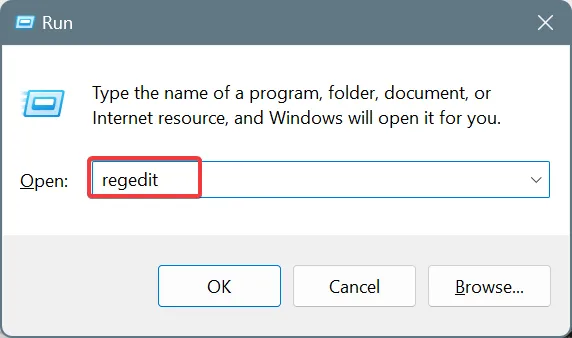
- Klik op Ja in de UAC-prompt.
- Navigeer naar het volgende pad, waarbij Versie de versie van Microsoft Office is die op uw pc is geïnstalleerd:
HKEY_CURRENT_USER\Software\Microsoft\Office\Version\Outlook\Preferences - Klik met de rechtermuisknop op het lege gedeelte aan de rechterkant, beweeg de cursor over Nieuw en selecteer DWORD (32-bits)-waarde en geef deze de naam DoAging .
- Dubbelklik op DoAging DWORD, voer 1 in onder Waardegegevens en klik op OK om de wijzigingen op te slaan.
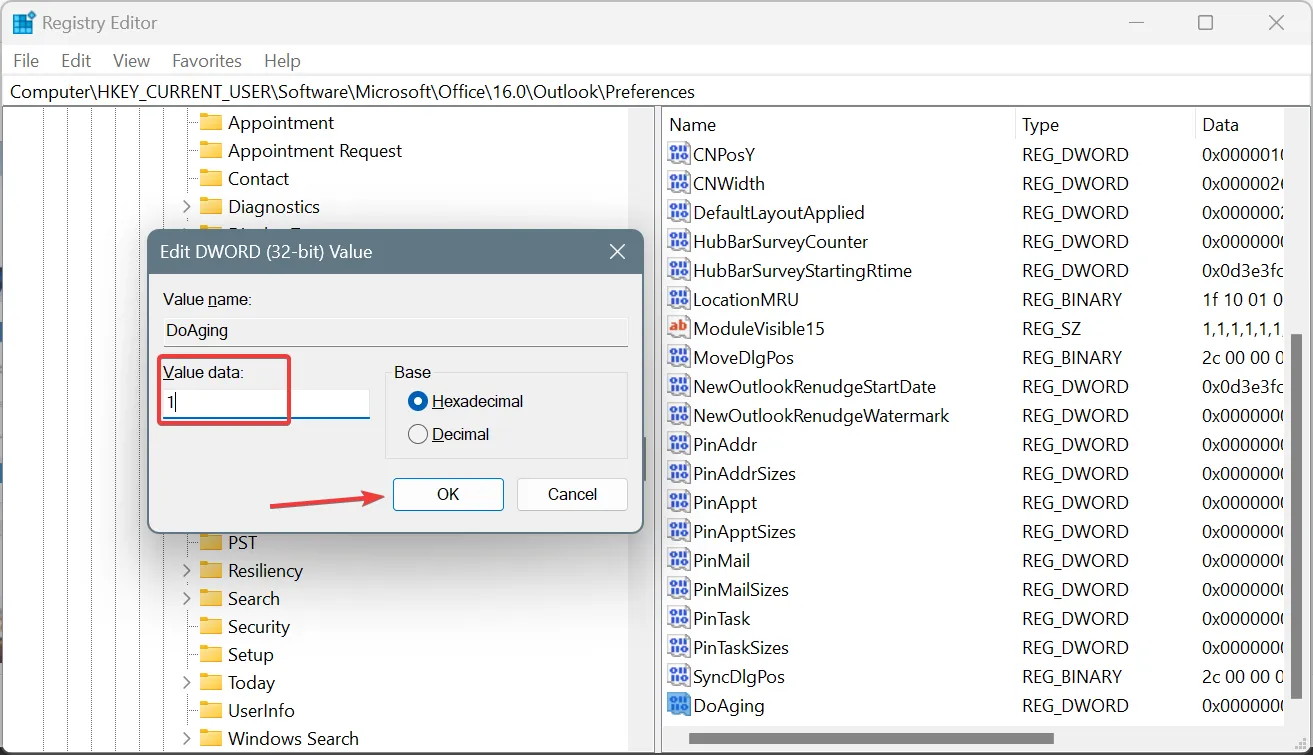
- Navigeer nu naar het volgende pad, waarbij versie wederom de geïnstalleerde versie van Microsoft Office is:
Computer\HKEY_CURRENT_USER\Software\Microsoft\Office\Version\Outlook - Als u rechts een DWORD-bestand DisablePST ziet, dubbelklikt u hierop, voert u 0 in onder Waardegegevens en klikt u op OK om de wijzigingen op te slaan.
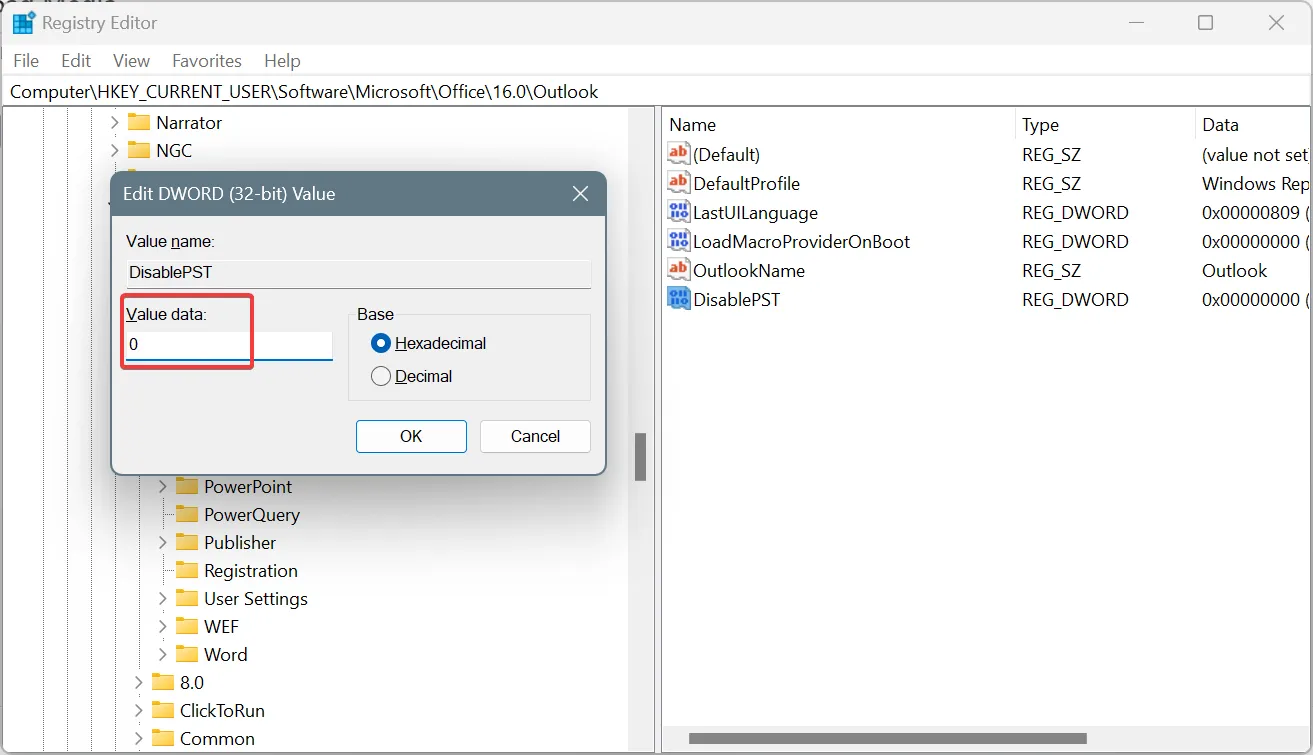
- Start de pc opnieuw op, start Outlook en controleer of de functie AutoArchiveren nog steeds ontbreekt.
Als de knop Outlook AutoArchiveren grijs is, zoek dan naar een TCID met de waarde 26308 en verwijder deze.
2. Microsoft Office repareren
- Beëindig alle actieve Microsoft 365 (Microsoft Office)-apps.
- Druk op Windows+ Rom Uitvoeren te openen, typ appwiz.cpl in het tekstveld en druk op Enter.
- Selecteer Microsoft 365 in de lijst met geïnstalleerde apps en klik op Wijzigen.
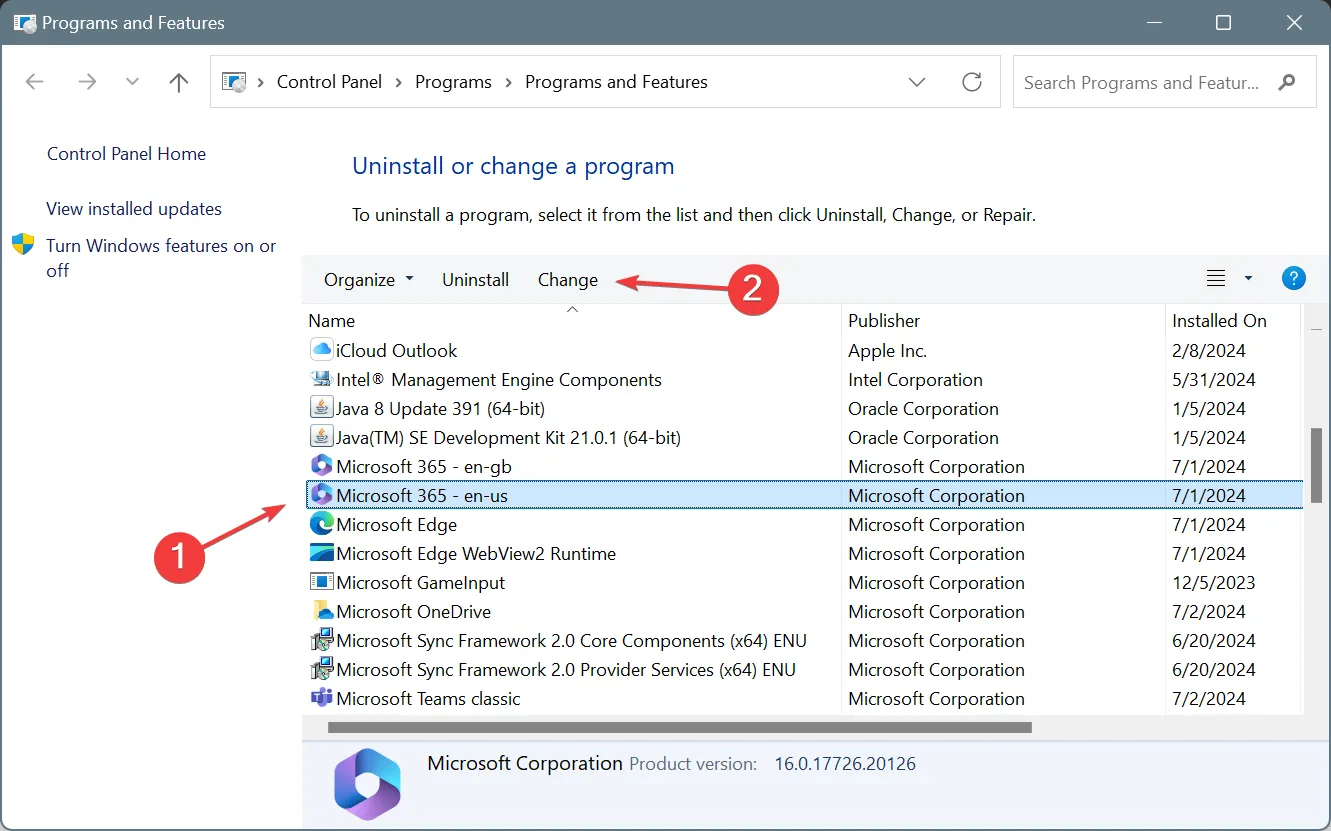
- Klik op Ja in de UAC-prompt.
- Kies Online repareren , klik op de knop Repareren en wacht tot het proces is voltooid.
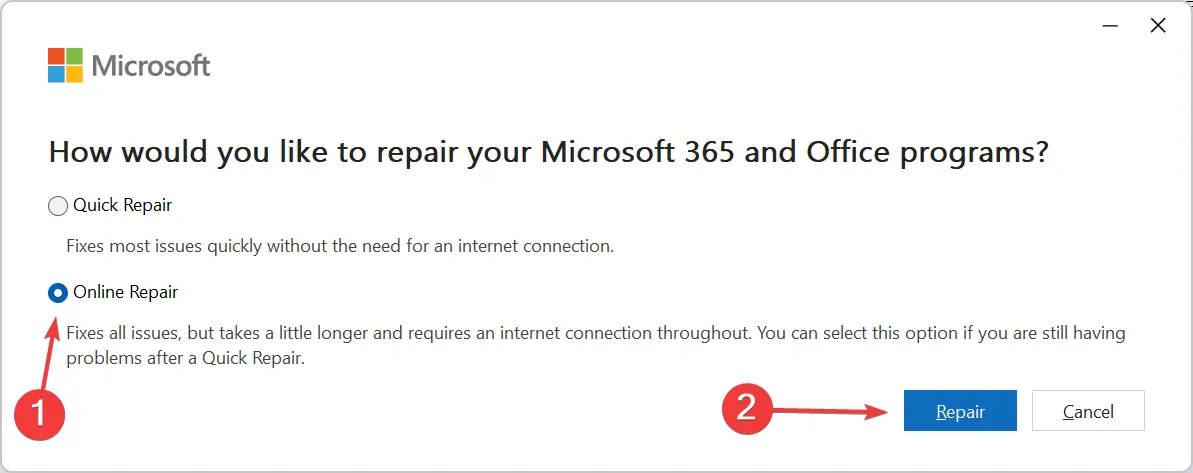
Als er geen AutoArchiveren-instellingen in Outlook zijn, kan het een onjuiste installatie of bestandscorruptie zijn die de schuld krijgt. In zulke gevallen kunt u de zaken weer op gang krijgen door een Online Repair uit te voeren!
Een reparatie helpt ook als Outlook Auto Archivering niet werkt.
3. Maak een nieuw Outlook-profiel
Als de vorige oplossingen niet werken, kunt u altijd een nieuw Outlook-profiel maken. Er mag dan geen groepsbeleid zijn dat AutoArchiveren blokkeert. De AutoArchiveren-instellingen van Outlook 365 ontbreken dan niet meer!
Ontdek terwijl u bezig bent met het repareren van problemen met de app, enkele snelle tips om Outlook sneller te laten werken!
Hoe heb je AutoArchiveren aan Outlook toegevoegd? Deel het met onze lezers in de comments sectie.



Geef een reactie