Snapshots maken, herstellen en gebruiken in VirtualBox
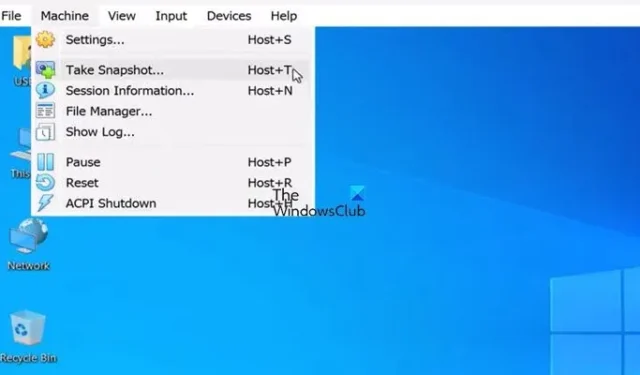
VirtualBox Snapshots is een tool voor het vastleggen van incrementele snapshots van de status van de virtuele machine (VM). Hiermee kunnen we onze VM herstellen naar een specifieke conditie. In dit bericht leren we hoe we Snapshots in VirtualBox kunnen maken en gebruiken.
U kunt snapshots gebruiken om een bepaalde status van een virtuele machine op te slaan. Dit is handig wanneer u iets moet testen of de VM wilt wijzigen en terug wilt naar een werkende instance. U kunt ook een snapshot gebruiken om een eerdere instance te herstellen als de huidige instance problemen heeft. Het gebruik van snapshots bespaart u niet alleen veel gedoe, maar ook tijd
Hoe VirtualBox-snapshots te maken, herstellen en gebruiken
Voor het maken, herstellen en gebruiken van snapshots in VirtualBox volgt u de volgende handleiding:
- Maak een momentopname van een virtuele machine in VirtualBox
- Herstel uw virtuele machine met behulp van een momentopname
- Snapshots verwijderen en klonen
Laten we ze in detail bespreken
1] Maak een momentopname van een virtuele machine in VirtualBox
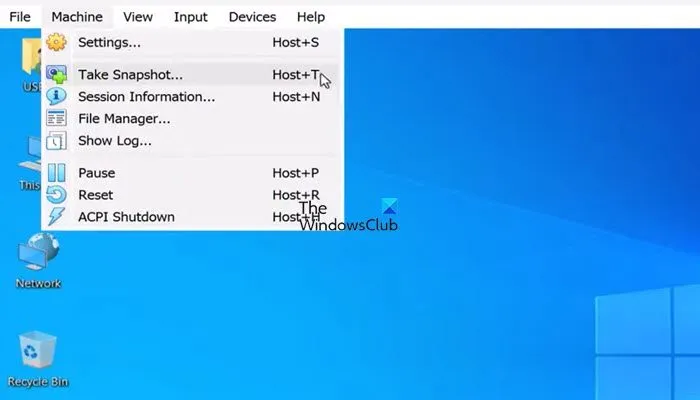
Om een momentopname van een virtuele machine in Oracle VirtualBox te maken, moet u de volgende stappen doorlopen.
- Start eerst de virtuele machine waarvan u een snapshot wilt maken. Selecteer hiervoor de machine en klik op de knop Start.
- Zodra de machine volledig is opgestart, gaat u naar het tabblad Machine en klikt u op Take Snapshot. U kunt ook de sneltoets Host + T gebruiken.
- U ziet een wizard die u vraagt om de snapshot een naam te geven. Voer de naam in het veld Snapshot Name in en beschrijf de snapshot in het veld Snapshot Description.
- Nadat u alle vereiste gegevens hebt ingevuld, klikt u op OK.
Zodra u de snapshot hebt geactiveerd, ziet u de voortgangsindicatie aan de rechterkant van de machine. Wacht tot het is voltooid en zodra het is voltooid, wordt uw snapshot gemaakt.
2] Herstel uw virtuele machine met behulp van de momentopname
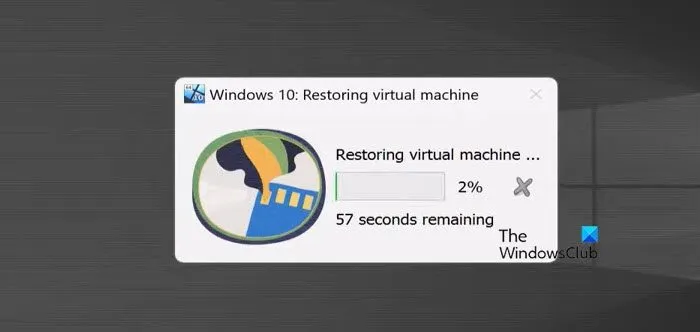
Het herstellen van de virtuele machine verwijdert alle wijzigingen die zijn aangebracht na het moment waarop de snapshot is gemaakt. Maak daarom, indien mogelijk, een back-up van uw virtuele machine voordat u deze herstelt. U kunt de onderstaande stappen volgen om uw VM te herstellen.
- U moet eerst de computer uitschakelen. Klik op het pictogram ‘Aan/uit’ en selecteer ‘Afsluiten’.
- Zodra de machine niet meer werkt, gaat u naar het VirtualBox-venster, klikt u op de drie puntjes die bij de machine horen en selecteert u Snapshots.
- Klik op de momentopname die u wilt herstellen en klik vervolgens op het pictogram Herstellen .
- Bevestig uw acties en begin met herstellen.
Het proces kan enige tijd duren, maar uw apparaat wordt hersteld zodra het klaar is.
3] Snapshots verwijderen en klonen
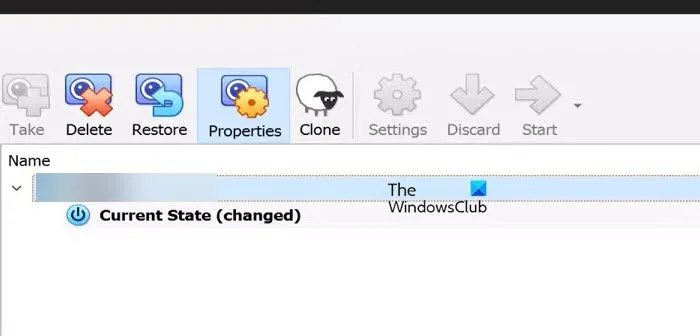
U kunt ook snapshots verwijderen en klonen in Oracle VirtualBox. Het enige dat u daarvoor hoeft te doen, is klikken op de drie puntjes die aan de VM zijn gekoppeld en klikken op Snapshot. Selecteer de snapshot die u wilt wijzigen en klik op Delete of Clone. Volg ten slotte de instructies op het scherm om het apparaat te verwijderen of te klonen.
Hopelijk weet u nu hoe u een momentopname kunt maken en deze kunt herstellen in Oracle VirtualBox.
Hoe gebruik ik snapshots in VirtualBox?
Snapshots kunnen worden gebruikt om VirtualBox te herstellen, om problemen op te lossen of gewoon om een herstel uit te voeren. Om een snapshot te maken, gaat u naar het tabblad Machines en klikt u op Take Snapshot. U kunt ook de sneltoets Host + T gebruiken.
Wat is het verschil tussen een back-up en een momentopname in een virtuele machine?
Een snapshot is een point-in-time kopie van data, die de huidige status vastlegt voor snel herstel of systeem-rollback. Terwijl een backup een uitgebreide, onafhankelijke kopie is van data die apart van de originele data wordt opgeslagen voor langetermijnretentie en operationele restores.


Geef een reactie