Waarom loopt Google Maps vast en hoe los je dit op?
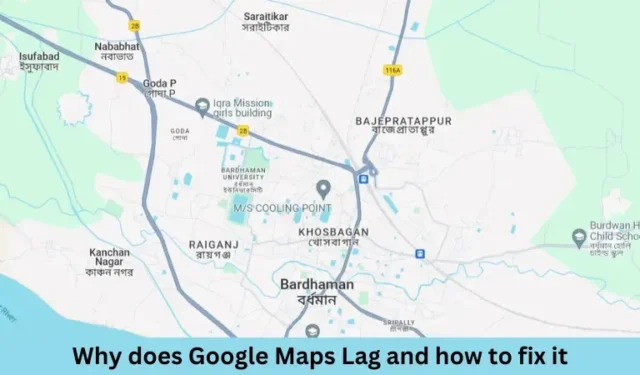
We weten allemaal hoe waardevol Google Maps tegenwoordig is in ons leven. Of u nu op zoek bent naar een winkel of in uw auto rijdt, het helpt ons allemaal bij soepel navigeren en verkennen. Als het echter tussendoor begint te haperen, kan het veel ongemak veroorzaken.
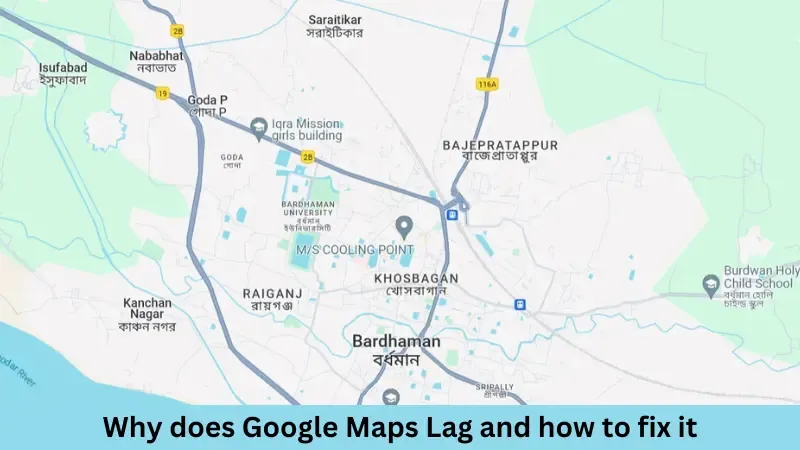
In dit bericht bespreken we mogelijke oorzaken van vertragingen in Google Maps en hoe u deze kunt oplossen op Windows-, Android- en zelfs iOS-apparaten.
Wat veroorzaakt vertragingen in Google Maps?
Het probleem met de vertraging van Google Maps wordt voornamelijk veroorzaakt door de volgende redenen:
- U hebt batterijoptimalisatie ingeschakeld op uw apparaat.
- Hardwareversnelling is ingeschakeld op uw pc/apparaat.
- Vanwege de aanwezigheid van een verouderde DirectX-versie.
- U gebruikt de kaartweergave of wegenkaartweergave .
Nu u weet wat de oorzaak kan zijn van vertragingen in Google Maps, gaan we kijken hoe u dit probleem op uw pc/apparaat kunt oplossen.
1. Batterijoptimalisatie uitschakelen
Gebruikers schakelen vaak batterijoptimalisatiefuncties in op hun telefoons of pc’s om batterij te besparen. Het inschakelen van deze functie verbiedt echter enkele van de kernacties van Google Maps, zoals het zoeken naar de huidige geolocatie.
Als gevolg hiervan begint Google Maps plotseling te haperen of crashen. Om dit probleem te verhelpen, hoeft u alleen de batterijoptimalisatie voor Google Maps uit te schakelen en te controleren of dit het probleem oplost waar u mee worstelt. Hier leest u hoe u verder kunt gaan met deze taak:
Op Windows :
- Open Instellingen (Win + I) en ga naar Systeem > Energie en batterij .
- Klik onder Batterij op de optie ‘ Nu uitschakelen ‘ naast Batterijbesparing .
Start Windows opnieuw op en u zult zien dat Google Maps weer werkt zoals voorheen.
Op Android :
- Open Instellingen en zoek Apps.
- Zoek naar Google Maps en klik erop als u het gevonden hebt.
- Selecteer onder App-info de optie Batterij en kies de optie Onbeperkt .
Start uw Android-apparaat opnieuw op en controleer of dit het probleem met de vertraging van Google Maps oplost.
Op iOS :
- Ontgrendel uw iPhone/iPad en tik op het pictogram Instellingen .
- Ga naar Batterij > Batterijstatus en opladen en schakel Batterijoptimalisatie uit .
Start uw iPhone/iPad opnieuw op en controleer of het probleem met de vertraging van Google Maps hiermee is opgelost.
2. Schakel hardwareversnelling uit in uw browser
Hardwareversnelling helpt bepaalde taken van de CPU naar de GPU te verplaatsen, waardoor de algehele mogelijkheden van pc’s worden verbeterd. Hoewel het uw apparaat sneller maakt, kan het soms compatibiliteitsproblemen met Google Maps veroorzaken. Om dit probleem op te lossen, moet u de hardware-/grafische versnelling in uw browserinstellingen uitschakelen.
Google Chrome:
- Open Google Chrome en klik op de drie verticale puntjes (ellipsvormige knop) in de rechterbovenhoek.
- Selecteer Instellingen en zodra dit opent, selecteert u Systeem in het linkerdeelvenster.
- Ga naar het rechterdeelvenster en schakel de schakelaar naast ‘Grafische versnelling gebruiken indien beschikbaar’ uit.
Klik op de knop Opnieuw starten . Hopelijk functioneert Google Maps dan weer normaal.
Mozilla Firefox :
- Open Mozilla Firefox en klik op de drie horizontale lijnen in de rechterbovenhoek.
- Selecteer Instellingen. Hiermee worden de Algemene instellingen geopend.
- Scroll naar beneden naar het gedeelte Prestaties en schakel het vakje links van ‘ Grafische versnelling gebruiken indien beschikbaar ‘ uit.
- Deze instelling wordt uitgebreid en geeft de optie weer om ‘Hardwareversnelling’ uit te schakelen.
- Schakel ook dit vakje uit en start Mozilla opnieuw op.
Hopelijk functioneert Google Maps vanaf de volgende keer dat u inlogt weer normaal.
Microsoft Edge :
- Open Microsoft Edge en klik op het menu met de drie horizontale puntjes in de rechterbovenhoek.
- Selecteer Instellingen en zodra dit opent, selecteert u Systeem en prestaties in de linkerzijbalk.
- Ga naar het rechterdeelvenster en schakel de schakelaar naast ‘Grafische versnelling gebruiken indien beschikbaar’ uit.
Klik op de knop Opnieuw opstarten . Google Maps functioneert nu normaal.
3. Werk uw DirectX-versie bij
Google Maps kan ook vertragen vanwege een verouderde DirectX-versie die op uw pc is geïnstalleerd. Als dat het geval is, moet u DirectX updaten naar de nieuwste versie. Hier leest u hoe u deze taak uitvoert:
- Druk op Win + R om het dialoogvenster Uitvoeren te openen.
- Typ dxdiag en klik op OK.
- Het systeem opent onmiddellijk het venster DirectX Diagnostic Tool.
- Deze tool vraagt u of u wilt scannen op drivers die digitaal zijn ondertekend.
- Klik op Ja en laat deze tool het scangedeelte voltooien.
- Onder het tabblad Systeem vindt u de DirectX-versie die op uw pc is geïnstalleerd.
- Als deze versie verouderd is, moet u de nieuwste versie downloaden en installeren vanaf de ondersteuningswebsites.
4. Schakel over naar de 2D-versie van Google Maps
Standaard opent Google Maps in Map View of Road Map View. Deze weergave toont straten, bezienswaardigheden en andere geografische kenmerken in een vereenvoudigd, tweedimensionaal formaat, waardoor het gemakkelijk is om te navigeren en locaties te begrijpen.
Google Maps is sterk afhankelijk van systeembronnen om Satellietweergave om te zetten in Standaardweergave , waardoor u eenvoudig kunt navigeren en de locatie kunt vinden die u zoekt.
Schakel over naar de 2D-versie van Google Maps en doe dit om de extra moeite die Google Maps doet te verminderen en zo de problemen met vertragingen op te lossen. Dit is hoe u dit doet –
- Open Google Maps op uw smartphone of pc-browser.
- Zoek naar de locatie waar u naartoe wilt navigeren.
- Zoek het pictogram Kaartlagen, klik erop en wijzig het kaarttype in Satelliet .
Start Google Maps opnieuw op en controleer of het probleem met de vertraging op uw pc of ander apparaat is opgelost door de bovenstaande stappen te volgen.



Geef een reactie