Schuifbalk ontbreekt in Excel. Hoe krijg ik deze terug?
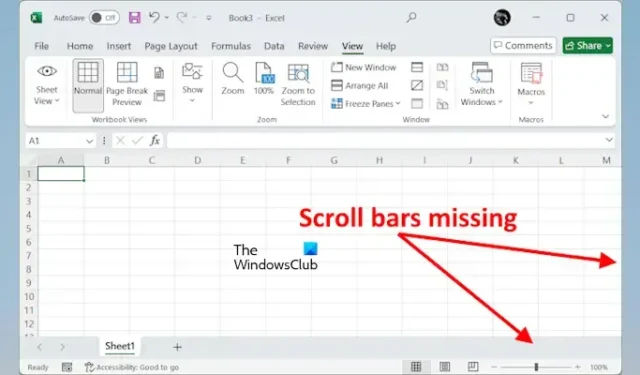
Een schuifbalk is een belangrijk element in Microsoft Excel. Excel-sheets hebben twee soorten scrollen, verticaal scrollen en horizontaal scrollen. Voor verticaal scrollen kunt u het scrollwieltje van uw muis of de verticale schuifbalk gebruiken. Voor horizontaal scrollen hoeft u echter alleen de schuifbalk te gebruiken. Wat als de schuifbalk ontbreekt in Microsoft Excel ? Hoe kunt u in zo’n geval horizontaal scrollen? In dit artikel laat ik u enkele methoden zien om de ontbrekende schuifbalk in Microsoft Excel te herstellen.
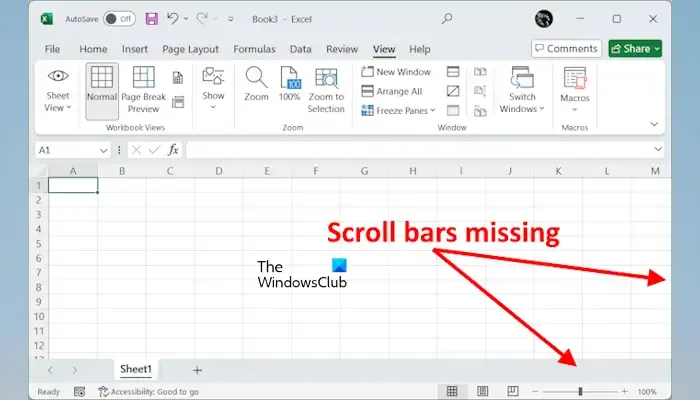
Herstel dat de schuifbalk ontbreekt in Excel
Er kunnen een paar redenen zijn waarom de schuifbalk ontbreekt in Microsoft Excel, zoals onjuiste Excel-instellingen. Hier zijn enkele suggesties die u helpen de ontbrekende schuifbalk in Microsoft Excel te herstellen:
- De schuifbalk inschakelen in Microsoft Excel-instellingen
- Controleer of de schuifbalk geminimaliseerd is
- Reparatiekantoor
Ik heb al deze oplossingen hieronder in detail uitgelegd. Voordat u verdergaat, raad ik u aan het Excel-venster te vergroten en te kijken wat er gebeurt.
Hoe krijg ik de Excel-schuifbalk terug?
1] Schakel de schuifbalk in Microsoft Excel-instellingen in
De meest voorkomende oorzaak van de ontbrekende schuifbalk is dat deze verborgen of uitgeschakeld is. Controleer dit in de Excel-instellingen. De volgende instructies helpen u hierbij:
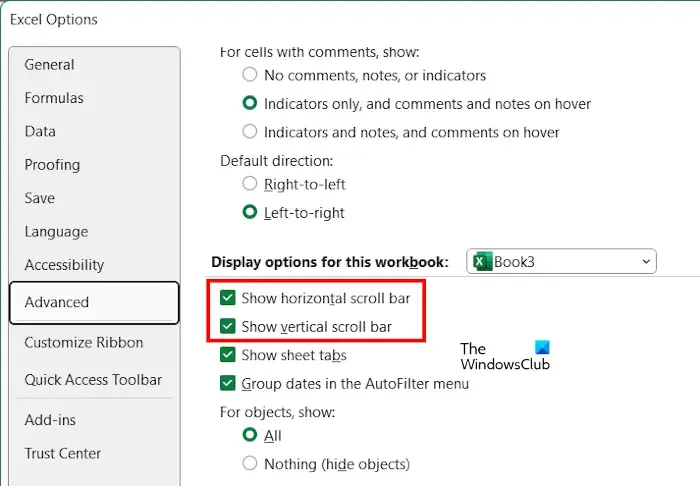
- Microsoft Excel openen.
- Open het spreadsheetdocument waarin de schuifbalk ontbreekt.
- Ga naar Bestand > Opties .
- Selecteer de categorie Geavanceerd aan de linkerkant.
- Blader naar beneden in het rechterdeelvenster totdat u de sectie Weergaveopties voor deze werkmap ziet .
- Zorg ervoor dat de volgende twee selectievakjes zijn aangevinkt:
- Horizontale schuifbalk weergeven
- Verticale schuifbalk weergeven
Als de twee hierboven genoemde opties niet zijn geselecteerd, selecteert u ze en klikt u op OK om de wijzigingen op te slaan.
2] Controleer of de schuifbalk geminimaliseerd is
Het is ook mogelijk dat iemand anders de horizontale schuifbalk in Excel heeft geminimaliseerd. Dit kan gebeuren als u een gedeelde computer hebt. De schuifbalk kan echter ook per ongeluk door u zijn geminimaliseerd.
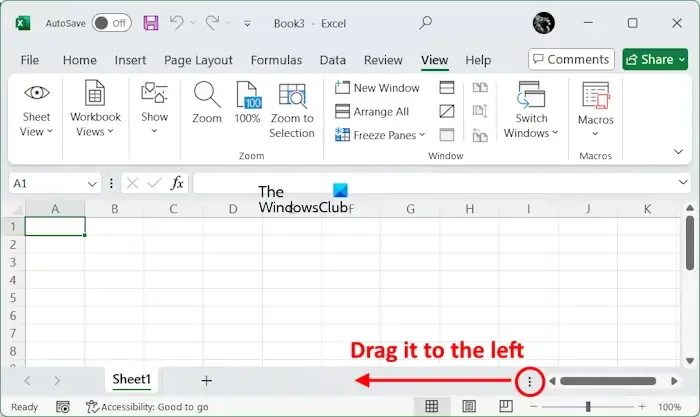
Open het Excel-spreadsheetdocument waarin de schuifbalk ontbreekt. Als de horizontale schuifbalk ontbreekt, ondanks dat deze is ingeschakeld in Excel-instellingen, ziet u rechtsonder drie verticale stippen. Beweeg uw muiscursor over deze stippen.
Als u uw muiscursor over deze drie stippen beweegt, verandert uw cursor in een dubbelzijdig pijlpictogram. Houd nu de linkermuisknop ingedrukt en sleep deze naar links. De horizontale schuifbalk verschijnt daarna.
3] Reparatiekantoor
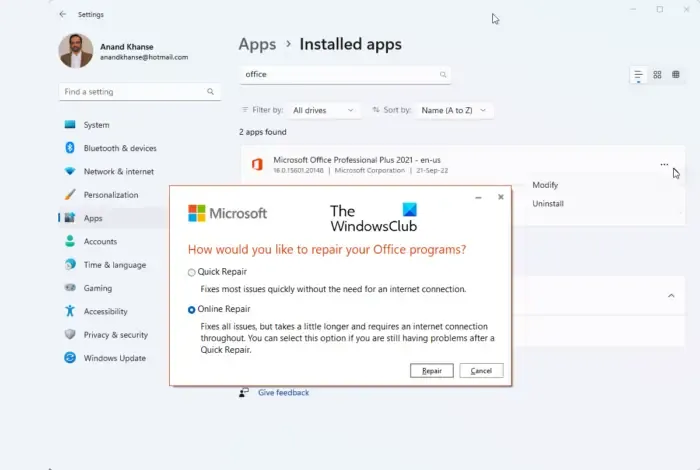
De bovenstaande twee oplossingen zouden het probleem van de ontbrekende schuifbalk in Excel moeten oplossen. Als het probleem echter aanhoudt, raad ik u aan Microsoft Office te repareren. Office repareren lost problemen op die worden veroorzaakt door corrupte Office-bestanden.
Dat is het. Ik hoop dat dit helpt.
Waarom werkt mijn schuifbalk niet in Excel?
De Scroll Lock is mogelijk ingeschakeld als de schuifbalk niet werkt in Excel. Als uw toetsenbord geen indicator heeft voor de Scroll Lock-toets, kunt u deze één keer indrukken en vervolgens controleren of de scrollbalk werkt in Excel. Een andere reden voor dit probleem zijn de bevroren deelvensters. Ga naar Weergave > Deelvensters bevriezen en selecteer vervolgens de optie Deelvensters ontdooien .
Waarom verdwijnen schuifbalken in Excel?
De schuifbalken verdwijnen in Excel als ze zijn uitgeschakeld in de Excel-instellingen of per ongeluk zijn geminimaliseerd. Controleer dit in de Excel-instellingen en schakel ze in als ze zijn uitgeschakeld. Controleer ook of iemand anders ze heeft geminimaliseerd (als u een gedeelde computer gebruikt).



Geef een reactie