Hoe u een Linux- en Docker-controllerhub met XPipe kunt maken
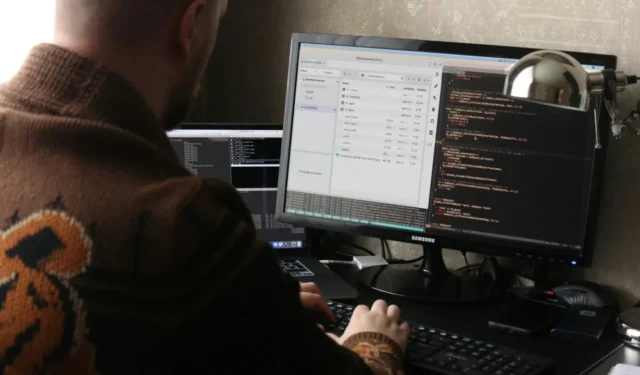

Het biedt een vereenvoudigde interface voor het beheren van meerdere systemen en serverinfrastructuur op uw lokale machine. Hier laten we u zien hoe u XPipe op Linux installeert en hoe u uw eigen VPS- en Docker-hubs beheert.
Waarom u uw servers en containers moet beheren met XPipe
Een van de grootste verkoopargumenten van XPipe is dat het een lokaal programma is dat fungeert als een “hoofdhub” voor uw monitoring-remote services. In tegenstelling tot Uptime Kuma, vereist het geen remote service, wat het handig maakt als u vanuit één systeem werkt.
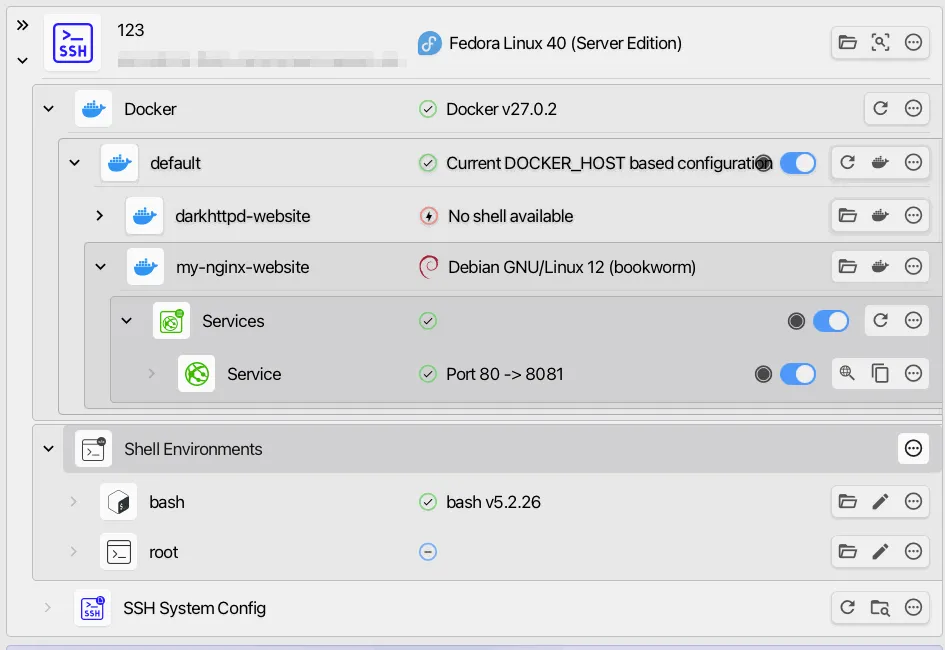
Een ander voordeel van XPipe is dat het de noodzaak wegneemt om te interacteren met kale shells bij het verbinden met externe servers. Dit kan handig zijn als u niet bekend bent met SSH en een eenvoudig te gebruiken GUI wilt om uw externe machines rechtstreeks vanaf uw computer te beheren.
Ten slotte consolideert XPipe ook verschillende remote-to-local-functies, zoals het overbrengen van bestanden tussen hosts, het beheren van Docker-containers en het uitvoeren van een VNC-client. Dit maakt XPipe nuttig, zelfs als u niet van plan bent om SSH te gebruiken om uw remote servers te onderhouden.
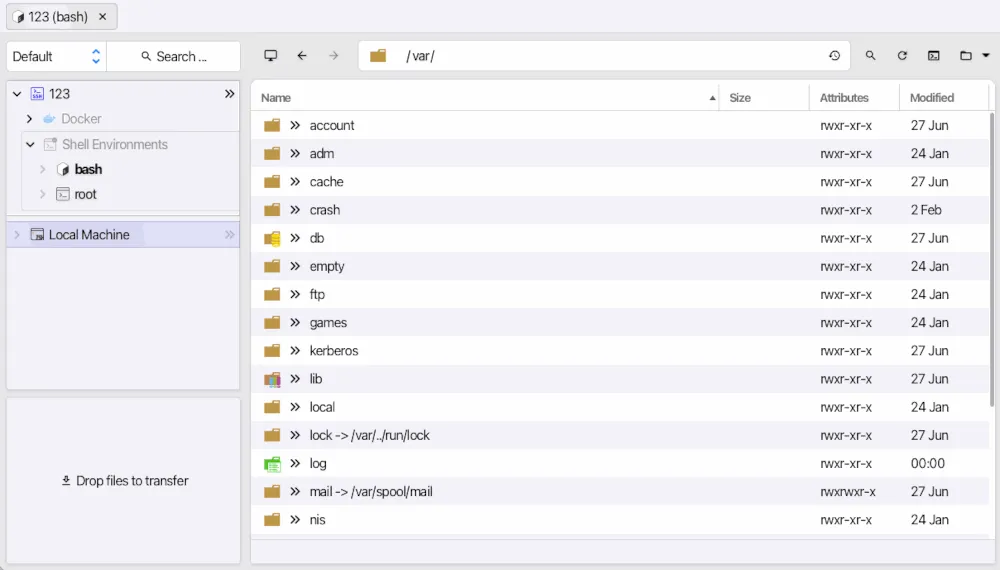
XPipe verkrijgen en installeren
De eerste stap bij het installeren van XPipe in Linux is om ervoor te zorgen dat uw systeem volledig up-to-date is. Voer hiervoor de volgende opdracht uit in een terminal:
In Fedora kunt u het volgende uitvoeren om uw systeem bij te werken:
Open uw webbrowser en ga naar de pagina met de nieuwste release voor XPipe .
Scroll naar beneden naar de kop “Installers” en selecteer vervolgens het juiste installatieformaat voor uw systeem. Voor Debian-gebaseerde systemen selecteert u de link “Linux. deb installer (x86_64)”. Voor Fedora-gebaseerde systemen selecteert u de link “Linux. rpm installer (x86_64)”.
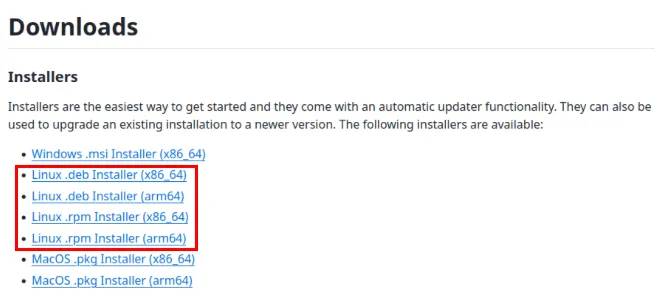
Ga terug naar uw terminalsessie en navigeer naar de map Downloads van uw computer:
Installeer het meegeleverde XPipe-installatieprogramma met behulp van de pakketbeheerder van Ubuntu/Debian:
Voor Fedora kunt u de volgende opdracht uitvoeren:
Open de applicatiestarter van uw systeem, typ ‘xpipe’ in de zoekbalk en klik vervolgens op het pictogram van de applicatie.
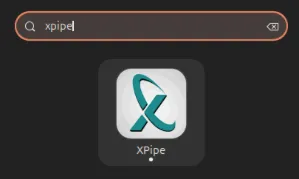
Vink het vakje Ik ga akkoord met de licentieovereenkomst voor eindgebruikers aan en klik vervolgens op Bevestigen om het XPipe-dashboard te laden.
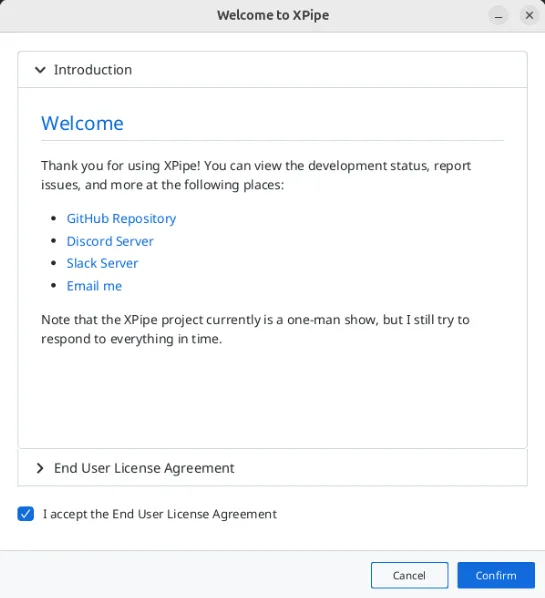
Verbinding maken met uw eerste externe server
Op dit punt heb je nu een volledig lege XPipe-client die draait op je huidige desktopsessie. Om het te gebruiken met een externe server, moet je er eerst voor zorgen dat het de lokale shell van je machine kan detecteren.
Begin door op de knop Zoeken naar verbindingen te klikken op het hoofdscherm van het programma.
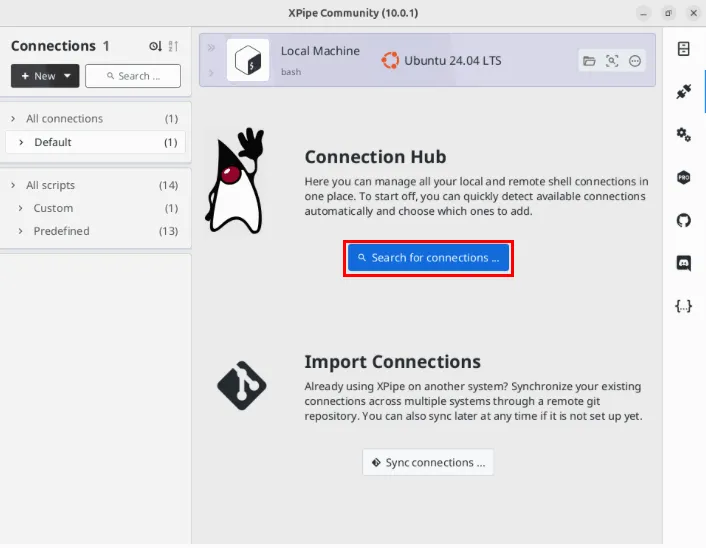
Dit zal een klein venster openen waar XPipe u zal vragen om de bronnen te selecteren die het in uw machine zal onderzoeken. Accepteer de standaardinstellingen en klik vervolgens op Voltooien .
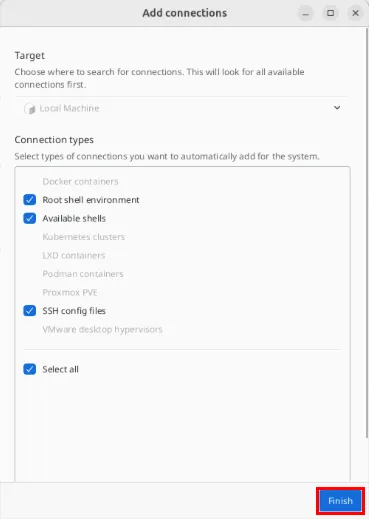
Zodra XPipe zowel uw root- als uw gewone gebruikers-shell heeft gedetecteerd, klikt u op de knop + Nieuw in de linkerbovenhoek van het programmavenster.
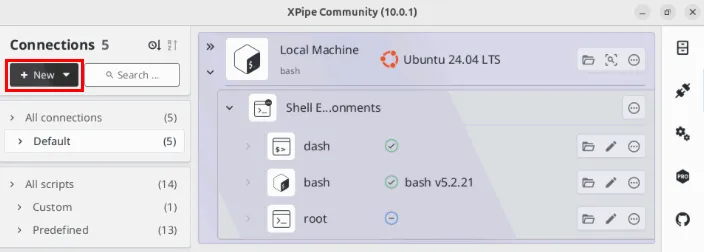
Selecteer Externe host -> Eenvoudige SSH-verbinding .
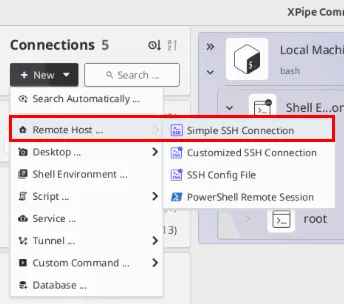
De details van uw server configureren in XPipe
Klik op het tekstvak Host onder Verbindingsgegevens en geef vervolgens de domeinnaam of het IP-adres van uw externe computer op.
Selecteer het tekstvak Gebruiker en typ vervolgens de gebruikersnaam waarmee u verbinding wilt maken met uw server.
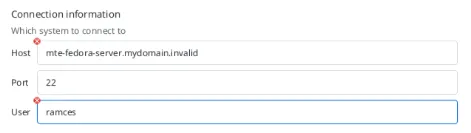
Blader omlaag naar het gedeelte Authenticatie en geef het wachtwoord van uw gebruikersaccount of de bijbehorende SSH-sleutel op.
Als u een wachtwoord voor uw SSH-server gebruikt, klikt u op de vervolgkeuzelijst Verificatie op basis van wachtwoord , selecteert u Wachtwoord en geeft u het wachtwoord van uw gebruikersaccount op in het tekstvak eronder.
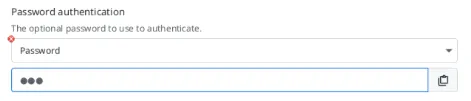
Als u een SSH-sleutel gebruikt, selecteert u de vervolgkeuzelijst Sleutelgebaseerde verificatie , selecteert u Identiteitsbestand en geeft u de locatie van uw openbare SSH-sleutelbestand op.
Ga naar het gedeelte Verbindingsnaam, geef een naam aan uw nieuwe SSH-configuratie en klik op Voltooien om deze op te slaan.
Ten slotte zal XPipe proberen te zoeken naar bestaande containers en services die op uw externe host draaien. Accepteer de standaardwaarden en klik vervolgens nogmaals op Voltooien om het te starten.
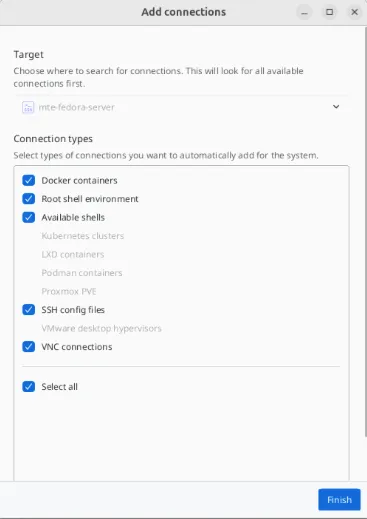
Bestanden verzenden en ontvangen in XPipe
Om een bestand naar uw externe server te sturen, klikt u op het kleine mappictogram in de hoofdmap van uw server.
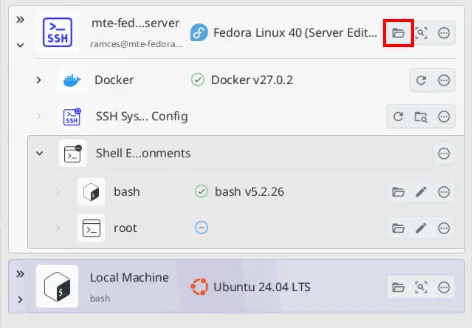
Klik op de adresbalk op het paneel van de externe bestandsbeheerder en typ vervolgens het pad dat u wilt openen op uw externe server. In mijn geval stuur ik mijn bestand naar de home directory van mijn externe gebruiker.
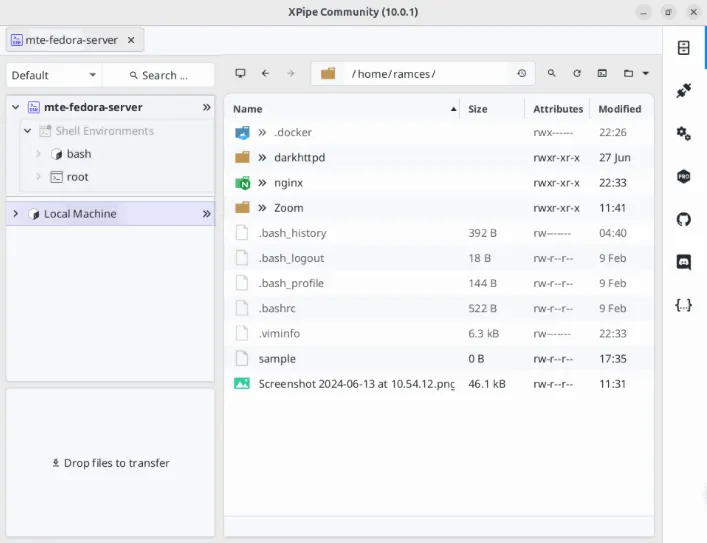
Open een bestandsbeheervenster op uw lokale computer en navigeer naar het bestand dat u wilt overbrengen.
Markeer het bestand dat u wilt verzenden en sleep het naar het externe bestandsbrowserscherm.
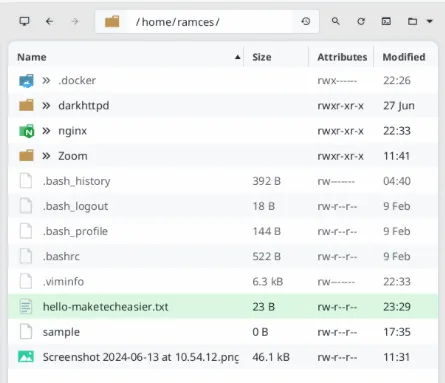
Om een bestand van uw server te ontvangen, klikt u op de adresbalk boven aan de externe browser en geeft u het pad op naar het bestand dat u wilt ophalen. Ik wil bijvoorbeeld het bestand “nginx.conf” van mijn externe server ophalen, dus typ ik “/etc/nginx/” in mijn adresbalk.
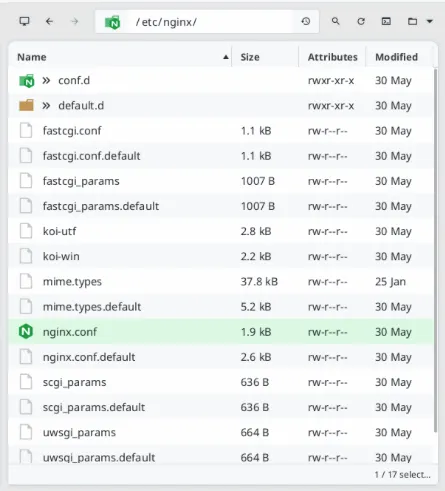
Sleep het bestand dat u naar uw computer wilt kopiëren vanuit de externe bestandsbrowser naar de stagingzone van XPipe in de linkerbenedenhoek van het programma.
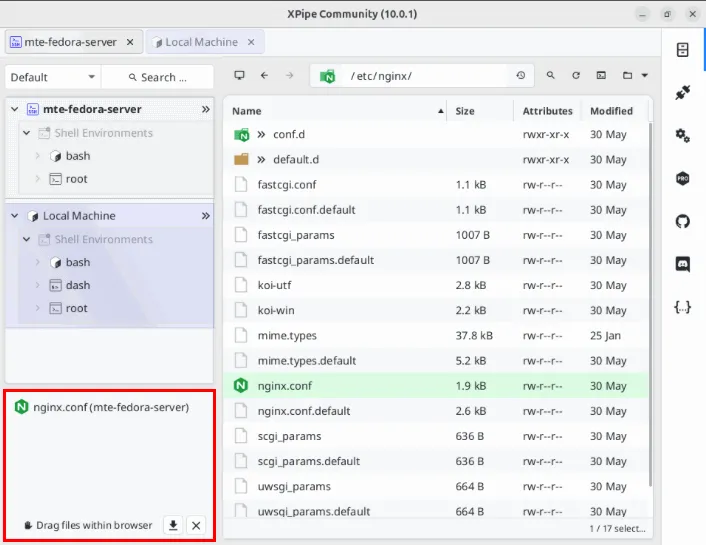
Klik op het dropdown-icoon voor uw lokale machine en druk vervolgens Left Clickop de shell-invoer “bash”.
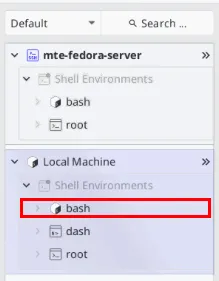
Als u dit doet, wordt er een nieuw tabblad geopend in het scherm van de externe bestandsbeheerder. Typ het bestandspad van de map waar u uw bestand naartoe wilt sturen.
Selecteer en sleep de inhoud van de sleepzone naar uw lokale map om deze correct naar uw computer te kopiëren.
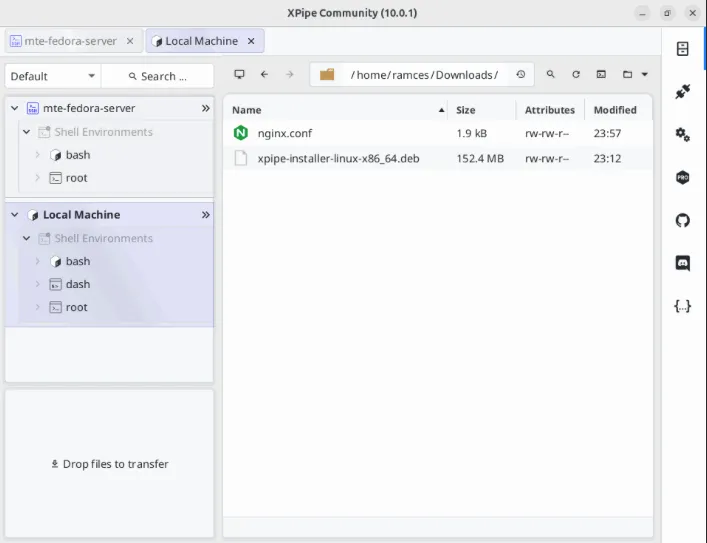
Externe bestanden maken en openen
Naast verzenden en ontvangen kan XPipe ook direct bestanden maken en wijzigen via het externe browservenster. Klik hiervoor op het mappictogram in de rechterbovenhoek van XPipe.
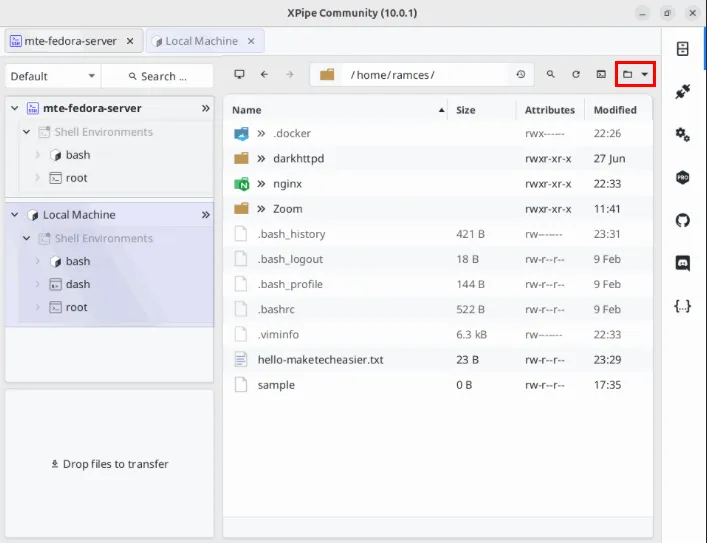
Selecteer Nieuw -> Bestand om een nieuw leeg bestand in de huidige externe map te maken.
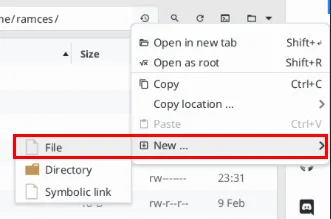
Geef een naam op voor uw nieuwe bestand en klik op Voltooien om het bestand te maken.
Controleer of uw bestand correct werkt door het te selecteren en vervolgens op te drukken Enter.
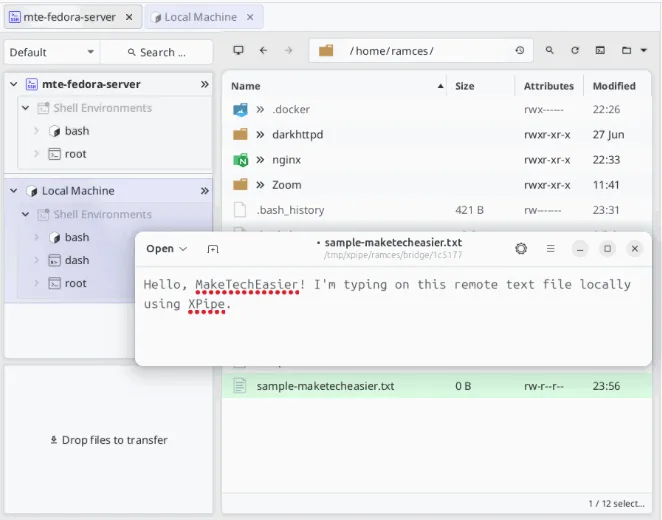
Met het externe bestandsbrowservenster kunt u ook de permissiebits voor uw externe bestanden rechtstreeks vanaf uw lokale machine wijzigen. Dit kan handig zijn als u problemen hebt met bestandstoegang voor uw webservices.
Om de machtigingsbits van een bestand te wijzigen, selecteert u het bestand dat u wilt wijzigen en drukt u op Right Click.
Selecteer Chmod… en vervolgens de permissiewaarde die u voor uw bestand wilt instellen. Bijvoorbeeld, de waarde “777” zorgt ervoor dat elke gebruiker in uw systeem uw bestand kan openen, bewerken en uitvoeren.
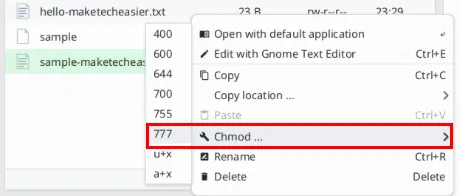
Selecteer hiervoor het bestand dat u wilt verwijderen, klik met de rechtermuisknop en selecteer Verwijderen.

Docker-containers beheren in XPipe
Standaard detecteert XPipe automatisch alle bestaande en nieuwe containers die op uw systeem draaien. U hoeft dus niets anders te doen om uw containers op uw dashboard te laten zien. Dat gezegd hebbende, biedt XPipe nog steeds een handvol tools die toegang hebben tot de inhoud van uw Docker-containers en deze kunnen wijzigen.
Om dat te doen, zet u de aan/uit-schakelaar aan de rechterkant van uw Docker-daemon om en klikt u vervolgens op de knop Vernieuwen ernaast om de huidige status opnieuw te laden.
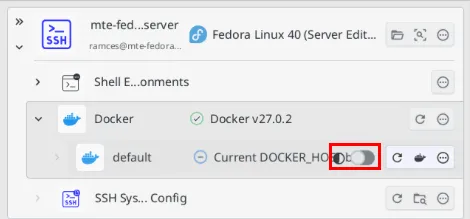
Klik op het mappictogram van de container waartoe u toegang wilt.
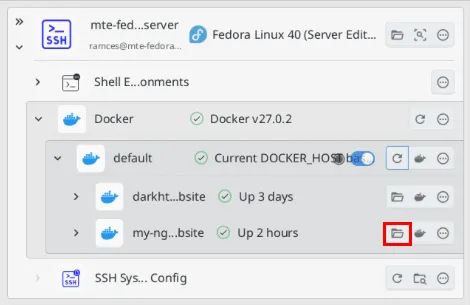
Als u dit doet, wordt het overzichtsmenu voor uw Docker-container geopend. Selecteer de adresbalk boven aan de externe browser en geef vervolgens het bestandspad op dat u wilt openen.
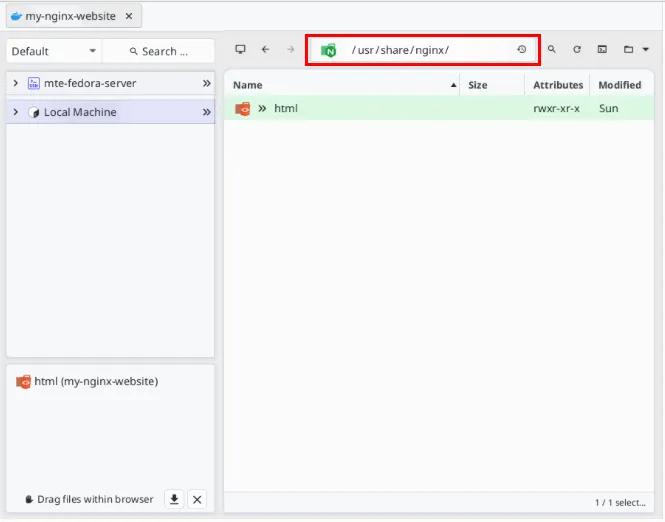
Vanaf daar kunt u de bestanden die u in uw container wilt plaatsen uploaden of downloaden, net zoals bij een normale verbinding met een externe server.
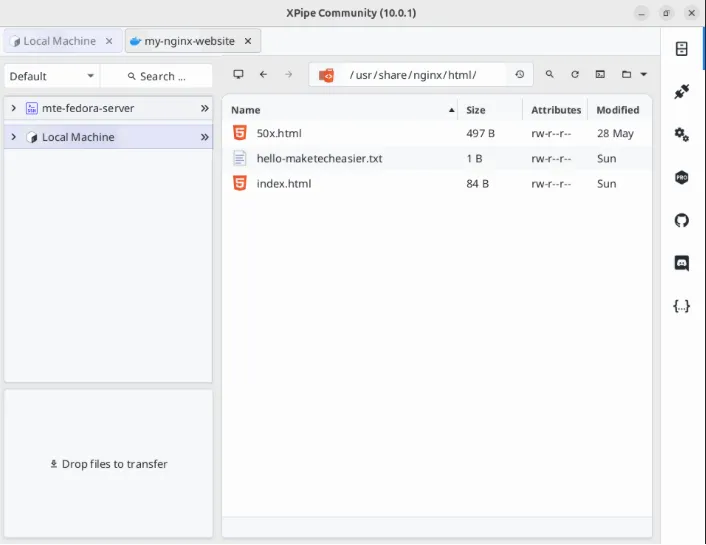
Ontdek de wondere wereld van het beheren van servers en webservices door onze gids voor het installeren van Docker in Linux te raadplegen.
Beeldmateriaal: Mikhail Fesenko via Unsplash . Alle wijzigingen en screenshots door Ramces Red.



Geef een reactie