Hoe Microsoft Store-fout 0x80D03002 te verhelpen

Met Windows 11 werkt Microsoft effectief aan zijn ecosysteem en vermindert zo verschillende foutcodes die op Windows-pc’s verschijnen. Dit betekent echter niet dat ze niet voorkomen. Zo meldden verschillende gebruikers onlangs dat ze een foutcode 0x80D03002 tegenkwamen toen ze probeerden de Microsoft Store of apps die ze ervan hadden gedownload te starten.
Een paar klaagden zelfs dat ze hun bestaande apps niet konden upgraden. In dit bericht bespreken we wat deze fout kan veroorzaken en vijf werkende manieren om dit probleem op Windows 11/10 pc op te lossen.
Wanneer u deze foutcode tegenkomt, ontvangt u mogelijk ook een foutmelding met de volgende strekking:
Something unexpected happened: Reporting this problem will help us understand it better You can wait a bit and try again or restart your device. That may help.
Wat kan de oorzaak zijn van deze fout 0x80D03002 in Windows 11/10?
De fout 0x80D03002 kan optreden wanneer uw apparaat een of een combinatie van de volgende problemen ondervindt:
- Instabiel of traag : snelle internetverbinding: controleer en los problemen met de netwerkconnectiviteit op.
- Veelvoorkomende problemen : Problemen met Windows Store-apps oplossen.
- Delivery Optimization inschakelen : schakel WUDO uit en controleer of dit het probleem oplost.
- Beschadigde Store-componenten : probeer de Windows Store te repareren of opnieuw in te stellen.
Als geen van beide oplossingen voor u werkt, installeert u de Microsoft Store opnieuw met behulp van PowerShell.
Oplossing: Microsoft Store-fout 0x80D03002
Om de onderliggende oorzaken achter deze foutcode te vinden en op te lossen, volgt u de hieronder besproken oplossingen. Laten we eens kijken naar de betrokken processen en hoe u deze foutcode op een Windows 11/10-pc kunt oplossen.
1. Controleer uw netwerkverbinding
Hoewel de fout 0x80D03002 meestal wordt veroorzaakt door een probleem met de winkel, kan dit ook gebeuren als u geen stabiele of snelle internetverbinding hebt.
Open uw standaardwebbrowser en probeer op verschillende sites te surfen. Als ze allemaal gemakkelijk openen, volgt u de volgende reeks oplossingen. Controleer anders of er een netwerkconnectiviteitsprobleem is op uw computer. Er is gebleken dat een eenvoudige reset van het netwerk de 0x80D03002-fout in de meeste gevallen oplost.
2. Problemen met Windows Store-apps oplossen
De beste manier om deze foutcode 0x80D03002 op te lossen is door de Store-app te troubleshooten. Hier leest u hoe u deze taak op uw Windows 11-pc kunt uitvoeren:
- Druk op Win + I om Instellingen te openen.
- Typ “problemen oplossen” in de zoekbalk en druk op Enter .
- Scroll naar beneden naar ” Problemen met Windows Store-apps zoeken en oplossen “.
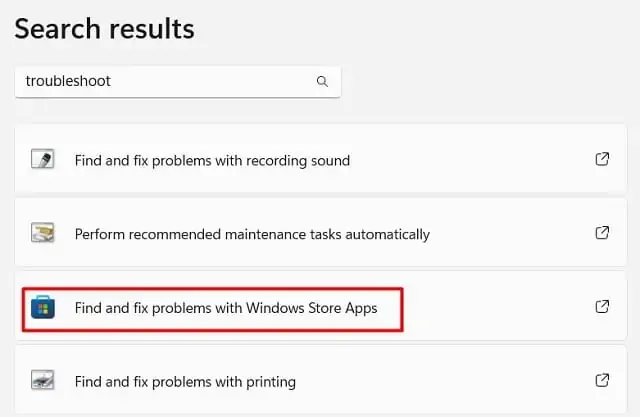
- Wanneer de probleemoplosser wordt gestart, klikt u op Volgende .
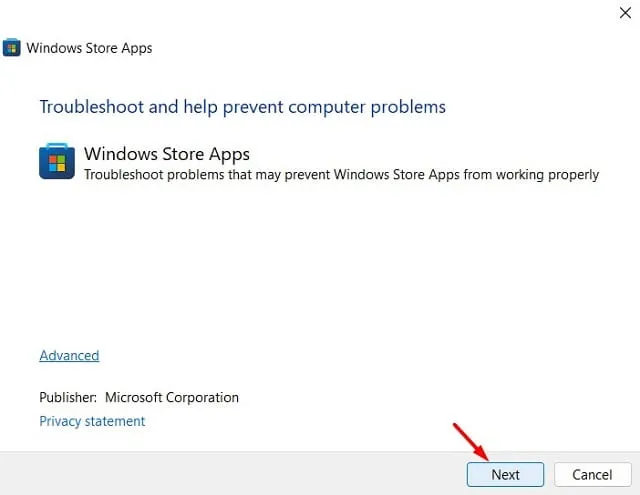
- Wacht terwijl deze tool problemen detecteert. Volg de instructies op het scherm die op het display verschijnen.
- Zodra het probleem is opgelost, start u uw pc opnieuw op en controleert u of het probleem is opgelost.
3. Schakel bezorgoptimalisatie uit
De fout 0x80D03002 kan ook optreden als er een probleem is met Windows Update Delivery Optimization. Wanneer deze functie is ingeschakeld, kunt u Windows-updates of Store-apps in een korte periode downloaden. Dit komt omdat het niet alleen op Microsoft vertrouwt om in behandeling zijnde updates te krijgen.
Wanneer u updates of een applicatie van Microsoft Store probeert te downloaden, controleert WUDO of andere gebruikers dezelfde update of app proberen. Wanneer het andere mensen vindt die dezelfde update proberen te krijgen en ze zijn met u verbonden via Local Network, wordt er een lokale cache gemaakt.
De gedownloade bestanden en mappen blijven een korte tijd in deze cache opgeslagen. Dit is de reden waarom je soms een groot bestand vrij eenvoudig en betrouwbaar downloadt.
Maar wat als deze leveringsoptimalisatie corrupt raakt? Nou, in zulke gevallen zal uw systeem een defecte app downloaden en installeren of deze updaten. U kunt deze functie uitschakelen en controleren of dit fout 0x80D03002 op uw pc aanpakt. Hier leest u hoe u deze taak uitvoert –
- Druk op de “Windows-toets + R” om Uitvoeren te starten.
- Typ ”
regedit” en druk op OK om de Register-editor te openen. - Navigeer in het register naar het onderstaande pad:
HKEY_LOCAL_MACHINE\SOFTWARE\Beleid\Microsoft\Windows\LeveringsOptimalisatie
- Ga naar het rechterdeelvenster en klik met de rechtermuisknop op DODownloadMode . Als u deze invoer niet kunt vinden, klikt u met de rechtermuisknop op SetP2PUpdateLocal .
- Selecteer de optie Verwijderen in het zichtbare contextmenu.
- Als u dit doet, worden de instellingen voor Delivery Optimization teruggezet naar de standaardinstellingen.
- Sluit het register en start uw pc opnieuw op.
Controleer wanneer het systeem opnieuw is opgestart of u de Microsoft Store kunt openen of apps kunt downloaden zonder dat u de foutcode 0x80D03002 krijgt.
4. Microsoft Store opnieuw instellen
Apps van derden en antivirus kunnen interacteren met de systeembestanden en deze corrupt maken. Dus als u een externe applicatie op uw pc hebt geïnstalleerd en de fout 0x80D03002 daarna begint, overweeg dan om die apps uit te schakelen of te verwijderen.
Als u niet weet welke app defect is, kunt u uw Microsoft Store eenvoudig resetten door de onderstaande stappen te volgen:
- Druk op Win + X en kies Instellingen .
- Selecteer Apps > Apps en onderdelen .
- Scroll in het rechterdeelvenster naar beneden en zoek Microsoft Store.
- Wanneer u deze hebt gevonden, klikt u op de drie verticale puntjes en kiest u – “ Geavanceerde opties ”.
- Scroll op het volgende scherm naar beneden en zoek het gedeelte Reset.
- Hier ziet u twee opties waaruit u kunt kiezen:
- Herstellen : Als u op deze knop klikt, worden de gegevens in uw Microsoft-account niet verwijderd.
- Resetten : Alle apps, downloads en andere gegevens worden teruggezet naar de standaardinstellingen.
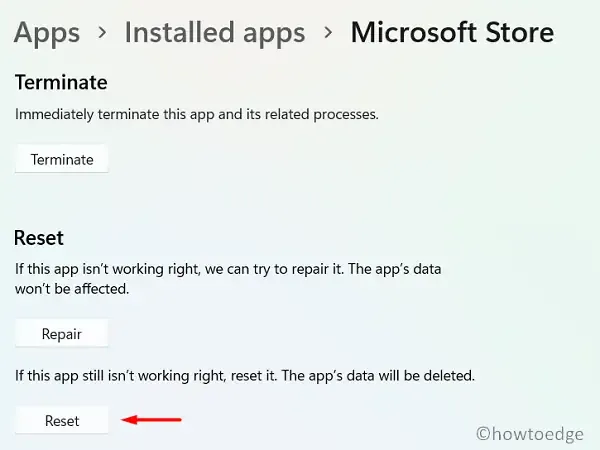
- Klik eerst op Herstellen. Als het probleem zich blijft voordoen, kiest u voor de optie Opnieuw instellen .
Start uw pc opnieuw op, zodat de wijzigingen van kracht worden bij de volgende keer dat u inlogt.
5. Microsoft Store opnieuw installeren
Als de fout 0x80D03002 nog steeds verschijnt en voorkomt dat u nieuwe apps kunt downloaden, kunt u de Store-app beter opnieuw installeren. Er is geen directe manier om de Store-app te verwijderen via Windows-instellingen. Open daarom PowerShell als beheerder en voer de volgende twee codes uit:
Get-AppxPackage -AllUsers | Select Name, PackageFullName
- Dit zal alle apps die op uw computer zijn geïnstalleerd, uitvoeren en weergeven. Zoek Microsoft Store en kopieer wat er in de kolom PackageFullName ernaast staat.
- Kopieer/plak nu de onderstaande opdracht en druk op Enter –
Remove-AppxPackage -package PackageFullName
- Start uw pc opnieuw op en controleer of het probleem met 0x80D03002 is opgelost.
Vertel ons in het commentaarveld welke oplossing precies de 0x80D03002-fout op uw Windows-pc verhelpt.



Geef een reactie