Schakel het gedimde beveiligde bureaublad voor UAC-prompt in of uit op Windows 10

Wanneer u een intern programma probeert te starten, verschijnt de UAC-prompt op een gedimd beveiligd bureaublad waarin om toestemming wordt gevraagd. Gastgebruikers moeten mogelijk inloggegevens invoeren, zoals gebruikersnamen en wachtwoorden, om programma’s met beheerdersrechten te starten. De prompt verschijnt alleen om te voorkomen dat schadelijke software uw computersysteem binnendringt.
De standaardinstelling voor deze instelling is ingeschakeld, maar deze instellingen kunnen worden gewijzigd met een paar eenvoudige oplossingen. Op deze pagina bespreken we drie verschillende methoden waarmee u Dimmed secure desktop op Windows 10-apparaten kunt activeren of deactiveren met behulp van UAC-instellingen, lokaal beveiligingsbeleid en registeraanpassingen.

Wat is de Dimmed Security Desktop UAC Prompt?
Dimmed Security Desktop UAC Prompt dient als een extra beveiligingslaag om te voorkomen dat gebruikers geïnfecteerde software installeren of interne apps openen. Een gebruiker in de groep Administrators kan bijna alle functies op zijn of haar computer uitvoeren. Het enige dat u hoeft te doen, is op Ja of Nee tikken wanneer de UAC-prompt verschijnt. Over het algemeen wordt deze prompt een elevation prompt genoemd voor de UAC-toestemmingsprompt.
Om interne apps te wijzigen of nieuwe programma’s te installeren, moet elke andere gebruiker (indien van toepassing) een geldige gebruikersnaam en wachtwoord invoeren. Deze gebruikers moeten de UAC-referentieprompt invullen in plaats van de hierboven beschreven prompt.
Schakel het gedimde beveiligde bureaublad voor UAC-prompt in of uit
Hier leggen we drie verschillende manieren uit om het gedimde beveiligde bureaublad voor de UAC-prompt in of uit te schakelen:
1. UAC-instellingen gebruiken
U kunt UAC-instellingen in het Configuratiescherm aanpassen om een gedimd beveiligd bureaublad in of uit te schakelen. Dit zijn de stappen:
- Open eerst het Configuratiescherm. Klik hiervoor op Startmenu en typ configuratiescherm. Selecteer het bovenste resultaat.
- Navigeer vervolgens naar de optie Gebruikersaccounts > Instellingen voor gebruikersaccountbeheer wijzigen .

In het volgende venster zijn er vier opties beschikbaar. Deze zijn:
- Altijd melden
- Geef mij alleen een melding wanneer apps proberen wijzigingen aan te brengen op mijn computer
- Geef mij alleen een melding wanneer apps proberen wijzigingen aan te brengen op mijn computer (verduister mijn bureaublad niet)
- Nooit op de hoogte
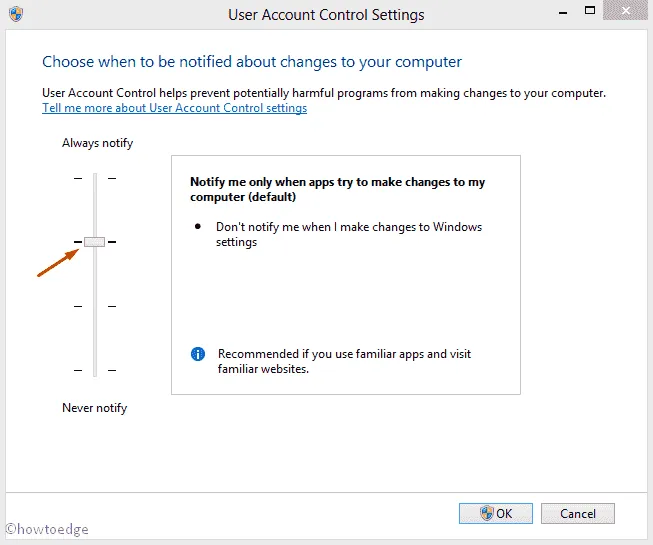
- Selecteer de gewenste optie (inschakelen of uitschakelen) en klik op OK om de wijzigingen op te slaan.
2. Via lokaal veiligheidsbeleid
Als de vorige methode niet werkt op uw pc (zeldzame gevallen), kunt u het lokale beveiligingsbeleid gebruiken om hetzelfde te doen. Dit is de procedure:
- Druk eerst tegelijkertijd op de Windows- en R- sneltoetsen om het dialoogvenster Uitvoeren te openen.
- Typ hier secpol.msc en druk op Enter om Lokaal beveiligingsbeleid te openen.
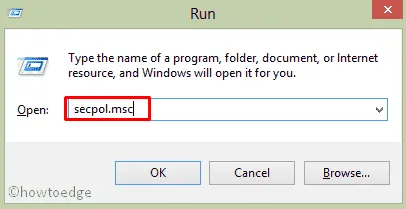
- Als de UAC-prompt verschijnt, tikt u op Ja om toegang te verlenen.
- Vouw in het volgende venster Lokale beleidsregels uit, gevolgd door Beveiligingsopties in de linkerkolom.
- Ga naar het rechterdeelvenster en dubbelklik op ‘ Accountbeheer: overschakelen naar het beveiligde bureaublad met vragen om bevoegdheden’.
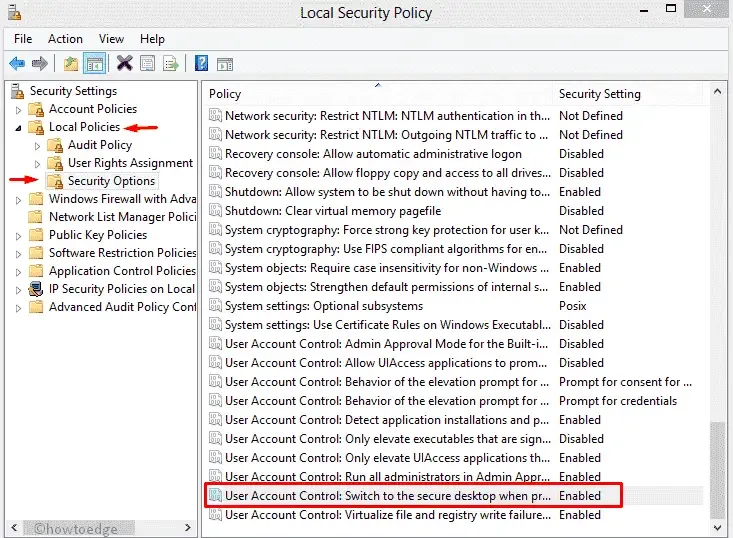
- Hiermee opent u een nieuw venster (zie momentopname). Selecteer hier naar keuze Ingeschakeld of Uitgeschakeld .
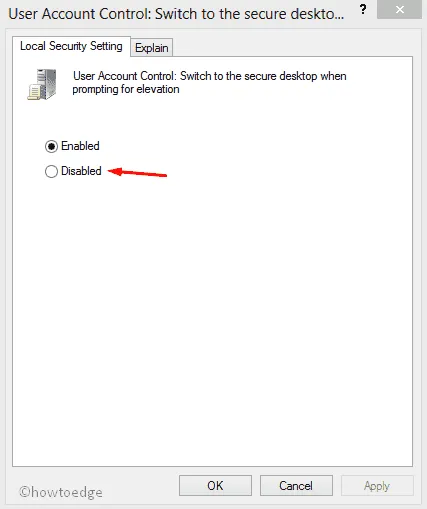
Tik ten slotte op OK en start uw systeem opnieuw op, zodat de wijzigingen van kracht worden.
3. Registeraanpassingen gebruiken
Windows 10 Home-gebruikers kunnen het gedimde Secure desktop voor UAC in- of uitschakelen met behulp van registeraanpassingen. Dit zijn de stappen die u moet volgen:
- Klik met de rechtermuisknop op het menu Start en kies de optie Uitvoeren .
- Typ regedit in het dialoogvenster Uitvoeren en druk op Enter om de Register-editor te openen.
- Als er een UAC-prompt verschijnt, tikt u op Ja om toegang toe te staan.
- Navigeer naar het volgende pad:
HKEY_LOCAL_MACHINE\SOFTWARE\Microsoft\Windows\CurrentVersion\Policies\System
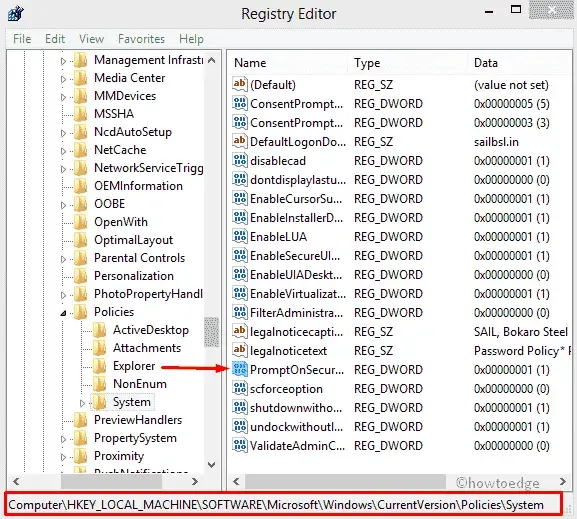
- Zoek in het rechterdeelvenster naar de vermelding PromptOnSecureDesktop .
Als zo’n record ontbreekt, kunt u het zelf maken. U hoeft alleen maar met de rechtermuisknop op het lege gebied te klikken en vervolgens Create a 32-bit DWORD te selecteren .
Om de Secure Desktop-functie uit te schakelen, zet u de bovenstaande naam in het veld Waardenaam en ‘0′ in de waardegegevens. Wanneer u UAC wilt inschakelen, dubbelklikt u op deze invoer en voert u in het veld Waardegegevens ‘1′ in plaats van ‘0′ in.
Slotwoord
Hier leggen we drie verschillende manieren uit om de gedimde Secure Desktop-functie voor de UAC-prompt op een Windows 10-pc in of uit te schakelen. Het zijn UAC-instellingen, aanpassing van het lokale beveiligingsbeleid en het toepassen van registeraanpassingen. We hopen dat u dit nu ook op uw systeem kunt toepassen.



Geef een reactie