Hoe u de opdrachtregel Schijfopruiming uitvoert voor stille uitvoering
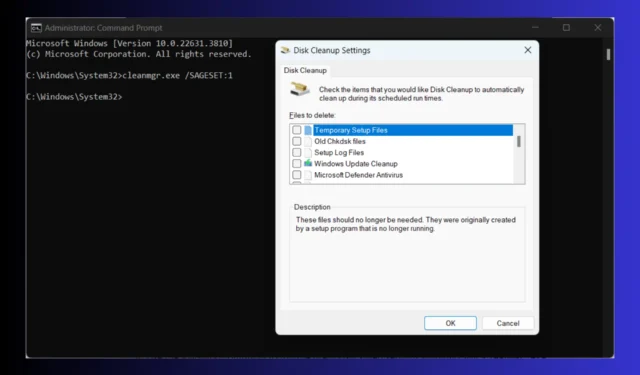
Om uw Windows-systeem soepel te laten werken, moet u vaak regelmatig uw schijf opschonen. Door dit proces te automatiseren, bespaart u tijd en zorgt u ervoor dat uw systeem vrij blijft van rommel zonder handmatige tussenkomst. Hier leest u hoe u stille schijfopschoning kunt bereiken met behulp van opdrachtregelmethoden.
Hoe voer ik de opdrachtregel Schijfopruiming uit voor stille uitvoering?
1. De /VERYLOWDISK-schakelaar gebruiken
- Druk op de Windowstoets, typ cmd en klik vervolgens op Als administrator uitvoeren in de zoekresultaten.
- Voer de opdracht in:
cleanmgr.exe /VERYLOWDISK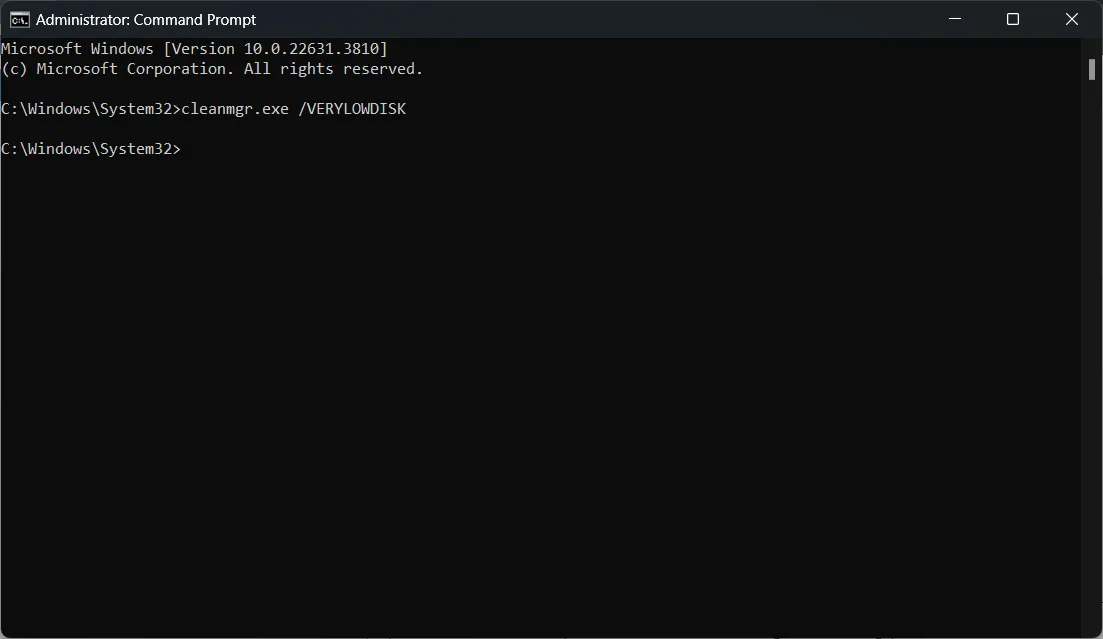
- Met deze opdracht worden alle bestanden automatisch opgeschoond en wordt een dialoogvenster weergegeven met de hoeveelheid vrijgemaakte ruimte. Tijdens het opschoningsproces is er echter geen interactie van de gebruiker vereist.
Met deze methode kunt u onnodige bestanden effectief opschonen zonder dat handmatige bevestiging nodig is. Hierdoor is deze methode ideaal voor geautomatiseerde scripts.
2. /SAGESET en /SAGERUN gebruiken voor presets
- Een voorinstelling voor schijfopruiming maken :
- Open de opdrachtprompt als beheerder.
- Uitvoeren
cleanmgr.exe /SAGESET:1 - Selecteer alle gewenste opschoonopties in het dialoogvenster.
- Klik op OK om de vooraf ingestelde instellingen op te slaan.
- Voer de opgeslagen voorinstelling uit :
- Gebruik de volgende opdracht om de eerder opgeslagen instellingen automatisch uit te voeren:
cleanmgr.exe /SAGERUN:1
- Gebruik de volgende opdracht om de eerder opgeslagen instellingen automatisch uit te voeren:
Met deze techniek kunt u opruiminstellingen configureren en hergebruiken zonder dat u bij toekomstige uitvoeringen handmatig hoeft in te grijpen.
3. /VERYLOWDISK combineren in een script
- Druk op Windowsde toets, typ Kladblok en open het.
- Typ of plak het volgende script:
@echo off set rootkey=HKEY_LOCAL_MACHINE\SOFTWARE\Microsoft\Windows\CurrentVersion\Explorer\VolumeCaches for /f "tokens=*"%%K in ('reg query %rootkey%') do >NUL REG add "%%K"/v StateFlags0000 /t REG_DWORD /d 2 /f cleanmgr /sagerun:0 - Sla het bestand op met de extensie .bat , bijvoorbeeld cleanup.bat.
- Klik nu met de rechtermuisknop op het batchbestand en selecteer Als administrator uitvoeren .
Met dit script worden alle opschoonopties automatisch ingesteld en wordt het hulpprogramma Schijfopruiming uitgevoerd zonder dat de gebruiker iets hoeft te doen. Zo ontstaat een volledig geautomatiseerde oplossing.
4. Schijfopruiming plannen met Taakplanner
- Druk op de Windowstoets, typ Taakplanner en open het programma.
- Maak een nieuwe taak :
- Klik in het deelvenster Acties op Basistaak maken….
- Geef uw taak een naam en klik op Volgende .
- Configureer de taak zodat deze volgens het door u gewenste schema wordt uitgevoerd (dagelijks, wekelijks, enz.).
- Voer in het gedeelte Een programma starten cleanmgr.exe in het vak Programma/script in en /SAGERUN:1 in het vak Argumenten toevoegen .
Door Schijfopruiming te plannen met Taakplanner, zorgt u ervoor dat de schijfruimte regelmatig wordt onderhouden zonder dat u dit handmatig hoeft te doen.
5. PowerShell gebruiken voor verbeterde controle
- Druk op de Windowstoets, typ PowerShell en selecteer Als administrator uitvoeren in de resultaten.
- Voer het PowerShell-script uit :
- Gebruik het volgende script:
$volumeCaches = Get-ChildItem "HKLM:\Software\Microsoft\Windows\CurrentVersion\Explorer\VolumeCaches"foreach ($key in $volumeCaches) { New-ItemProperty -Path "$($key.PSPath)"-Name StateFlags0000 -Value 2 -Type DWORD -Force | Out-Null } Start-Process -Wait "$env:SystemRoot\System32\cleanmgr.exe"-ArgumentList "/sagerun:0" - Sla het script op als cleanup.ps1 en voer het uit.
- Gebruik het volgende script:
Met dit PowerShell-script krijgt u meer controle over het opruimproces en kunt u het script eenvoudig integreren in grotere automatiseringsframeworks.
6. Automatiseer de opruimtaak met behulp van Groepsbeleid
- Druk op de Windowstoets, typ gpmc.msc en open de Group Policy Management Console.
- Een groepsbeleidsobject (GPO) maken of bewerken :
- Navigeer naar de doel-OU (Organisatie-eenheid).
- Klik met de rechtermuisknop en selecteer Maak een GPO in dit domein en koppel deze hier… .
- Geef uw GPO een naam en klik op OK .
- Configureer de GPO :
- Klik met de rechtermuisknop op het nieuwe GPO en selecteer Bewerken .
- Ga naar Computerconfiguratie > Beleid > Windows-instellingen -> Scripts (Opstarten/Afsluiten).
- Klik met de rechtermuisknop op Opstarten , selecteer Eigenschappen en vervolgens Toevoegen .
- Blader naar de opruimscripts, zoals cleanup.bat of cleanup.ps1, die u in de vorige oplossingen hebt gemaakt en voeg ze toe.
Met Groepsbeleid kunt u de geautomatiseerde opschoontaak implementeren op meerdere machines in een domeinomgeving, waardoor een consistent beheer van de schijfruimte wordt gewaarborgd.
Door deze stappen te volgen, kunt u het Schijfopruimingsproces in Windows automatiseren, wat zorgt voor regelmatig en efficiënt onderhoud van de opslag van uw systeem zonder tussenkomst van de gebruiker. Controleer regelmatig uw geautomatiseerde taken om ervoor te zorgen dat ze soepel verlopen en pas instellingen indien nodig aan om uw systeem geoptimaliseerd te houden.
Terwijl u hiermee bezig bent, kunt u extra informatie krijgen van onze Windows 11 Disk Cleanup-gids. U kunt ook de gemarkeerde gids volgen als Disk Cleanup ontbreekt.
Als u suggesties of vragen heeft, kunt u deze hieronder in de reacties achterlaten.



Geef een reactie