Geen audio na blauw scherm in Windows 11/10

Blue Screen-fouten zijn beruchte fouten op Windows 11/10-computers. Deze fouten worden veroorzaakt door zowel hardware- als softwareproblemen. Sommige gebruikers ondervonden het probleem van geen audio na een Blue Screen-fout op hun Windows 11/10-computer. In dit artikel zal ik enkele manieren bespreken om dit probleem op te lossen.

Geen audio na blauw scherm op Windows 11/10
Als er geen geluid of audio is na een Blue Screen-fout op uw Windows 11/10-computer, gebruikt u de volgende suggesties om het probleem op te lossen. Voordat u verdergaat, raad ik u aan om te controleren op Windows Update. Als er een update beschikbaar is, download en installeer deze dan. Daarnaast kunt u ook proberen de Audio Troubleshooter uit te voeren via de Get Help-app.
- Verwijder het audioapparaatstuurprogramma en installeer het opnieuw
- Controleer de status van het stuurprogramma van de geluidskaart
- Controleer de status van de audiodiensten
- Installeer een andere compatibele driver voor uw geluidskaart of audioapparaat
- Controleer op BIOS-update
- Herstel uw systeem
Volgens de rapporten begonnen audioproblemen op te treden na de volgende twee BSOD-fouten:
- Fout BAD SYSTEM CONFIG INFO
- FOUTE HARDWARE CORRUPTE PAGINA
De BAD SYSTEM CONFIG INFO BSOD-fout treedt op wanneer er iets mis is met het Windows-register. Om deze BSOD-fout te verhelpen, kunt u Systeemherstel uitvoeren.
De fout FAULTY HARDWARE CORRUPTED PAGE BSOD treedt op vanwege een hardwarefout of driverproblemen. Als u deze fout ziet, test dan uw RAM en voer de tool System File Checker uit. Werk ook uw apparaatdrivers bij.
Laten we eens kijken hoe u het probleem met geen geluid na een Blue Screen-fout kunt oplossen.
1] Verwijder het audioapparaatstuurprogramma en installeer het opnieuw
De eerste stap is het verwijderen en opnieuw installeren van de audio-apparaatdriver. De stappen om dit te doen zijn als volgt:
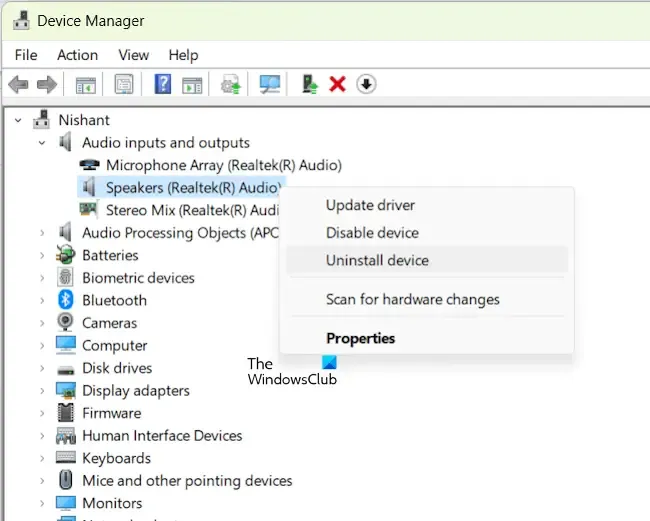
- Open Apparaatbeheer.
- Vouw de tak Audio-ingangen en -uitgangen uit.
- Klik met de rechtermuisknop op het stuurprogramma van uw audioapparaat en selecteer Apparaat verwijderen .
- Start je computer opnieuw op.
Controleer of het probleem zich blijft voordoen nadat u uw computer opnieuw hebt opgestart.
2] Controleer de status van het stuurprogramma van de geluidskaart
De volgende stap is om de status van de driver van de geluidskaart te controleren. Als de driver beschadigd is, moet u deze oplossen om het probleem op te lossen. Volg de volgende instructies:
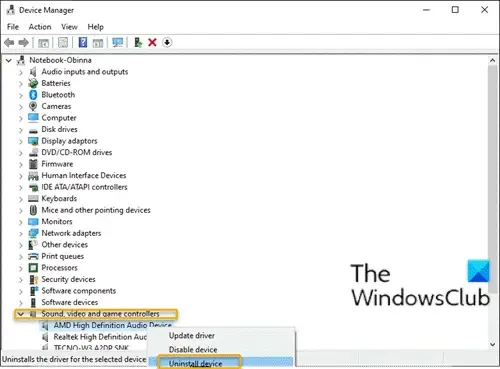
- Open Apparaatbeheer.
- Vouw de tak Geluid-, video- en gamecontrollers uit .
- Kijk of uw geluidskaartdriver een geel waarschuwingssignaal toont. Als dat zo is, dubbelklik er dan op om de eigenschappen te openen.
- Lees nu de foutmelding onder het tabblad Algemeen .
- Los de fout op.
U kunt ook proberen het stuurprogramma van de geluidskaart te verwijderen en opnieuw te installeren.
3] Controleer de status van de audiodiensten
Als de Audio Services niet actief zijn of uitgeschakeld, ervaart u audioproblemen met uw systeem. Controleer de status van de Audio Services. Open Windows Services Manager en controleer de status van de volgende twee Services:
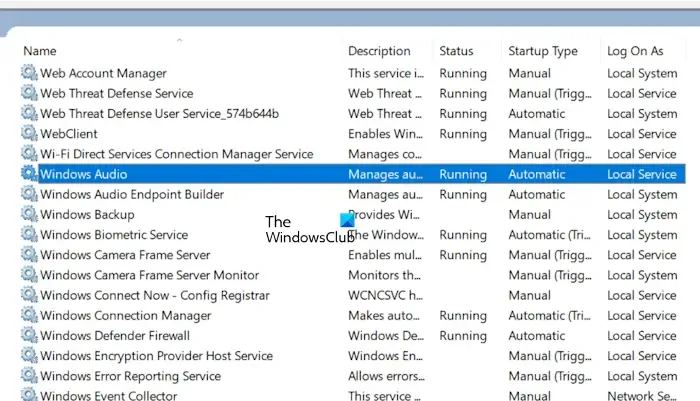
- Windows-audio
- Windows Audio-eindpuntbouwer
Deze services beheren audio voor audioapparaten en Windows-gebaseerde programma’s. Als deze services worden gestopt of uitgeschakeld, werken de audioapparaten niet goed.
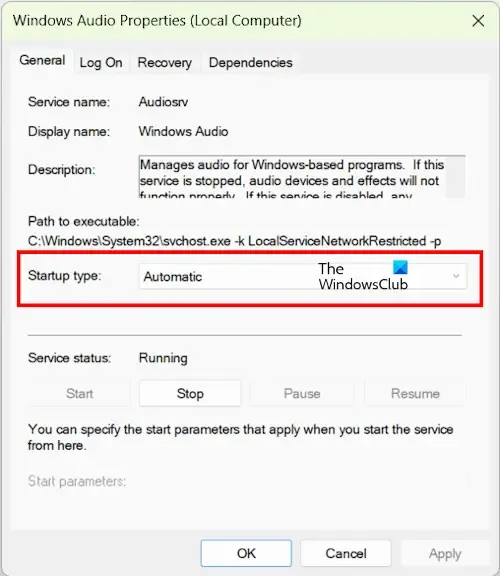
Als een van deze services niet actief is, klikt u er met de rechtermuisknop op en selecteert u Start. Als deze services al actief zijn, klikt u er met de rechtermuisknop op en selecteert u Opnieuw opstarten. Ook moet het opstarttype van deze services worden ingesteld op Automatisch . Als dat niet het geval is, dubbelklikt u op deze services en selecteert u Automatisch in de vervolgkeuzelijst Opstarttype onder het tabblad Algemeen. Klik op Toepassen en klik vervolgens op OK.
4] Installeer een andere compatibele driver voor uw geluidskaart of audioapparaat
U kunt proberen een andere beschikbare compatibele driver voor uw audioapparaat of geluidskaart te installeren. Voordat u verdergaat, raad ik u aan een systeemherstelpunt te maken.
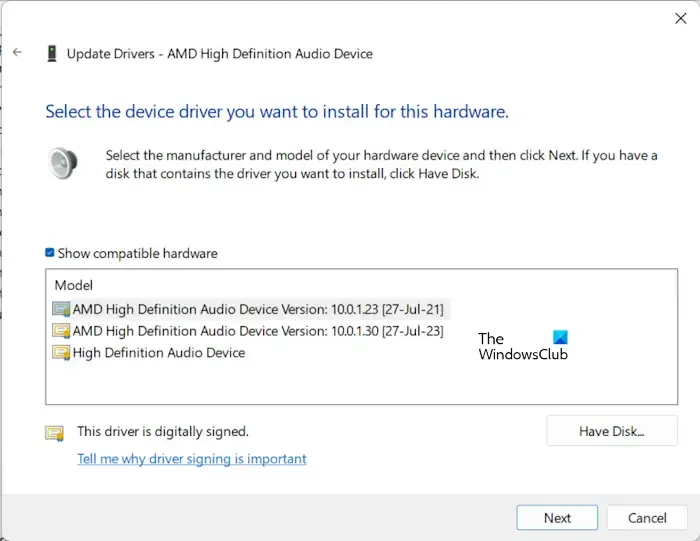
Volg de volgende instructies:
- Open Apparaatbeheer.
- Vouw de tak Geluid-, video- en gamecontrollers uit .
- Dubbelklik op het stuurprogramma van uw geluidskaart om de eigenschappen ervan te openen.
- Selecteer het tabblad Stuurprogramma .
- Selecteer nu de optie Stuurprogramma bijwerken .
- Selecteer de optie Op mijn computer naar stuurprogramma’s zoeken .
- Klik nu op de optie Ik wil kiezen uit een lijst met beschikbare drivers op mijn computer .
- Zorg ervoor dat het selectievakje Compatibele hardware weergeven is aangevinkt.
- Selecteer nu een andere beschikbare compatibele driver voor uw geluidskaart en klik op Volgende .
Volg de instructies op het scherm om de driver te installeren.
Volg dezelfde stappen om een andere compatibele versie van de driver voor uw audioapparaat te installeren. Deze keer moet u de Audio inputs and outputs branch uitvouwen.
5] Controleer op BIOS-update
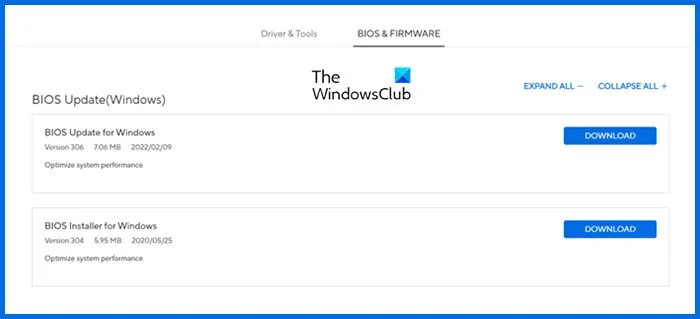
Ik raad u ook aan om te controleren op een BIOS-update. Als er een update beschikbaar is, installeer deze dan. U vindt de nieuwste BIOS-versie voor uw computer op de officiële website van uw computerfabrikant.
6] Herstel uw systeem
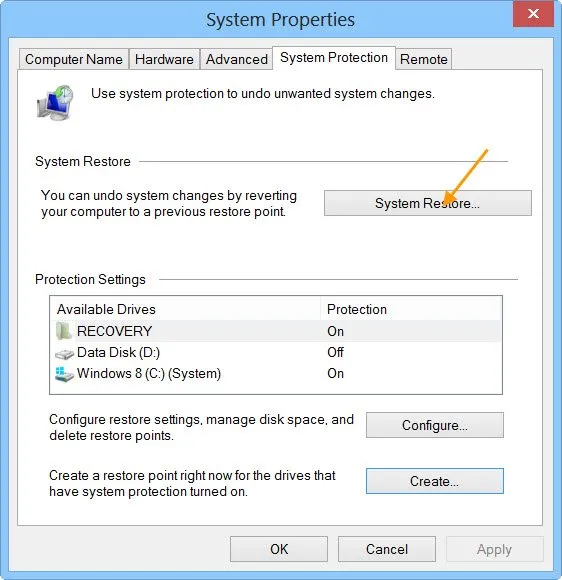
U kunt uw systeem ook herstellen naar de vorige werkende staat, mits er een systeemherstelpunt van die tijd bestaat. Voer een systeemherstel uit en selecteer het herstelpunt dat is gemaakt voordat de BSOD optrad.
Dat is het. Ik hoop dat dit helpt.
Waarom heeft mijn computer plotseling geen geluid meer in Windows 11?
De corrupte geluidskaartdriver is de hoofdoorzaak van audioproblemen op uw computer. Controleer dit in Apparaatbeheer. Het opnieuw installeren van de aangetaste apparaatdriver kan dit probleem oplossen. U kunt ook de Audio Troubleshooter uitvoeren om audioproblemen op uw systeem op te lossen.
Waarom is er geen audio-uitvoerapparaat geïnstalleerd in Windows 11?
De fout Geen audio-uitvoerapparaat geïnstalleerd treedt op op een Windows-computer wanneer er een probleem is met uw audioapparaat of de driver ervan. Controleer de driverstatus in Apparaatbeheer. Controleer ook of het audioapparaat is ingeschakeld.



Geef een reactie