Live Captions Profanity Filter in Windows 11 in- of uitschakelen

Live Captions zijn een geweldige manier om content in een vreemde taal te consumeren en het is ook geweldig voor mensen die doof zijn of moeite hebben om iets duidelijk te horen. Er zijn echter veel vulgaire en godslasterlijke termen die je misschien wilt blokkeren. In dit bericht laten we zien hoe je Live Captions Profanity Filter in Windows 11 in- of uitschakelt.
Hoe u het Live Captions Profanity Filter in Windows 11 in- of uitschakelt
Microsoft staat gebruikers toe om content die een beetje ongemakkelijk kan zijn te verbergen of uit te schakelen in Live Caption. U kunt een van de twee hieronder genoemde methoden gebruiken om hetzelfde te doen.
- Filter grof taalgebruik in live-ondertitels via de live-ondertitelingsbalk
- Filter grof taalgebruik in live-ondertitels met behulp van de register-editor
Laten we ze eens uitgebreid bespreken.
1] Filter grof taalgebruik in live-ondertitels via de live-ondertitelingsbalk
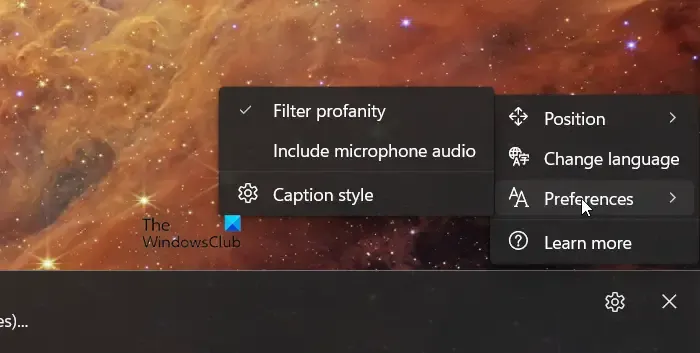
Laten we eerst eens kijken hoe je grof taalgebruik uit de Live Captions-balk kunt verwijderen. Dit is de makkelijkste methode, maar de wijzigingen worden alleen toegepast op de huidige gebruiker. Om het Live Captions Profanity Filter in te schakelen, moet je de onderstaande stappen volgen.
- Druk op Win + Ctrl + L om Live ondertiteling in te schakelen.
- Klik nu op het tandwielpictogram om de instellingen te openen.
- Ga naar Voorkeuren en klik op de knop Grof taalgebruik filteren in de lijst.
Hiermee schakelt u het filter voor grof taalgebruik in Live Captions in.
Als u echter het filter Profanity wilt verwijderen, hoeft u alleen maar Live Captions opnieuw te openen, naar het tandwielpictogram Settings te gaan en vervolgens op Preferences te klikken en Filter profanity uit te vinken. Dit zal de klus voor u klaren.
2] Filter grof taalgebruik in live-ondertitels met behulp van de register-editor
Als u grof taalgebruik wilt filteren voor alle gebruikers die verbonden zijn met uw domeinnetwerk, moet u de Registry Editor gebruiken. Het is een hireracial-database waarmee u registers kunt configureren. Omdat registers echter gevoelig zijn, maken we er eerst een back-up van.
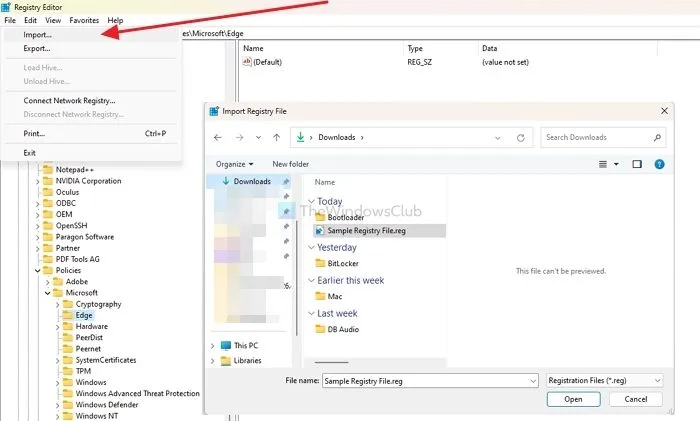
Open hiervoor de Register-editor, klik op Bestand > Importeren, ga naar de locatie waar u de geïmporteerde bestanden wilt opslaan, geef het een naam en sla het op.
Om het filter voor grof taalgebruik in of uit te schakelen, moet u een van de volgende scripts gebruiken.
Schakel filter voor grof taalgebruik in
Windows Registry Editor Version 5.00
[HKEY_CURRENT_USER\Software\Microsoft\LiveCaptions\UI] “ProfanityFilterOn”=dword:00000001
Schakel het filter voor grof taalgebruik uit
Windows Registry Editor Version 5.00
[HKEY_CURRENT_USER\Software\Microsoft\LiveCaptions\UI] “ProfanityFilterOn”=dword:00000000
U moet beide scripts afzonderlijk naar twee verschillende Kladblok-bestanden kopiëren en ze opslaan met een willekeurige naam, maar met een .reg- extensie. Wij raden u aan de bestanden op het bureaublad op te slaan.
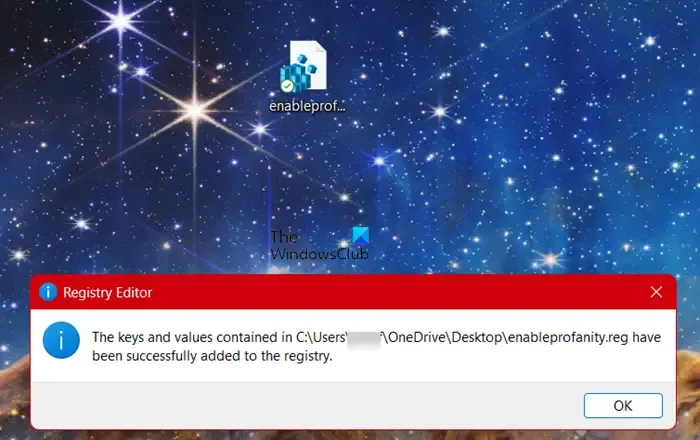
Zodra u klaar bent, voert u het .reg-bestand uit met beheerdersrechten. U wordt gevraagd om te bevestigen en ontvangt vervolgens een bericht na succesvolle uitvoering van het bestand.
Ik hoop dat dit de oplossing voor u is.
Hoe schakel ik live ondertiteling uit in Windows 11?
Live Captions zijn meestal onopvallend omdat ze alleen worden geactiveerd door een specifieke snelkoppeling. Als u ze echter wilt uitschakelen, gaat u naar Instellingen > Toegankelijkheid > Ondertitels en schakelt u de schakelaar voor Live Captions uit.
Hoe filter ik vloeken in spraakgestuurd typen in Windows?
Om grof taalgebruik te filteren in Windows-spraakgestuurd typen, moet u spraakgestuurd typen activeren met Win + Ctrl + S. Zodra de spraakgestuurde typebalk verschijnt, klikt u op het tandwielpictogram en selecteert u vervolgens Opties beheren > Grof taalgebruik filteren.



Geef een reactie