Het Paint 3D-pictogram van het knipprogramma werkt niet automatisch
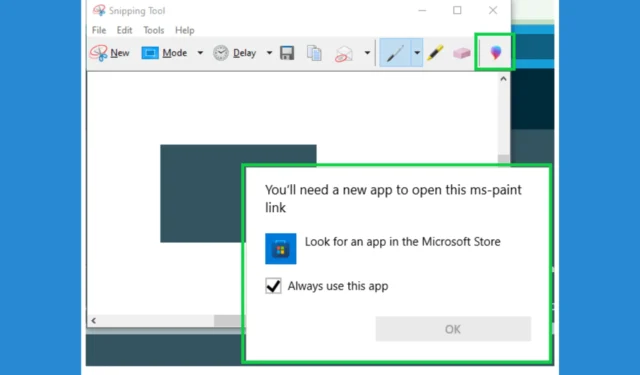
Als u problemen ondervindt met de Snipping Tool die niet automatisch bewerkt in Paint 3D, bent u niet de enige. Veel Windows-gebruikers hebben dit frustrerende probleem ondervonden. Gelukkig zijn er verschillende methoden om dit probleem snel op te lossen.
Hoe bewerk ik een bijschrift van een knipprogramma in Paint 3D?
1. Installeer een oudere versie van Paint 3D
- Open de browser van uw keuze en ga naar de RG Adguard-website .
- Plak hier de volgende link in het URL-veld en druk op Enter:
https://apps.microsoft.com/detail/9nblggh5fv99 - U ontvangt de Microsoft Store-koppelingen voor alle versies van Paint 3D.
- Zoek nu versie 2310.24037.0 in de lijst en download deze.
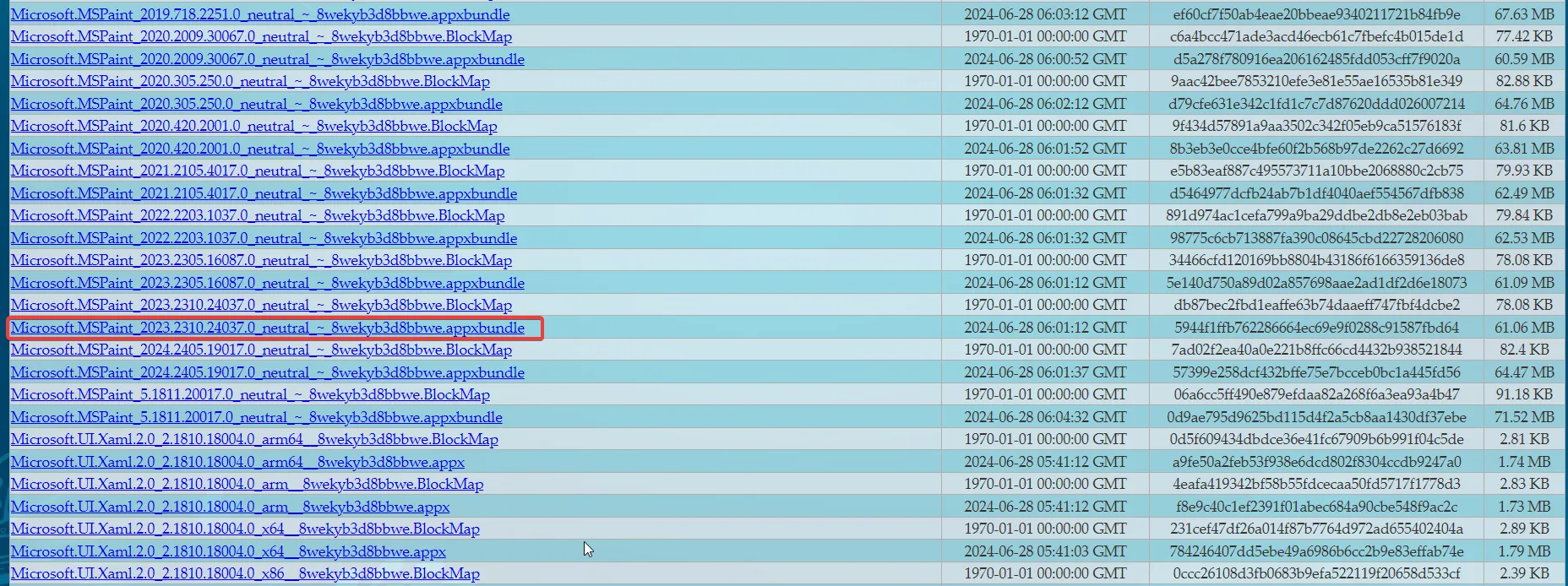
- Als u deze versie installeert, werkt de Paint 3D-knop en wordt het onderschrift geopend in Paint 3D zoals het hoort.
Helaas is dit de enige manier om de Paint 3D-knop te laten werken in Snipping Tool. U moet echter wel voorkomen dat Microsoft Store de Windows-apps automatisch bijwerkt. Anders installeert het systeem de nieuwste versie opnieuw en wordt de knop weer onbruikbaar.
U kunt deze interactie ook vergeten en de onderstaande methoden gebruiken om uw bijschrift in Paint 3D te bewerken.
2. Gebruik de kopieer- en plakmethode
- Open het knipprogramma en maak een knipsel.
- Druk op Ctrl+ Com het knipsel te kopiëren.
- Open nu Paint 3D en druk op Ctrl + V om het op het canvas te plakken.
Als u de kopieer- en plakmethode gebruikt, zijn er mogelijk een paar extra stappen nodig, maar u weet dan wel zeker dat uw knipsel snel in Paint 3D terechtkomt.
3. Gebruik de methode Opslaan en openen
- Nadat u het knipprogramma hebt geopend en uw bijschrift hebt gemaakt, klikt u op het menu Bestand en selecteert u Opslaan als.
- Kies een locatie waar u het knipsel wilt opslaan en open Paint 3D.
- Klik in Paint 3D op Menu > Openen > Bladeren door bestanden .
- Navigeer naar het opgeslagen knipsel en klik op Openen .
Het opslaan en openen van de snip kan omslachtig aanvoelen, maar het is een betrouwbare manier om ervoor te zorgen dat uw snips correct worden opgeslagen en kunnen worden bewerkt in Paint 3D. In plaats van de menu’s te doorlopen om de snip te openen, kunt u deze ook slepen en neerzetten op Paint 3D nadat u deze hebt opgeslagen in Snipping Tool.
4. Afbeeldingsbestanden handmatig koppelen aan Paint 3D
- Klik met de rechtermuisknop op een afbeeldingsbestand en kies Eigenschappen in het contextmenu.
- Klik in het venster Eigenschappen op Wijzigen naast Opent met.
- Selecteer Paint 3D uit de lijst of blader ernaartoe.
Door afbeeldingsbestanden aan Paint 3D te koppelen, kunt u knipsels gemakkelijker openen zonder extra stappen.
Omdat Microsoft de Paint 3D-app heeft bijgewerkt, kan de oude Snipping Tool-app de app niet vinden om deze direct te openen wanneer u erop klikt. Gelukkig zijn er, zoals u hebt gezien, genoeg andere opties om de bijschriften van Snipping Tool met Paint 3D te bewerken.
Natuurlijk zijn er ook veel goede beeldbewerkers die je daarbij kunnen helpen.
We hopen dat je erin geslaagd bent om onze oplossingen te gebruiken om je Snipping Tool-bijschriften te bewerken met Paint 3D en dat alles nu weer OK is. Als je meer vragen of suggesties hebt, laat ze dan achter in de reacties hieronder.



Geef een reactie