Hoe iCloud-fout 0x8007017b in Windows 10 te verhelpen
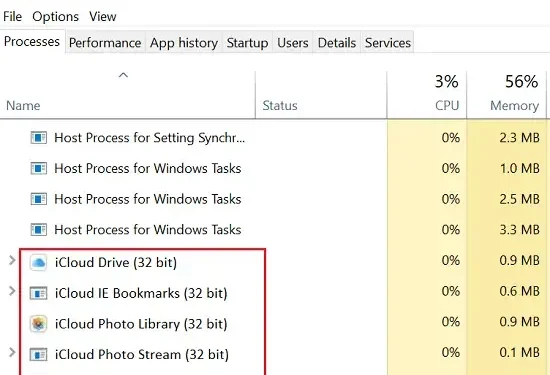
In deze handleiding bespreken we iCloud-fout 0x8007017b, waarom het optreedt en wat de beschikbare opties zijn om het op Windows-pc’s op te lossen. Deze fout treedt normaal gesproken op wanneer gebruikers proberen foto’s, muziek of andere gegevens van iCloud Drive naar OneDrive te kopiëren of over te zetten.
Er kunnen verschillende redenen zijn die deze bug kunnen veroorzaken en gebruikers ervan weerhouden om gegevens van Apple Drive naar Windows te verplaatsen. Toch is het op de een of andere manier gerelateerd aan iCloud en zijn services en kan het worden opgelost door al deze services aan te passen. Laten we de oplossingen leren die u toepast om van dit probleem in Windows 10 af te komen.
iCloud-fout 0x8007017b Oplossingen
Als u een foutcode 0x8007017b krijgt tijdens het kopiëren van gegevens van iCloud naar Windows 10, kunt u deze tijdelijke oplossingen gebruiken:
- Controleer iCloud-status
- iCloud-schijf opnieuw opstarten
- iCloud-schijf inschakelen
- iCloud-apps en -services bijwerken
1. Controleer iCloud-status
Soms, wanneer iCloud niet goed functioneert, kunnen zulke fouten zomaar uit het niets ontstaan. Ga en controleer de huidige status . Als de fout wordt veroorzaakt door een storing in de Apple-server, moet u wachten tot de servers weer werken. Hier leest u hoe u de iCloud-status kunt controleren:
- Ga eerst naar de systeemstatuspagina van Apple.
- Daar aangekomen, controleer de gekleurde stip links van “iCloud drive”. Als deze groen is, dan is alles in orde.
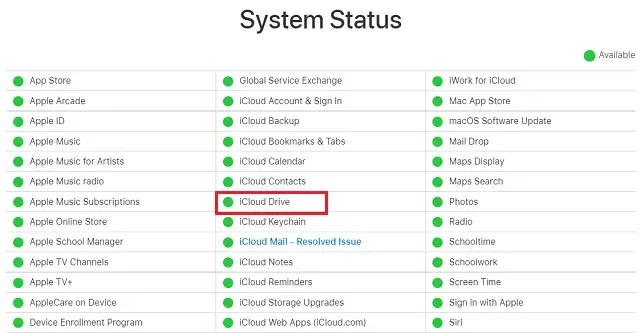
- Als deze stip echter rood is, is er waarschijnlijk een probleem met de servers van Apple.
- Ook al is de status niet beschikbaar, dan raden we u aan om minimaal een paar uur te wachten en het daarna opnieuw te proberen.
2. iCloud Drive opnieuw opstarten
iCloud opnieuw opstarten is een goede gewoonte om storingen te voorkomen die van tijd tot tijd optreden en het kopiëren of zelfs overbrengen van gegevens naar OneDrive verbieden. Een eenvoudige herstart zou voldoende moeten zijn om de fout 0x8007017b te verhelpen als dit uw grootste zorg is. Hier leest u hoe u iCloud geforceerd kunt resetten –
- Klik met de rechtermuisknop ergens op de taakbalk en kies Taakbeheer.
- Zoek en reset alle iCloud-processen die u vindt onder het tabblad Processen. Een paar voorbeelden zijn: iCloud Drive, iCloud Photo Library , iCloud-services, etc.
- Om dit te doen, klikt u met de rechtermuisknop op het proces dat u wilt resetten en klikt u op de optie Taak beëindigen .

- Als u dit doet, worden het gekozen achtergrondproces en de bijbehorende services op uw Windows 10-pc gestopt.
- Start uw pc opnieuw op om de tot nu toe gemaakte wijzigingen op te slaan.
- Start bij de volgende aanmelding de iCloud-services opnieuw die u eerder hebt gestopt.
Ik hoop dat je nu eenvoudig gegevens van iCloud naar OneDrive in Windows 10 kunt overzetten.
3. iCloud-schijf inschakelen
Een uitgeschakelde iCloud-schijf kan ook resulteren in verschillende fouten, waaronder fout 0x8007017b. U moet er dus in de eerste plaats voor zorgen dat de betreffende schijf wel of niet draait. Hier leest u hoe u iCloud in Windows 10 inschakelt –
- Ga naar het systeemvak en selecteer het iCloud-pictogram dat zich daar al bevindt.
- Wanneer de instellingenpagina wordt geopend, vinkt u het vakje aan met de tekst ‘iCloud inschakelen’.
- Klik op Toepassen en vervolgens op OK om de tot nu toe gemaakte wijzigingen te bevestigen.
- Als u dit doet, wordt iCloud geactiveerd en ik hoop dat u niet langer foutcode 0x8007017b op uw pc krijgt.
4. iCloud-apps en -services bijwerken
Als de fout 0x8007017b blijft bestaan, zelfs na het opnieuw opstarten van de essentiële processen, kan het probleem liggen bij de iCloud-versie zelf. Er is ook een mogelijkheid dat de iCloud-service corrupt is of incompatibiliteitsproblemen heeft.
Als u iCloud al een tijdje niet hebt bijgewerkt, raden we u aan deze applicatie bij te werken. Controleer na het bijwerken van iCloud op uw Windows-pc of de fout 0x8007017b is opgelost.
Hoe los ik een fout op bij het verbinden met Apple?
Als u een foutcode krijgt bij het verbinden met Apple-services, lees dan de onderstaande stappen en probeer ze uit:
- Herstart uw apparaat : Het herstarten van Apple -apparaten lost vaak verschillende bugs en foutcodes op. Herstart dus uw iPad, iPhone, etc. en controleer of u nu verbinding kunt maken met Apple.
- Reset uw apparaat : Als opnieuw opstarten niet helpt, moet u uw Apple-apparaat, zoals de iPhone, iPad, enz. resetten. U kunt een harde reset uitvoeren als de fout nog steeds wordt weergegeven.
- Herstellen naar fabrieksinstellingen : Als geen van de bovenstaande oplossingen helpt, moet u uw Apple-apparaat terugzetten naar de fabrieksinstellingen.
Ik hoop dat de bovenstaande oplossingen u daadwerkelijk helpen de foutcode op uw iPhone, iPad of Mac-apparaat te verhelpen.



Geef een reactie