Hoe installeer ik de YouTube-webapp op Windows 11/10
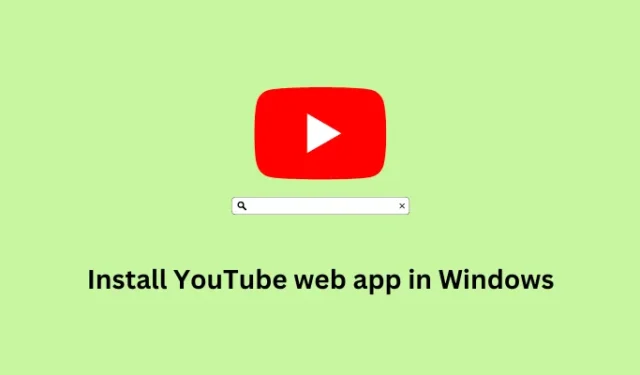
Progressieve webapps zijn de desktopversie van al die applicaties die normaal gesproken alleen beschikbaar zijn voor Androids of iPhones. Je kunt deze apps ook openen door gewoon naar hun webadressen te gaan via Microsoft Edge, Google Chrome of Mozilla Firefox.
In dit bericht leggen we uit hoe je zo’n applicatie, YouTube Web Apps, op Windows 11/10 installeert.
Door een web-appversie van een applicatie te maken, kunt u meldingen, automatische updates en diverse andere functies ontvangen die anders niet beschikbaar zijn wanneer u de applicatie rechtstreeks via een webbrowser opent.
Hoewel deze methode nuttig is, zul je geen functie zien om video’s of zelfs audio direct te downloaden wanneer je een video bekijkt of naar audio luistert. Nog één ding, je zult geen progressieve web-app kunnen gebruiken zonder een actieve internetverbinding op je Windows-pc.
Wanneer moet je de Progressive web-appversie van een applicatie maken en gebruiken?
Met de recente technologische vooruitgang brengt elke winkel de desktopversie van een applicatie die anders alleen beschikbaar is voor smartphones. Gebruikers kunnen bijvoorbeeld de Whatsapp-desktop rechtstreeks vanuit de Microsoft Store op hun pc downloaden .
Helaas is dit niet het geval voor verschillende apps die beschikbaar zijn in de Google Play Store of App Store. YouTube is zo’n app die je kunt bekijken op je smartphone of liever gezegd de video’s ervan kunt bekijken door de webversie te gebruiken. Progressive Web Apps zijn in zulke gevallen erg handig. Deze nieuwe functie stelt gebruikers in staat om een native snelkoppeling van elke applicatie te maken en deze te gebruiken, hoe ze maar willen.
Hoe het hoge CPU-gebruik van Discord te verhelpen
Manieren om de YouTube-webapp op Windows 11/10 te installeren
Als u op zoek bent naar manieren om de YouTube-webtoepassing op uw Windows-pc te installeren, overweeg dan een van de onderstaande methoden te volgen:
1. Microsoft Edge gebruiken
Om YouTube als applicatie op Microsoft Edge te installeren, moet u het volgende doen:
- Klik in het systeemvak op het pictogram van Microsoft Edge.
- Wanneer de Edge-browser opent, typt u www.youtube.com in de adresbalk en drukt u op Enter .
- Wacht tot YouTube in de Edge-browser is geopend en klik vervolgens op de drie puntjes in de rechterbovenhoek.
- Ga naar Apps en klik op YouTube installeren wanneer het uitvouwt .
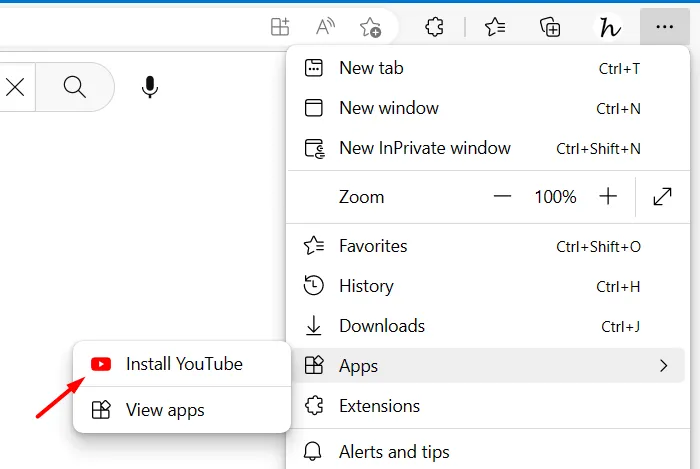
- Er verschijnt een pop-upvenster met de vraag of u YouTube echt als een applicatie op de Edge-browser wilt installeren. Klik op de knop Installeren en wacht tot de installatie is voltooid.
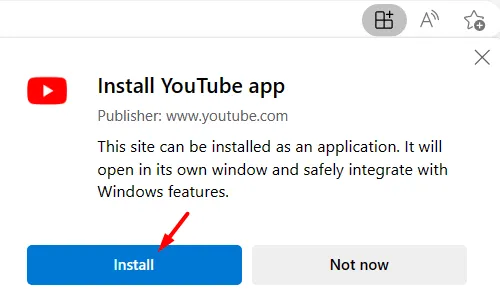
Binnen een paar minuten wordt de progressive web app (PWA) versie van YouTube op uw Windows PC geïnstalleerd. Gebruikers kunnen het icoontje zelfs in het Start Menu vinden.
2. Installeer YouTube als app met behulp van Google Chrome
Google Chrome biedt ook een eenvoudige optie om YouTube te installeren als een PWA-app op een Windows-pc. Dit is wat u moet doen om YouTube Web App te installeren met Google Chrome –
- Start eerst Google Chrome.
- Wanneer dit start, typt u www.youtube.com in de URL-balk en drukt u op Enter .
- Ga naar de drie verticale stippen in de rechterbovenhoek en selecteer Meer hulpmiddelen .
- Wanneer dit menu wordt uitgevouwen, klikt u op Snelkoppeling maken .
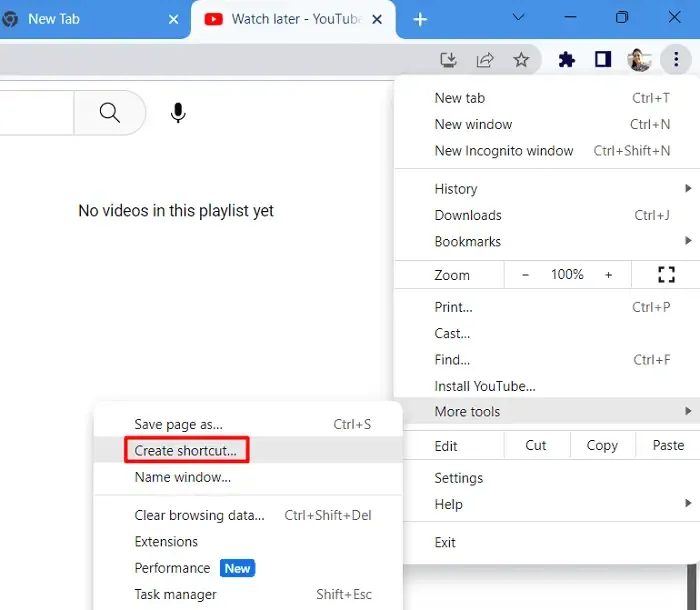
- Er verschijnt vervolgens een pop-upvenster. Vink het selectievakje links van ‘ Openen als vensters ‘ aan en klik op de knop Maken .
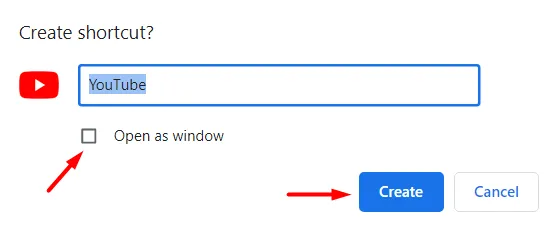
Dat is alles, u hebt de progressieve web-appversie van YouTube met Google Chrome op uw Windows-pc geïnstalleerd. Druk op de Windows-toets en u vindt de YouTube-webapp toegevoegd aan het Startmenu onder het gedeelte Aanbevolen .
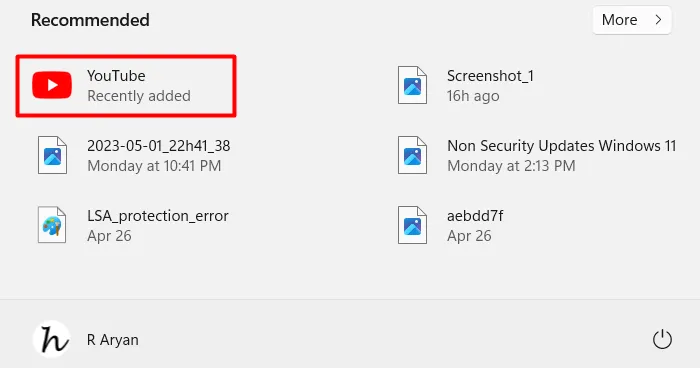
Hoe verwijder ik de YouTube-webapp van Windows?
Als u ooit de YouTube Web App uit uw standaardwebbrowser in Windows wilt verwijderen, kunt u deze stappen volgen:
1. Microsoft Edge gebruiken
Als u YouTube niet langer als applicatie in Windows wilt behouden, volgt u deze stappen om YouTube van uw apparaat te verwijderen:
- Start Microsoft Edge en klik op de drie puntjes in de rechterbovenhoek.
- Ga naar Apps en selecteer de optie Apps weergeven .
- Vervolgens verschijnt het pop-upvenster Apps.
- Klik op de drie puntjes en selecteer Apps beheren .
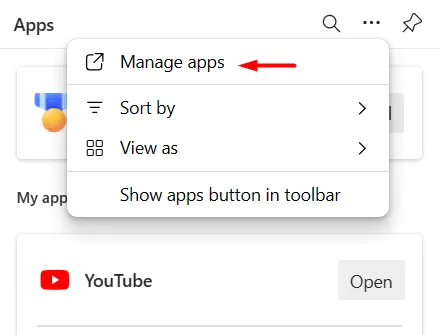
- U wordt doorgestuurd naar de Geïnstalleerde apps op het volgende scherm. Klik op de drie puntjes naast YouTube en selecteer de knop Verwijderen .
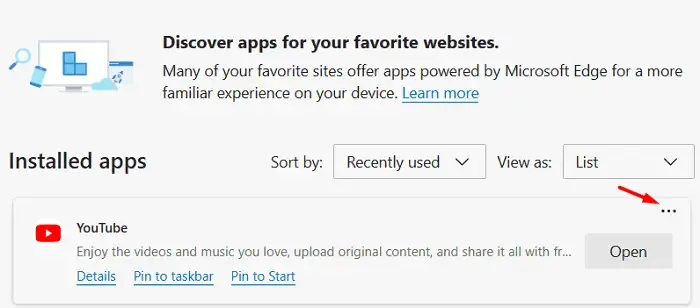
- Er verschijnt vervolgens een pop-up met de vraag of u deze applicatie echt uit Microsoft Edge wilt verwijderen. Vink het beschikbare selectievakje daar aan en klik op de knop Verwijderen.
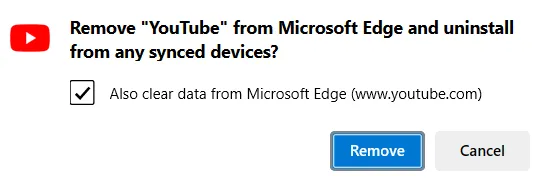
- Wacht een paar seconden terwijl de Edge-browser YouTube verwijdert en alle opgeslagen gegevens wist. Start Microsoft Edge opnieuw op nadat dit is voltooid en u zult geen exemplaren van YouTube eroverheen vinden.
2. Google Chrome gebruiken
Als u YouTube liever als een applicatie op Google Chrome hebt geïnstalleerd, gebruikt u deze stappen om het uit uw standaardwebbrowser te verwijderen:
- Start eerst Google Chrome en navigeer naar het onderstaande pad.
chrome://apps
- U kunt het bovenstaande pad in de adresbalk van Chrome invoeren en op Enter drukken .
- Klik op het volgende scherm met de rechtermuisknop op het YouTube-pictogram en selecteer de optie Verwijderen uit Chrome .
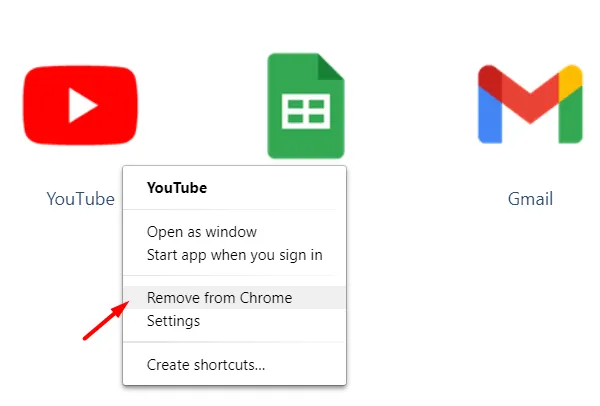
- Er verschijnt een pop-upvenster met de vraag of u YouTube uit Chrome wilt verwijderen. Vink het vakje aan dat aangeeft dat u alle gegevens uit Chrome wilt verwijderen en klik op de knop Verwijderen .
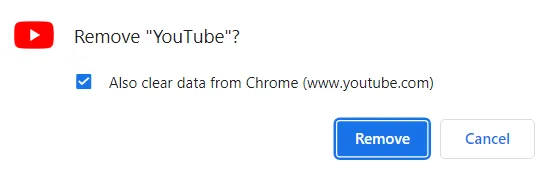
- Wacht tot YouTube succesvol van uw apparaat is verwijderd. Start vervolgens uw Chrome-webbrowser opnieuw op.
Dat is alles. U hebt YouTube als applicatie succesvol van uw Windows-pc verwijderd.
Hoe verwijder ik een applicatie van Windows?
Het verwijderen van een applicatie van Windows 11/10 is een vrij eenvoudig proces. Om dit te doen, hoeft u alleen maar naar Instellingen > Apps > Apps & Functies te gaan en de problematische app hier te vinden. Zodra u de applicatie hebt gevonden, klikt u op de drie puntjes aan de rechterkant en klikt u op de knop Verwijderen .



Geef een reactie