Hoe u kunt controleren of uw grafische kaart DirectX 12-compatibel is
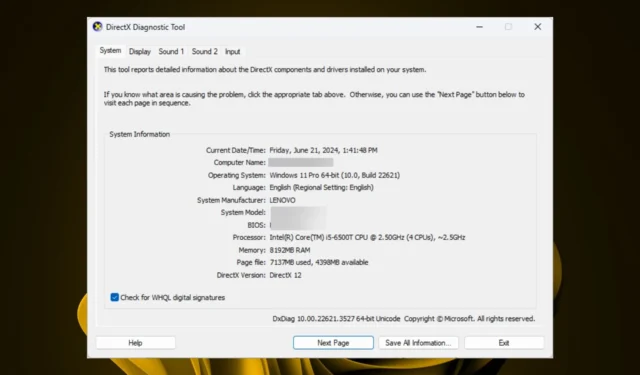
De meeste mensen associëren DirectX 12-technologie met gamen. Om de nieuwste versie te kunnen gebruiken, hebt u dus ook een compatibele grafische kaart nodig.
Hoewel het doel ervan verder reikt dan gamen, zijn andere gebieden, zoals videobewerking of 3D-modellering, sterk afhankelijk van uw GPU. In beide gevallen hebt u dus nog steeds een krachtige en compatibele grafische kaart nodig.
Hoe controleer ik of mijn grafische kaart compatibel is met DirectX 12?
- Druk op de Windows+ Rtoetsen om de opdracht Uitvoeren te openen .
- Typ diaxg in het zoekvak en klik Enter op OK om het DirectX Diagnostisch Hulpprogramma te starten .
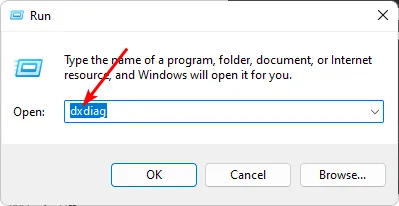
- Navigeer in het geopende venster DirectX Diagnostisch hulpprogramma naar het tabblad Systeem.
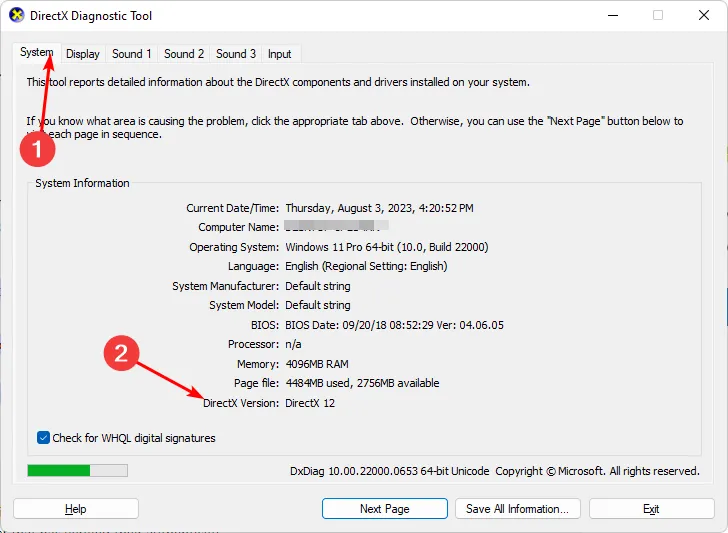
- Hier kunt u onder Systeeminformatie zien welke versie van DirectX door uw pc wordt ondersteund .
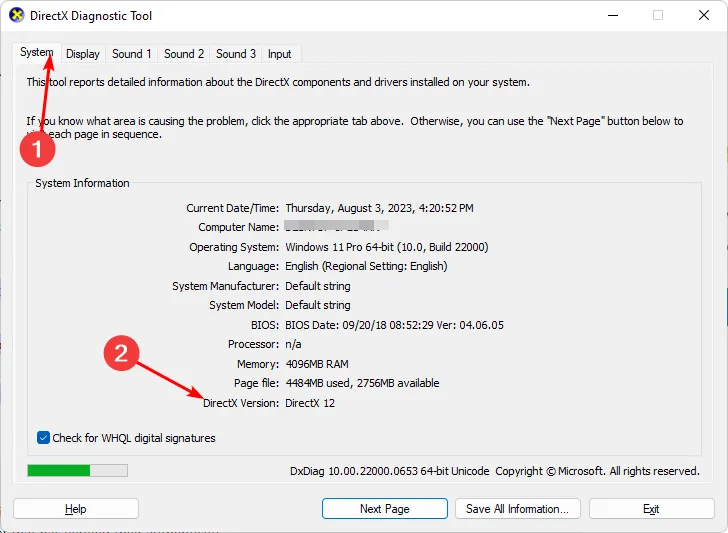
Naast de ingebouwde Windows-tool om de compatibiliteit te controleren, kunt u ook een GPU Info and Diagnostics-tool gebruiken. Deze tool geeft niet alleen deze informatie weer, maar beschikt ook over geavanceerdere functies waarmee u problemen met uw grafische kaart kunt oplossen.
Hoe zorg ik ervoor dat mijn grafische kaart DirectX 12 ondersteunt?
1. Installeer uw drivers offline opnieuw
- Gebruik ons artikel over het offline downloaden van drivers, bij voorkeur het artikel waarin u de drivers downloadt en kopieert naar een USB-harde schijf.
- Verbreek de internetverbinding van uw pc.
- Druk op de Windows toets, typ Apparaatbeheer in de zoekbalk en klik op Openen.
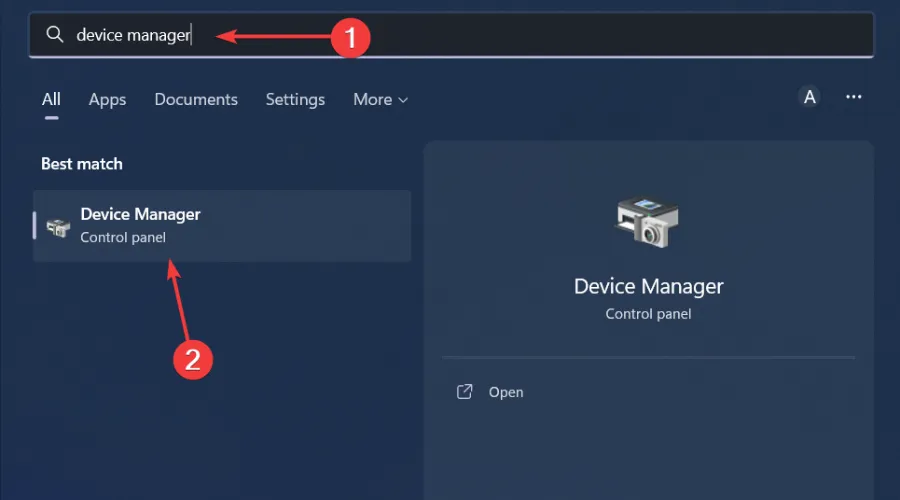
- Ga naar het gedeelte Beeldschermstuurprogramma , zoek het stuurprogramma van uw grafische kaart, klik met de rechtermuisknop en selecteer Apparaat verwijderen.
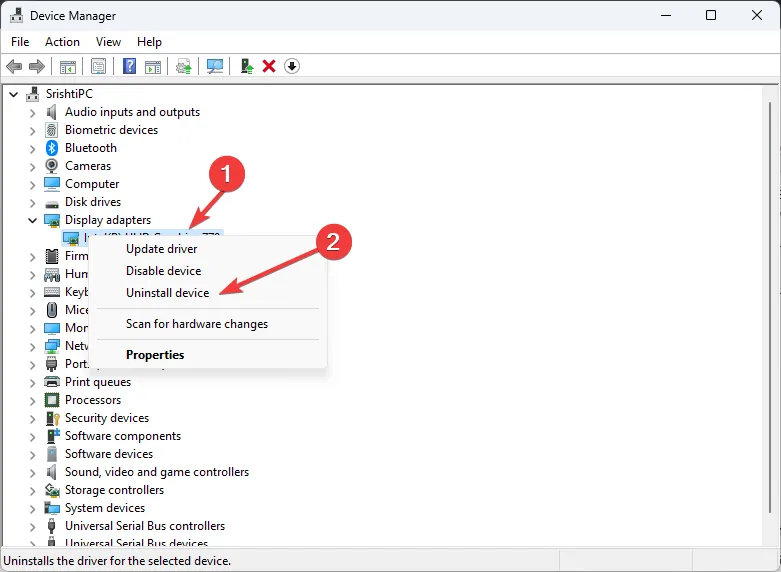
- Herhaal deze stap ook voor processors en chipset drivers. Vergeet niet om uw pc niet opnieuw op te starten wanneer u hierom wordt gevraagd.
- Start nu opnieuw op in de BIOS-modus.
- Ga door met het updaten van het BIOS van uw pc.
- Installeer vervolgens de bijbehorende drivers die u in stap 4 op uw USB-station hebt opgeslagen en verwijderd.
2. Hardwareversnelling inschakelen
- Druk op de Windows toets en selecteer Instellingen.
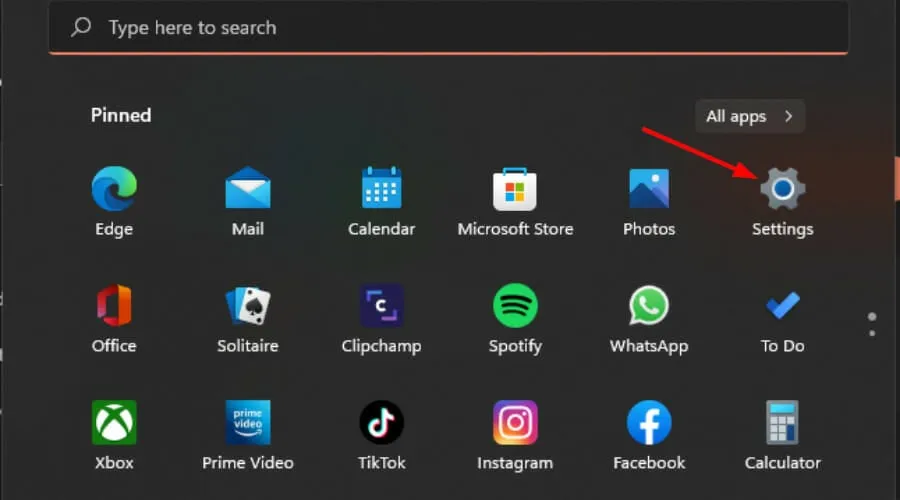
- Klik op Systeem in het linkerdeelvenster en vervolgens op Beeldscherm in het rechterdeelvenster.
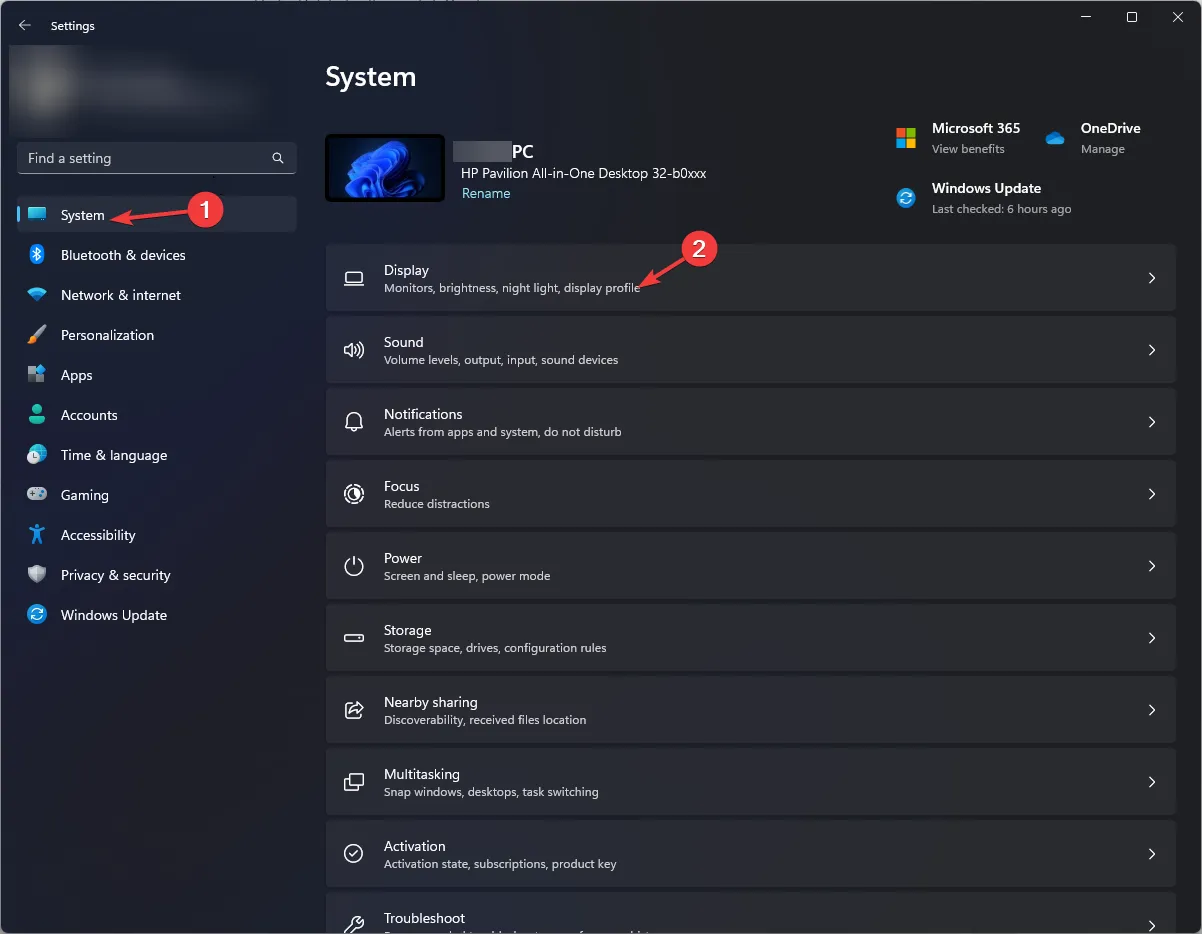
- Scroll naar beneden en selecteer Grafisch .
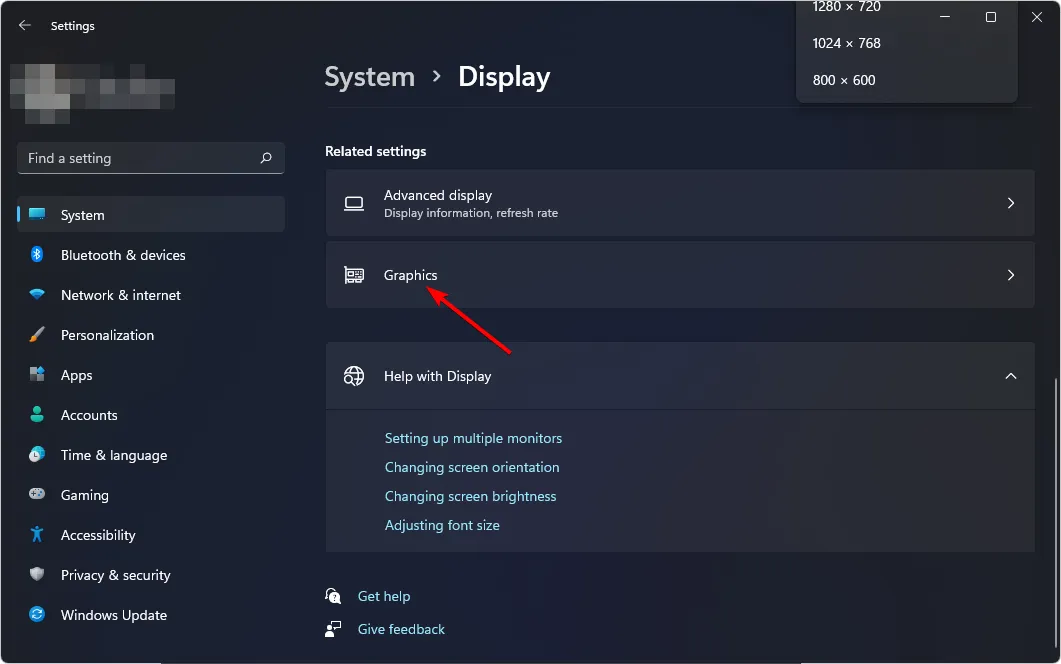
- Selecteer de optie Standaard grafische instellingen wijzigen.
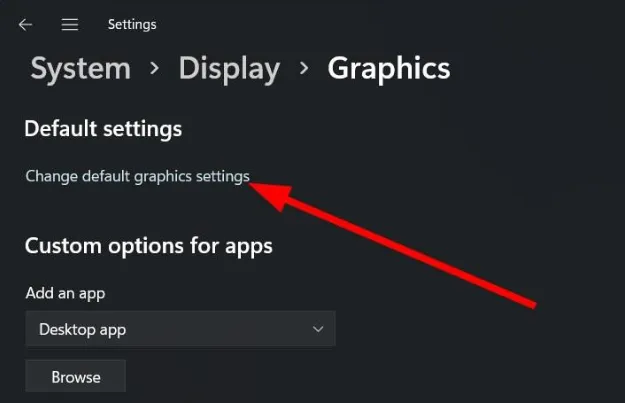
- Schakel nu de optie Hardwareversnelde GPU-planning in .
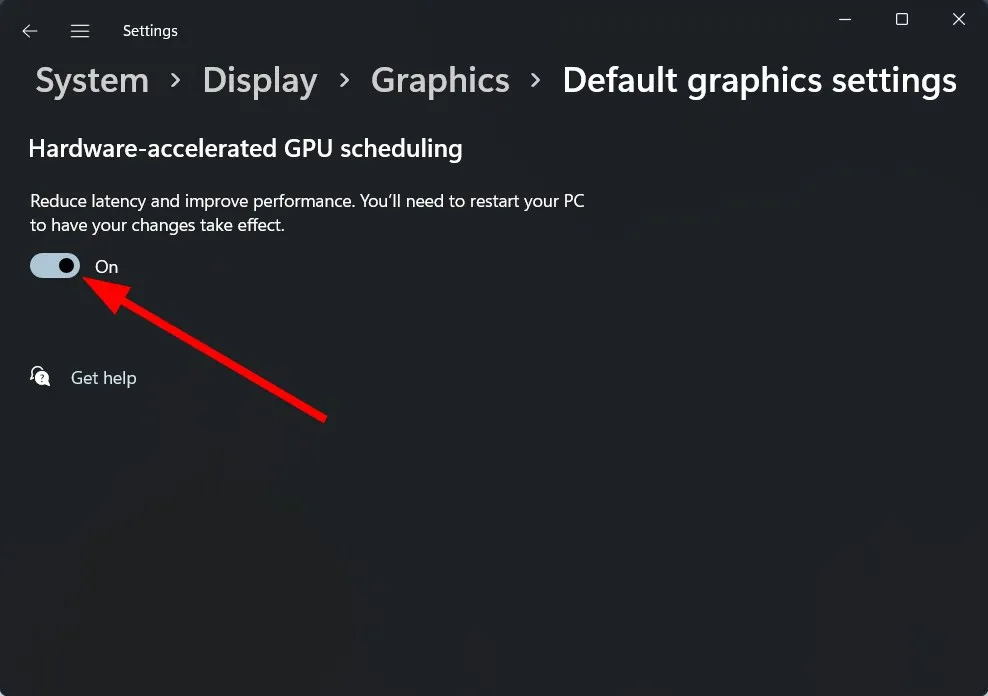
3. Schakel uw geïntegreerde GPU uit
- Klik op het pictogram Startmenu, typ Apparaatbeheer in de zoekbalk en klik op Openen.
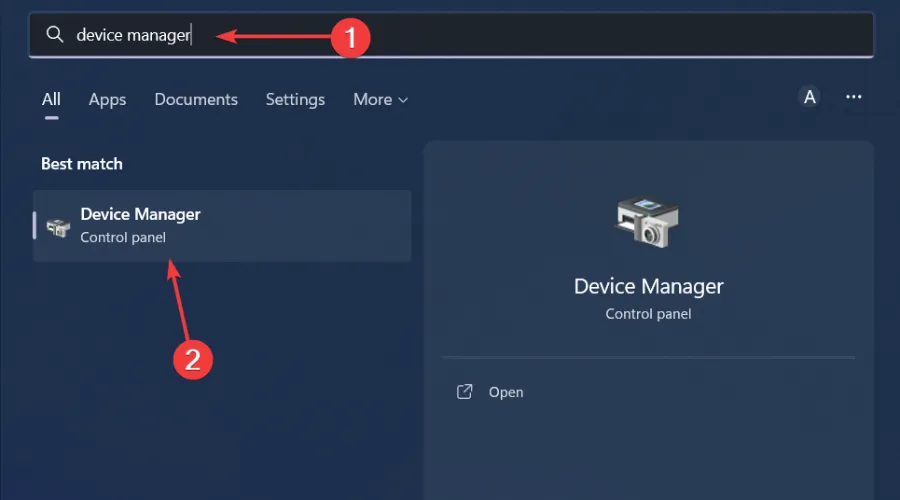
- Ga naar Beeldschermadapters om het uit te vouwen, klik met de rechtermuisknop op uw grafische kaart en selecteer Apparaat uitschakelen.
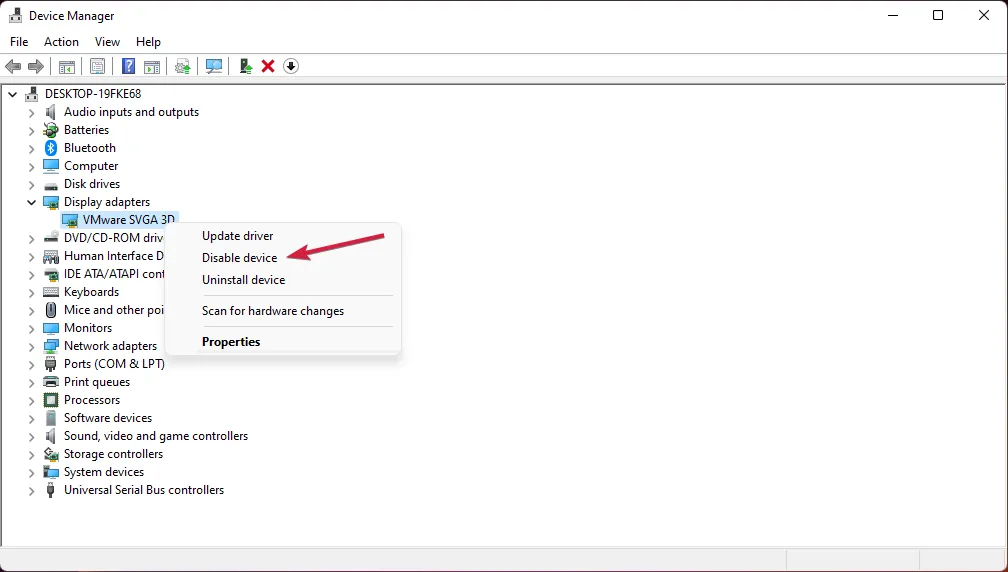
- Open vervolgens het configuratiescherm van uw grafische kaart (in dit geval het Nvidia-configuratiescherm).
- Selecteer 3D-instellingen beheren in het navigatievenster aan de linkerkant.
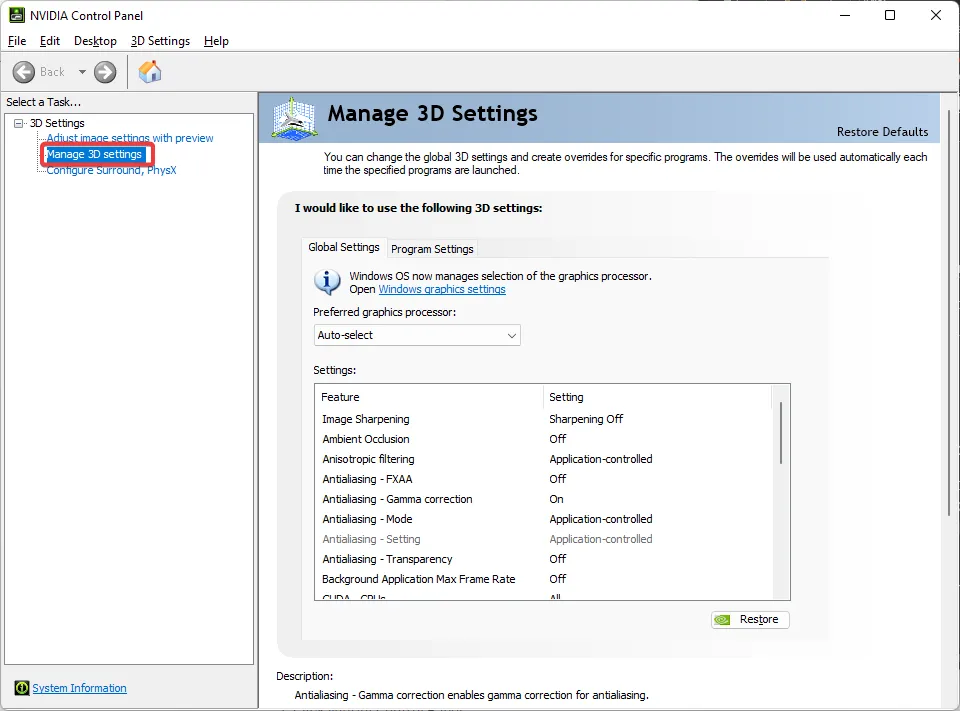
- Selecteer een krachtige NVIDIA-processor in het vervolgkeuzemenu ‘ Gewenste grafische processor’ .
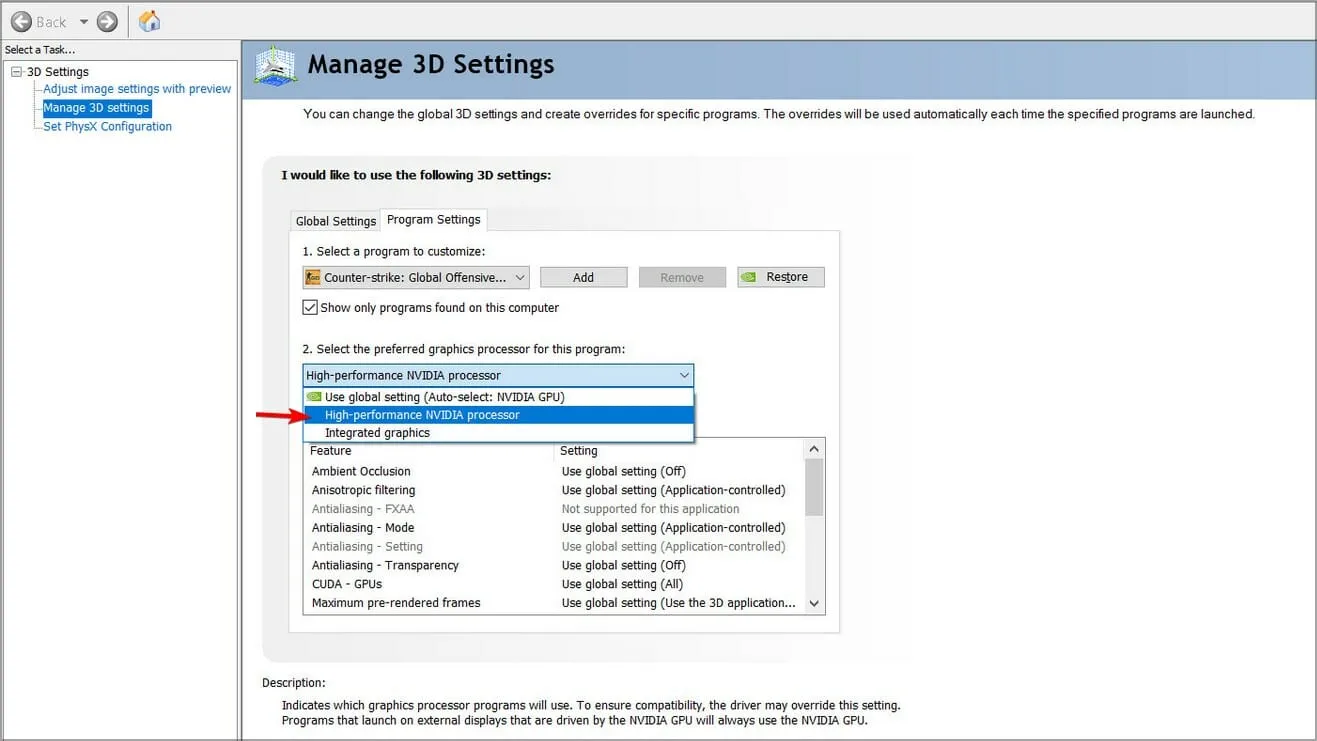
Helaas wordt DirectX 12 ondersteund op nieuwere Windows-versies en moderne grafische kaarten, maar met een kleine aanpassing kunt u de ondersteuning van deze technologie afdwingen.
Hoewel het misschien werkt, kunt u problemen ondervinden. Er is mogelijk beperkte ondersteuning en sommige DirectX 12-functies werken mogelijk niet, wat uiteindelijk de algehele prestaties verslechtert. U kunt uw grafische kaart echter altijd upgraden naar een kaart die DirectX 12 ondersteunt en ermee compatibel is.
Extra tips bij het kiezen van een grafische kaart die compatibel is met DirectX 12
- Prestaties – Hoewel budgetbeperkingen hier een grote rol spelen, zijn nieuwere grafische kaarten die zijn geproduceerd om DirectX12 te ondersteunen niet goedkoop. Ze zijn echter wel efficiënt omdat ze een lagere CPU-overhead hebben. Dus als je een tweedehands HDD kunt krijgen, kun je hetzelfde doen met een GPU.
- Geheugen en VRAM – Een compatibele grafische kaart moet gepaard gaan met voldoende bronnen. Je gaat te maken krijgen met hoge resoluties tijdens het gamen, dus je hebt zoveel mogelijk geheugen nodig om een onvoldoende geheugenfout te voorkomen.
- PSU – Uw GPU zal uiteraard resource-intensieve taken uitvoeren en dit kan uw koelsysteem tot het uiterste drijven. Uw voeding moet te allen tijde een stabiele stroomtoevoer leveren en PSU-testsoftware kan u helpen dit in de gaten te houden.
- CPU-cores – DirectX 12 is ontworpen voor systemen met meerdere GPU’s. Een systeem met meerdere cores helpt dus ook om de belasting van individuele cores te verminderen en de algehele prestaties te verbeteren.
DirectX 12 is de nieuwste technologie met modernere varianten zoals DirectX 12 Ultimate, maar ook andere oudere versies zijn handig, vooral als je oudere games wilt spelen die al jaren niet zijn geüpgraded en niet compatibel zijn met de nieuwere technologie.
Als u twijfelt over welke versie u moet gebruiken, hebben we een gedetailleerd artikel over DirectX 11 vs DirectX 12 vergelijking en hun voordelen. Mocht u problemen ondervinden, dan kunt u DirectX opnieuw installeren en kijken of de prestaties verbeteren.
Heb je gecontroleerd of je grafische kaart compatibel is met DirectX 12? Zo niet, gebruik dan onze tips hierboven bij het winkelen voor een nieuwe en laat ons weten hoe deze presteert.



Geef een reactie