Fix Apparaat niet gestart (igfx) fout op Windows 11/10
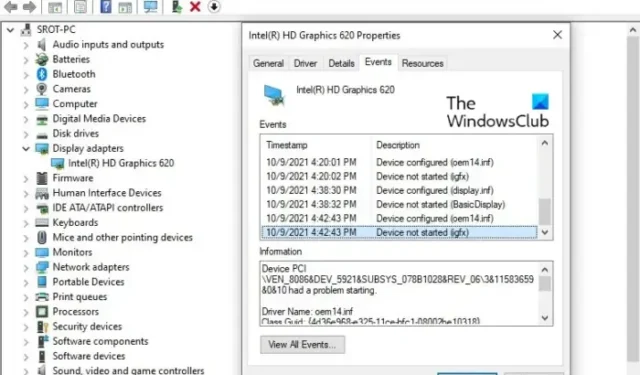
Dit bericht bevat oplossingen om de fout Device not started (igfx) op Windows 11/10 op te lossen. IGFX is de Intel Graphics Media Accelerator, een ingebouwde grafische chip. Igfxem.exe is de belangrijkste besturingsmodule voor de grafische kaarten van Intel. Deze module zit vast tussen de grafische kaart van Intel en het Windows-besturingssysteem, waardoor het mogelijk is om van het scherm af te draaien en verschillende belangrijke functies van de grafische kaart te besturen. Maar onlangs hebben veel gebruikers geklaagd over deze fout op Windows. Gelukkig kunt u enkele eenvoudige stappen volgen om deze fout op te lossen.
Fix Apparaat niet gestart (igfx) fout op Windows 11/10
Om de fout Apparaat niet gestart (igfx) op uw Windows-computer op te lossen, moet u eerst de Intel Graphic-stuurprogramma’s en -software van uw apparaat bijwerken, samen met het BIOS van uw moederbord. Als het echter niet werkt, kunt u de systeemhersteloptie overwegen.
Verouderde of beschadigde Intel-stuurprogramma’s kunnen verantwoordelijk zijn voor Windows-fouten. Download en installeer alle beeldschermstuurprogrammacomponenten die op uw systeem worden aangeboden met behulp van optionele Windows-updates.

Het is altijd een goed idee om ervoor te zorgen dat uw Windows 11/10-besturingssysteem is bijgewerkt.
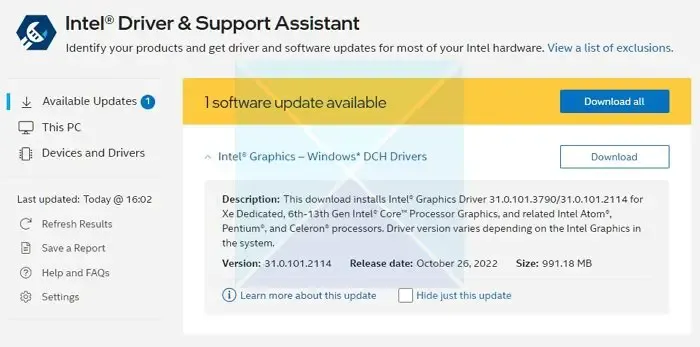
Vervolgens moet u Intel Graphics Driver bijwerken.
Het gebruik van de Intel Driver Update Utility is een optie die u kunt overwegen.
- Download en installeer Intel Driver & Support Assistant van intel.com en start uw pc opnieuw op.
- Zodra u weer toegang heeft tot uw account, zoekt u de assistent in het menu Start en opent u deze.
- Het opent een link in de browser, die vervolgens controleert of u een update nodig heeft of een stuurprogramma mist.
- Zodra het het heeft gevonden, krijgt u een lijst met stuurprogramma’s die u op uw pc kunt installeren.
- Klik op de knop Downloaden en installeer het installatiebestand.
Zodra alles is voltooid, start u uw pc opnieuw op.
U kunt de driver ook handmatig installeren vanuit het Intel Download Center.

- Bepaal het nummer van de Intel®-processor en schrijf het op (bijvoorbeeld: i7-1165G7). Zo vindt u het processornummer:
- Druk op de Windows-toets en typ systeeminformatie . Selecteer Systeeminformatie in de zoekresultaten. Zoek en noteer of kopieer en plak in het nieuwe venster het nummer naast Processor .
- Ga vervolgens naar het Download Center en typ het processornummer in de zoekbalk.
- Kies het gewenste stuurprogrammaresultaat: Voor de meest recente stuurprogramma-updates wordt geadviseerd om Intel Graphics – Windows* DCH-stuurprogramma’s te kiezen, maar er zijn andere opties.
- Klik vervolgens op Downloaden en open het EXE-bestand.
- Ga door met de installatie totdat er Installatie voltooid staat in het installatieprogramma.
- Start de pc opnieuw op.
Zorg ervoor dat u naar de exacte driver zoekt door deze te matchen met uw processor- en GPU-versie, zoals u deze kunt bekijken in Apparaatbeheer of de pagina Systeeminformatie.
Als dit niet helpt, voert u Systeemherstel uit om terug te gaan naar het punt voordat het probleem begon. Door een systeemherstel uit te voeren, kunt u uw apparaat weer laten werken zonder het besturingssysteem opnieuw te installeren. Als u dit doet, wordt de Windows-omgeving hersteld door de bestanden en instellingen te installeren die zijn opgeslagen in het herstelpunt.
Laat ons weten of iets hier je heeft geholpen.



Geef een reactie