StartAllBack werkt niet [opgelost]
![StartAllBack werkt niet [opgelost]](https://cdn.thewindowsclub.blog/wp-content/uploads/2024/06/startallback-not-working-640x375.webp)
In de afgelopen paar maanden is StartAllBack fouten gaan veroorzaken op Windows 11 en werkt vaak niet. Meestal komt dit door wijzigingen in recente Windows-updates, maar we kunnen de mogelijkheid van corrupte systeembestanden en een onjuiste installatie niet uitsluiten.
Voordat we beginnen met het oplossen van problemen, moet u de pc updaten en controleren of er geen conflicterende tool op de pc is geïnstalleerd. Als er een andere Windows-aanpassingsapp is, verwijdert u deze met een effectieve software-installer en controleert u op verbeteringen.
Wat kan ik doen als StartAllBack niet werkt?
1. StartAllBack bijwerken
- Start StartAllBack en ga naar het tabblad Info .
- Klik op Controleren op updates en installeer deze als er een nieuwere versie beschikbaar is.

Toen Windows 11 22H2 voor het eerst werd uitgebracht, werden er talloze problemen gemeld met StartAllBack en ExplorerPatcher. Al snel rolden de ontwikkelaars StartAllBack v3.5.6 uit met patches die het conflict tussen de app en het besturingssysteem oplosten. Een soortgelijke situatie kan zich opnieuw voordoen!
2. Herstel de corrupte systeembestanden
- Druk op Windows + S om Zoeken te openen, typ Opdrachtprompt in het tekstveld en klik op Als administrator uitvoeren.
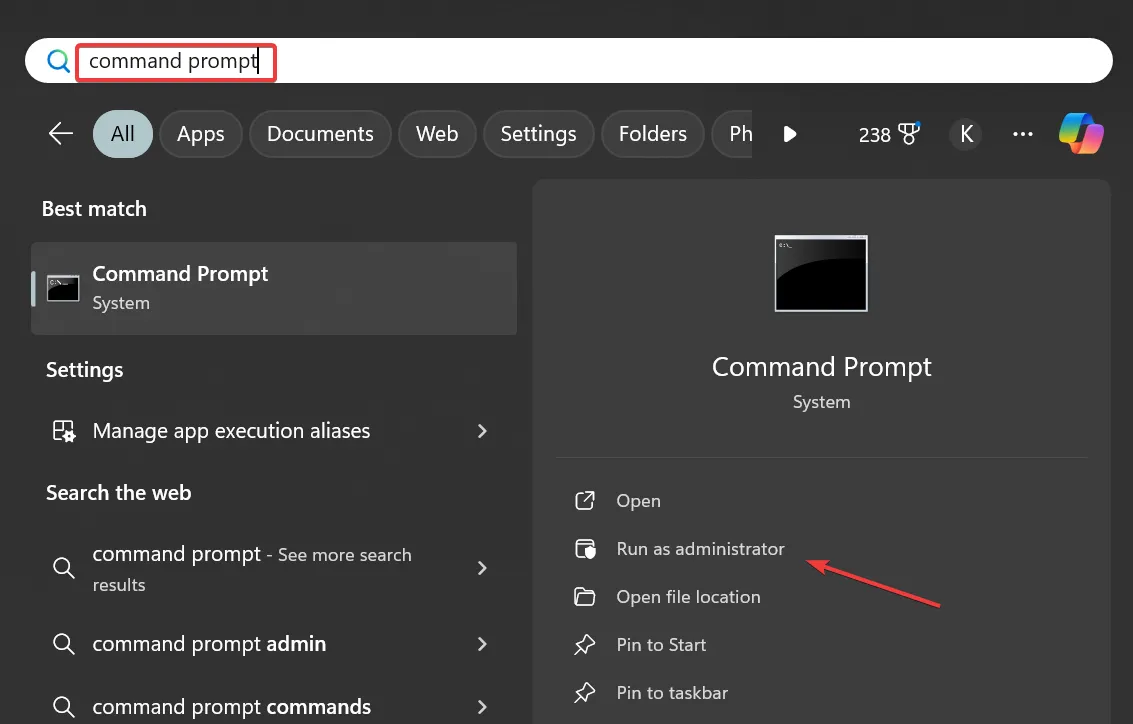
- Klik op Ja in de UAC-prompt.
- Plak de volgende DISM-opdrachten afzonderlijk en klik Enterna elke opdracht op:
DISM /Online /Cleanup-Image /CheckHealthDISM /Online /Cleanup-Image /ScanHealthDISM /Online /Cleanup-Image /RestoreHealth - Voer vervolgens de SFC-scan uit met deze opdracht:
sfc /scannow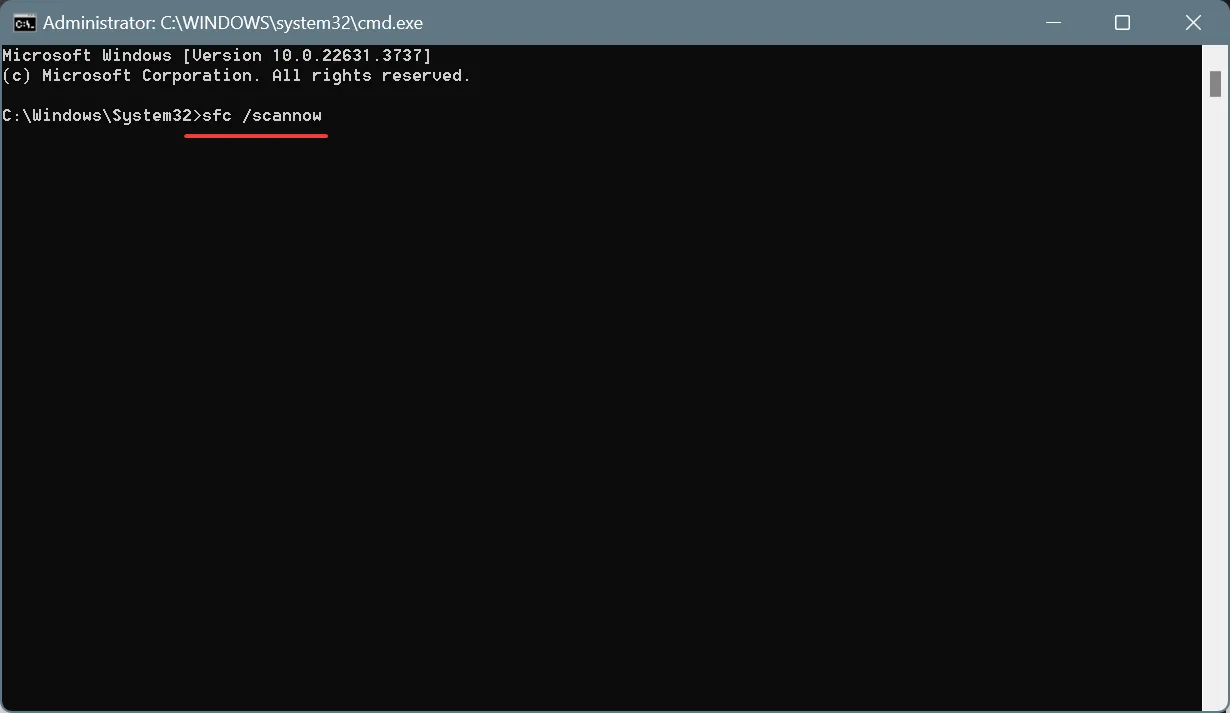
- Start de computer opnieuw op als u klaar bent om de wijzigingen toe te passen.
Wanneer de systeembestanden corrupt zijn, worden wijzigingen die via StartAllBack zijn gemaakt niet weergegeven, waardoor de indruk ontstaat dat het niet werkt. Voer in dit geval de DISM-opdrachten en SFC-scan uit om het probleem op te lossen!
3. StartAllBack opnieuw installeren
- Druk op Windows + R om Uitvoeren te openen, typ appwiz.cpl in het tekstveld en druk op Enter.
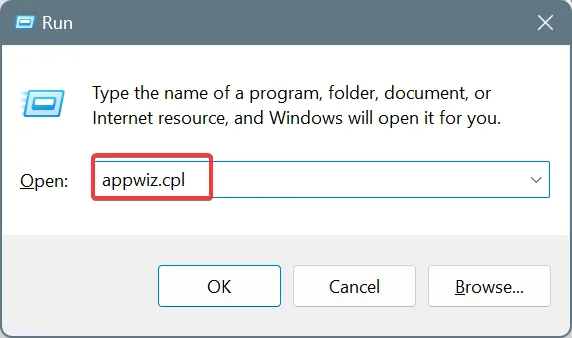
- Selecteer StartAllBack uit de lijst met geïnstalleerde applicaties en klik op Verwijderen .
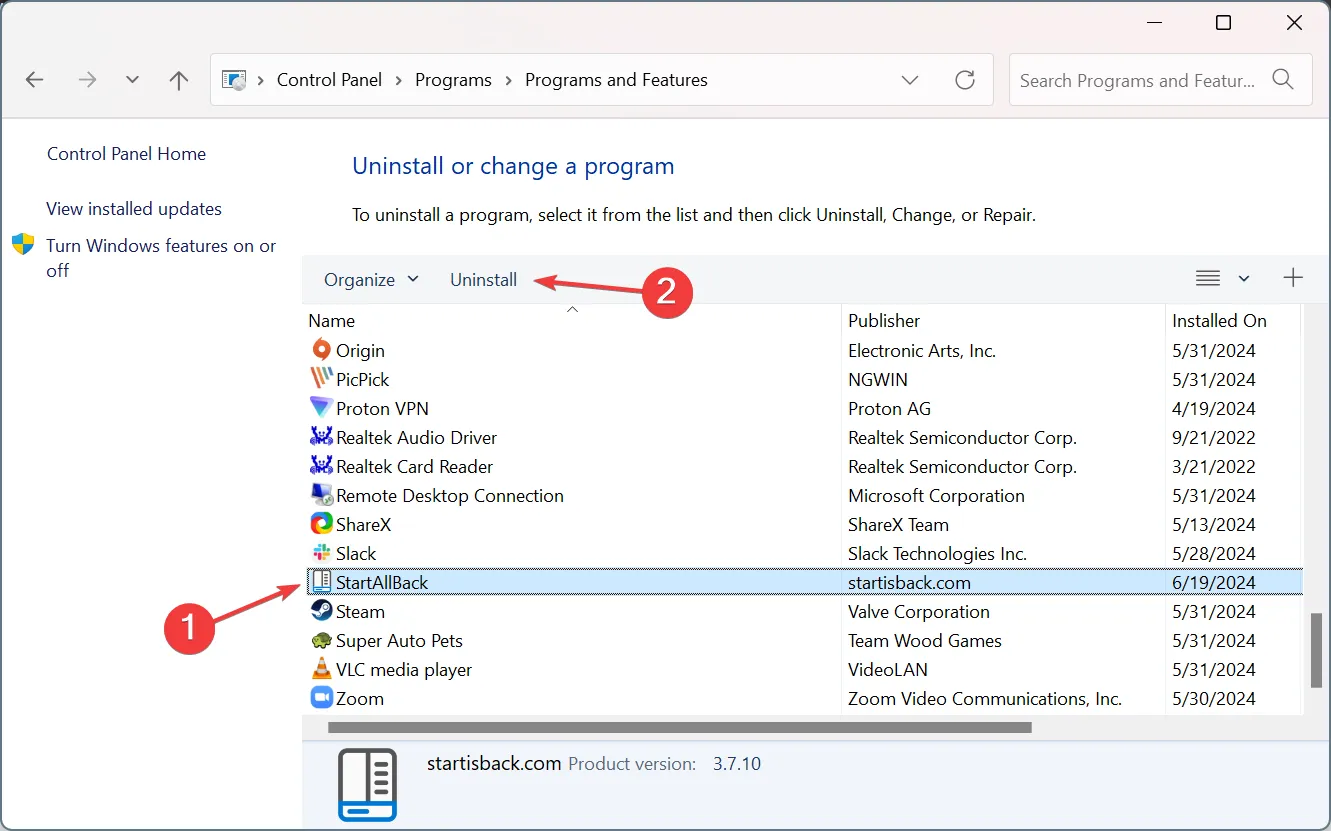
- Volg de instructies op het scherm om het verwijderingsproces te voltooien en start vervolgens de computer opnieuw op.
- Download ten slotte de StartAllBack-installatie van de officiële website , installeer de app opnieuw en controleer op verbeteringen.
4. Verwijder de recente Windows-update
- Druk op Windows + I om Instellingen te openen , ga naar Windows Update in het linkerdeelvenster en klik op Updategeschiedenis .
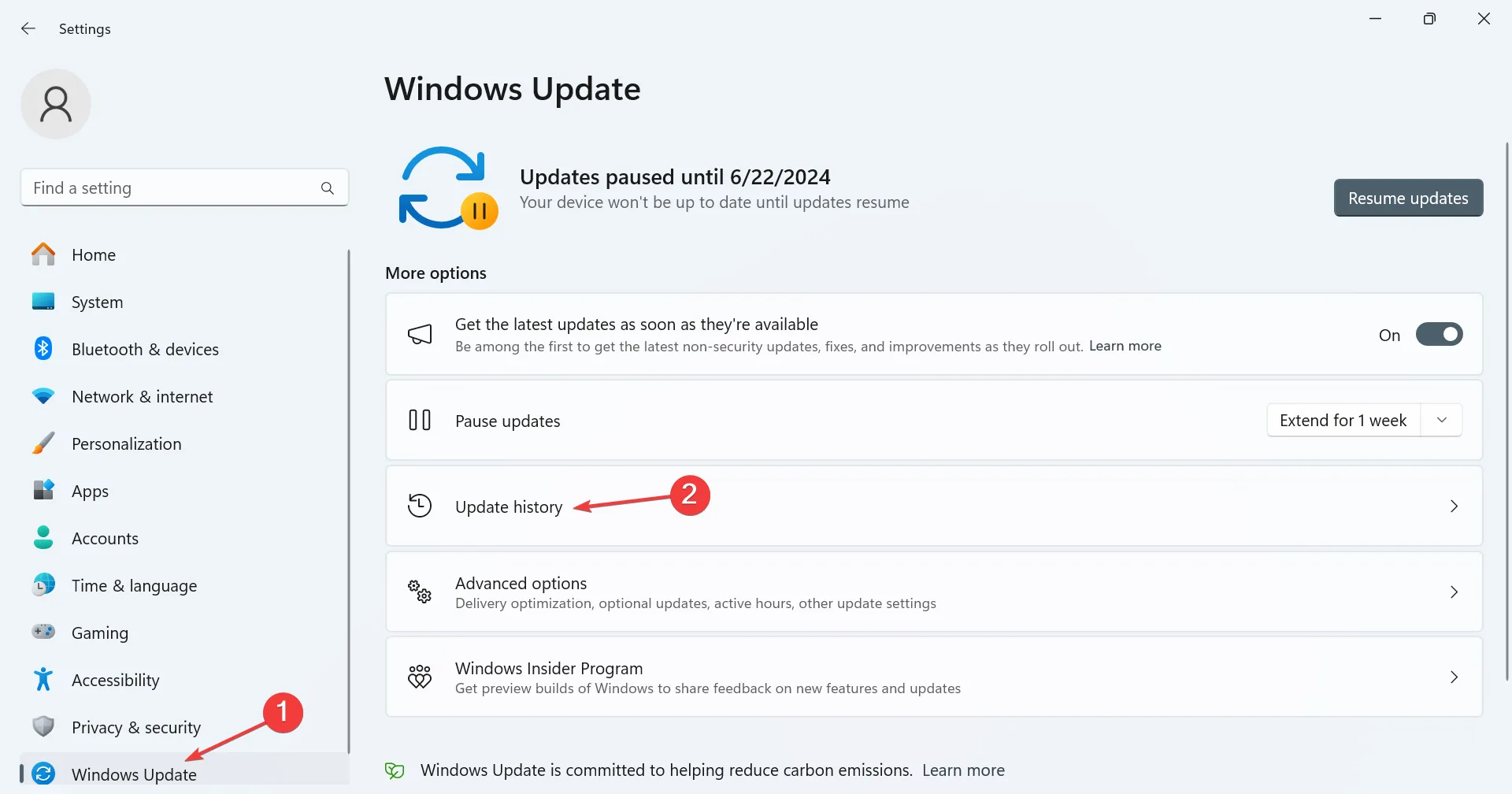
- Scroll naar beneden en selecteer Updates verwijderen .
- Klik op Verwijderen naast de update die rond dezelfde tijd is geïnstalleerd dat StartAllBack voor het eerst stopte met werken.
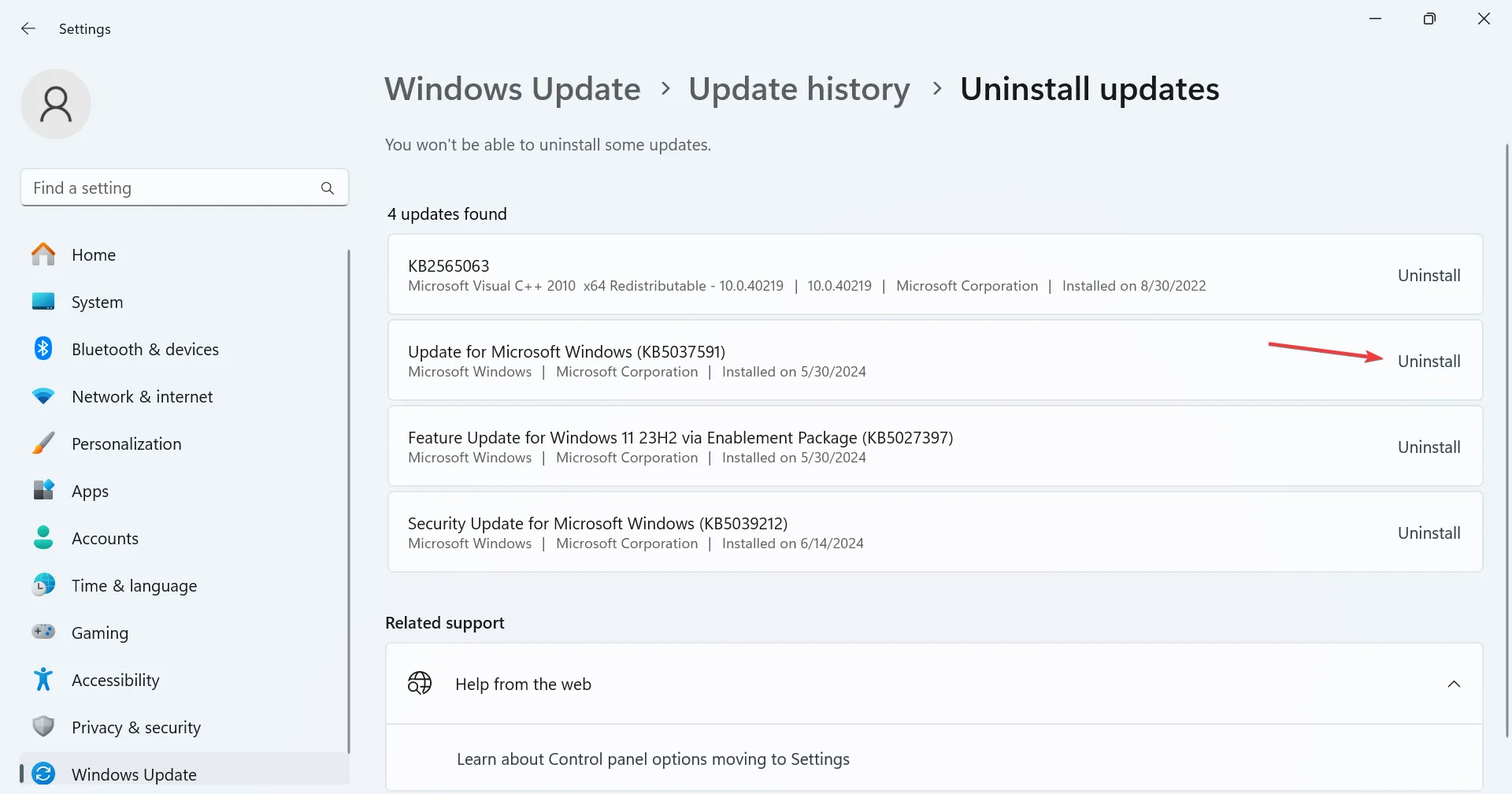
- Klik nogmaals op Verwijderen in het bevestigingsvenster.
- Start ten slotte de computer opnieuw op om de wijzigingen toe te passen en te controleren of er verbeteringen zijn opgetreden.
Vorig jaar zagen we hoe KB5028182 in conflict kwam met StartAllBack, wat een breed scala aan fouten veroorzaakte. Soortgelijke problemen kunnen zich in de toekomst voordoen, en het verwijderen van Windows-updates zou de truc moeten doen!
5. Voer een systeemherstel uit
- Druk op Windows+ Som Zoeken te openen, typ Herstelpunt maken in het tekstveld en klik op het relevante resultaat.
- Klik op Systeemherstel .
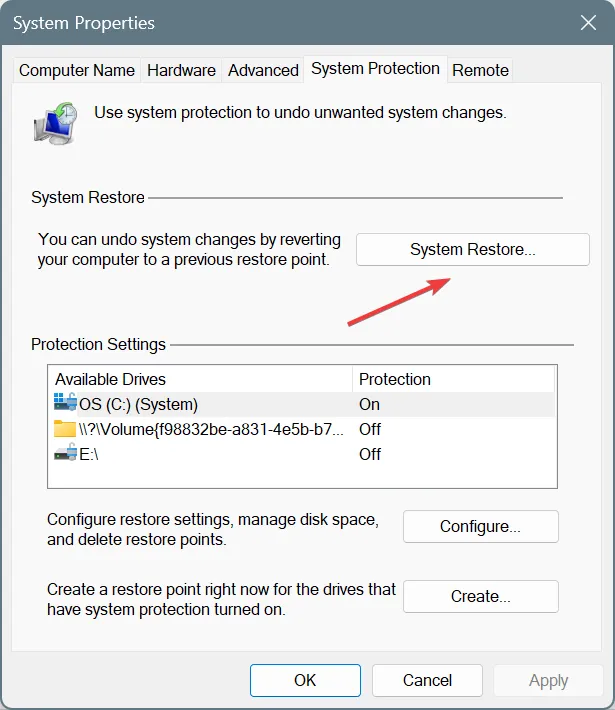
- Selecteer de optie Kies een ander herstelpunt en klik op Volgende.
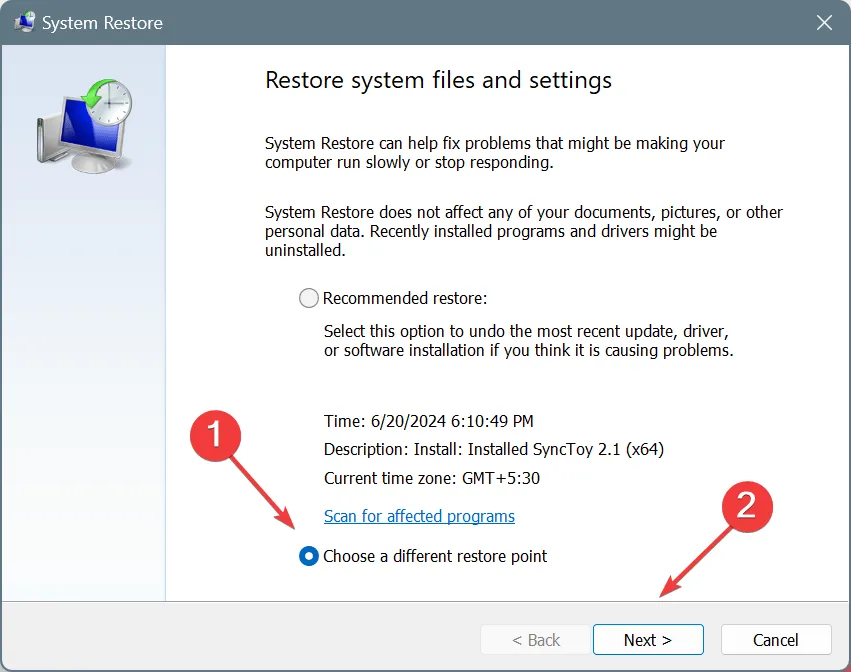
- Selecteer een herstelpunt dat is gemaakt voordat het probleem voor het eerst optrad en klik op Volgende .
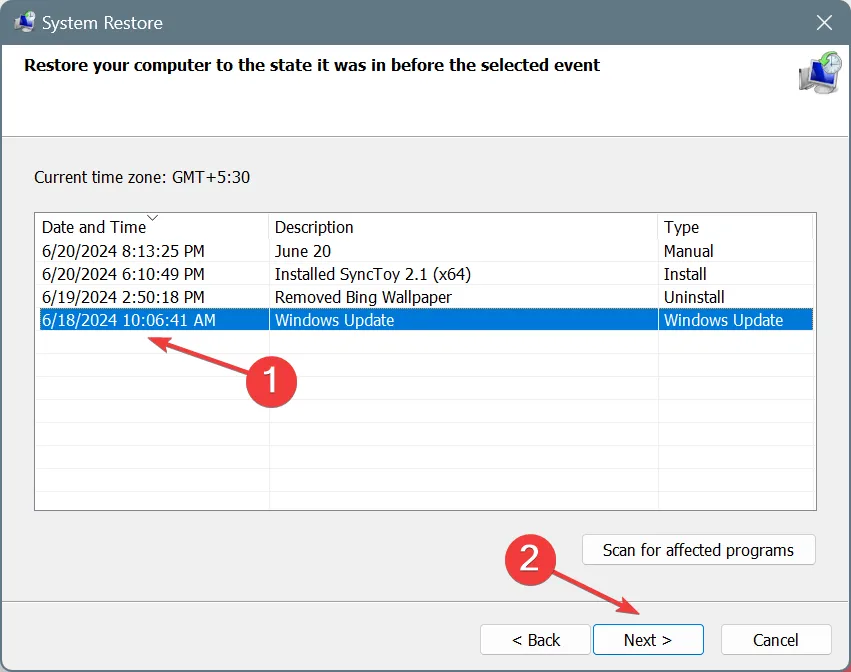
- Controleer ten slotte de herstelgegevens, klik op Voltooien , bevestig de wijziging en wacht tot het proces is voltooid.
Als niets anders werkt, is de laatste optie om een systeemherstel uit te voeren. Op deze manier kunt u het systeem terugzetten naar een eerdere stabiele configuratie toen StartAllBack werkte. Vergeet niet dat een herstel ook helpt wanneer StartAllBack een zwart scherm veroorzaakt.
Wist u trouwens dat u de gratis proefperiode van StartAllBack opnieuw kunt instellen? Het hele proces duurt minder dan een minuut!
Welke oplossing hielp voor jou toen StartAllBack niet werkte? Deel het met onze lezers in de comments sectie.



Geef een reactie