VyprVPN maakt geen verbinding op Windows 10 – 7 manieren om het op te lossen
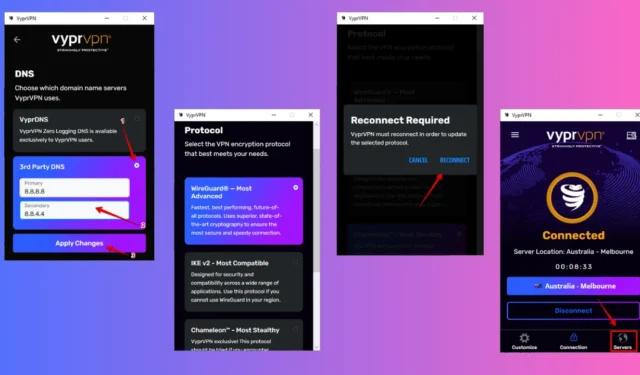
Als u problemen ondervindt met VyprVPN dat geen verbinding maakt op Windows 10, bent u niet de enige. Het kan verschillende oorzaken hebben, waaronder protocolmismatches, serverproblemen, DNS-conflicten of interferentie van antivirusprogramma’s. Gelukkig zijn er verschillende stappen die u kunt nemen om deze problemen op te lossen en uw VPN weer aan de praat te krijgen.
Maar voordat we beginnen, probeer deze snelle oplossingen:
- Controleer of u verbinding hebt met internet.
- Installeer de VyprVPN-app opnieuw of werk deze bij.
- Start uw pc opnieuw op.
- Controleer of u de juiste gegevens hebt ingevoerd.
- Neem contact op met de VyprVPN-ondersteuning.
Als de bovenstaande stappen de verbindingsproblemen niet verhelpen, probeer dan de onderstaande oplossingen.
Hoe u VyprVPN kunt repareren dat geen verbinding maakt op Windows 10
Dit probleem kunt u als volgt eenvoudig oplossen:
Gebruik een ander protocol
VyprVPN ondersteunt meerdere protocollen, waaronder WireGuard, OpenVPN, Chameleon of IKEv2, en soms kan het overschakelen naar een ander protocol connectiviteitsproblemen oplossen. Dit is hoe je dat doet:
- Open VyprVPN en tik op de knop Aanpassen .
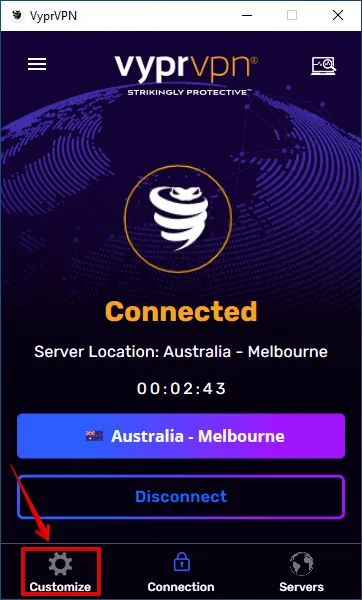
- Ga naar het gedeelte ‘Protocol’ en tik op de pijl aan de zijkant.
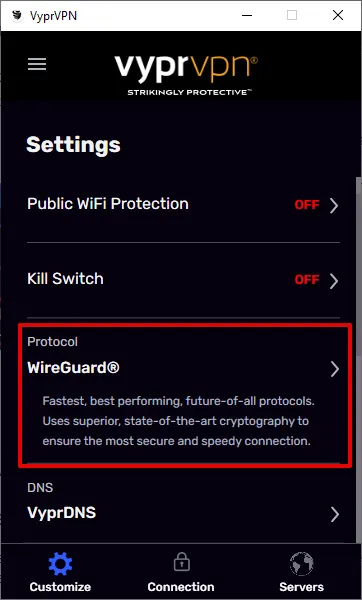
- Selecteer een ander protocol.
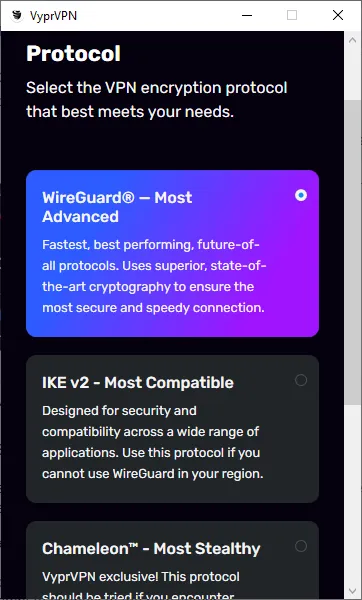
- Tik op ‘Opnieuw verbinden’.
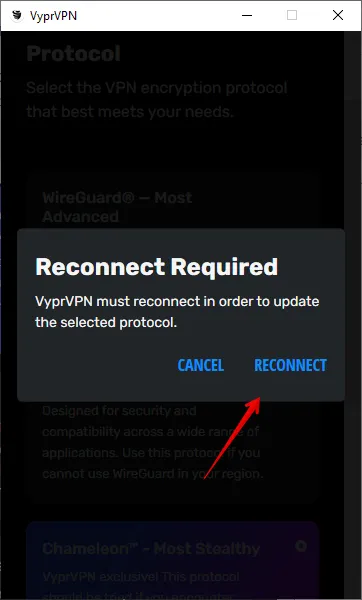
- De app verbreekt automatisch de verbinding en maakt vervolgens opnieuw verbinding.
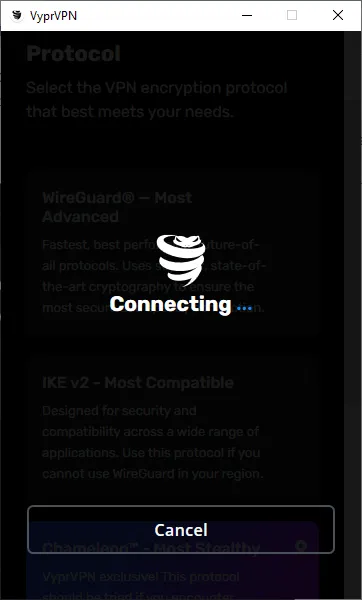
U zou nu van een soepele verbinding moeten kunnen genieten.
Servers wijzigen
Soms kan de server waarmee u verbinding probeert te maken last hebben van congestieproblemen of kan deze zijn verbannen. Overschakelen naar een andere server kan het probleem vaak oplossen:
- Open VyprVPN, log in en tik vervolgens op de serverknop .
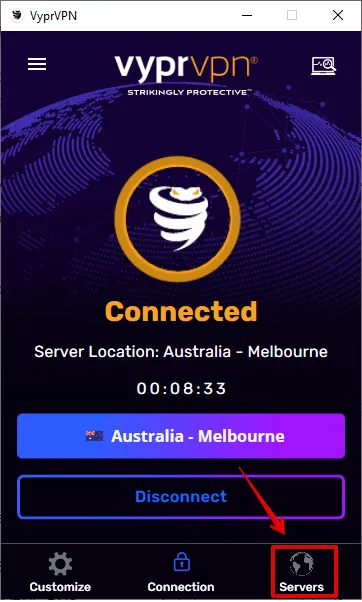
- Kies een andere server uit de lijst of gebruik de zoekknop voor eenvoudige toegang.
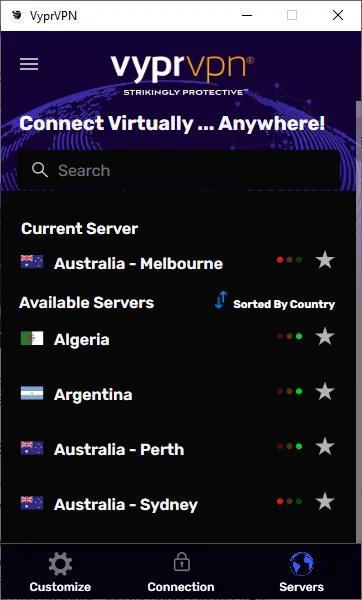
- Tik op een server en deze maakt automatisch verbinding.
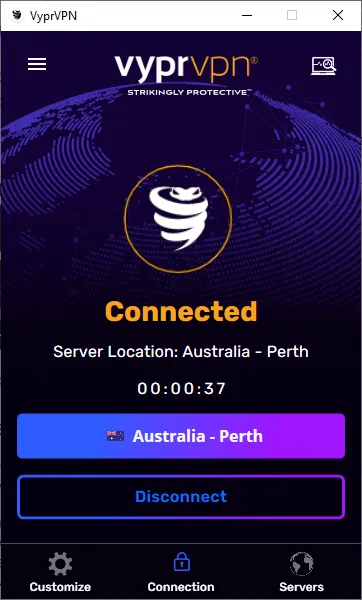
Wijzig VyprVPN DNS
VyprVPN in de VS gebruikt zijn eigen DNS-servers voor verbindingen. Ze kunnen echter soms connectiviteits- en prestatieproblemen veroorzaken. Om dit op te lossen, kunt u proberen over te schakelen naar Google’s openbare DNS (8.8.8.8 en 8.8.4.4) in plaats van de standaard.
Volg onderstaande stappen:
- Open VyprVPN en klik op Aanpassen .
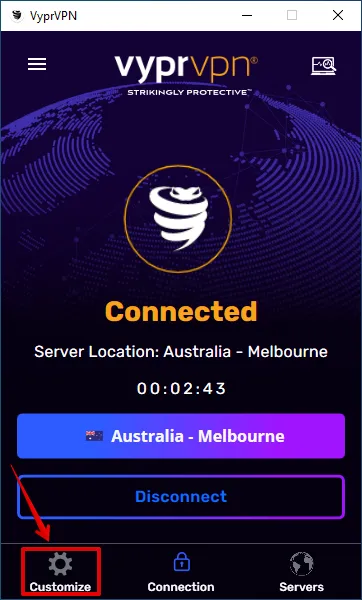
- Scrol om het gedeelte ‘DNS’ te vinden en tik vervolgens op de uitvouwpijl.

- Selecteer “DNS van derden”, voer de openbare DNS van Google in (8.8.8.8 en 8.8.4.4) en tik op “ Wijzigingen toepassen ”.
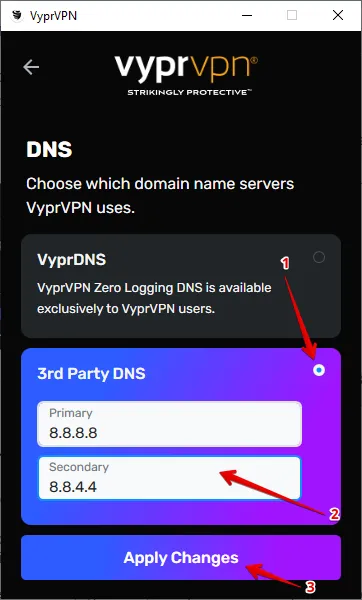
- Controleer of de DNS is gewijzigd van VyprVPN naar 3rd Party.
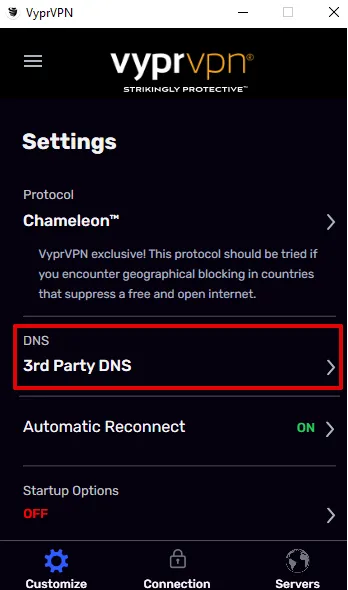
De DNS-cache leegmaken
Door je DNS-cache te flushen kun je mogelijke conflicten oplossen en je verbinding verbeteren. Dit is hoe je dat doet:
- Druk op Windows + R , typ “cmd” en druk op Enter om de opdrachtprompt te openen.
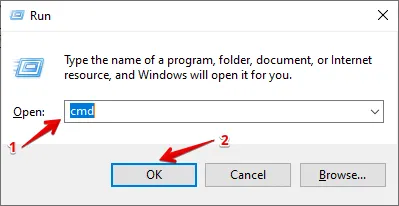
- Typ “ipconfig /flushdns” en druk op Enter.
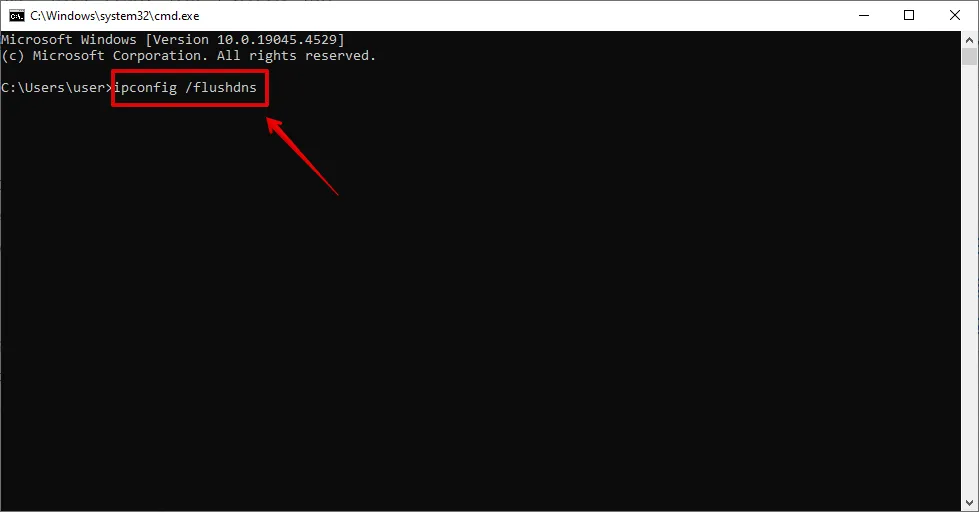
- Wacht op het bevestigingsbericht.
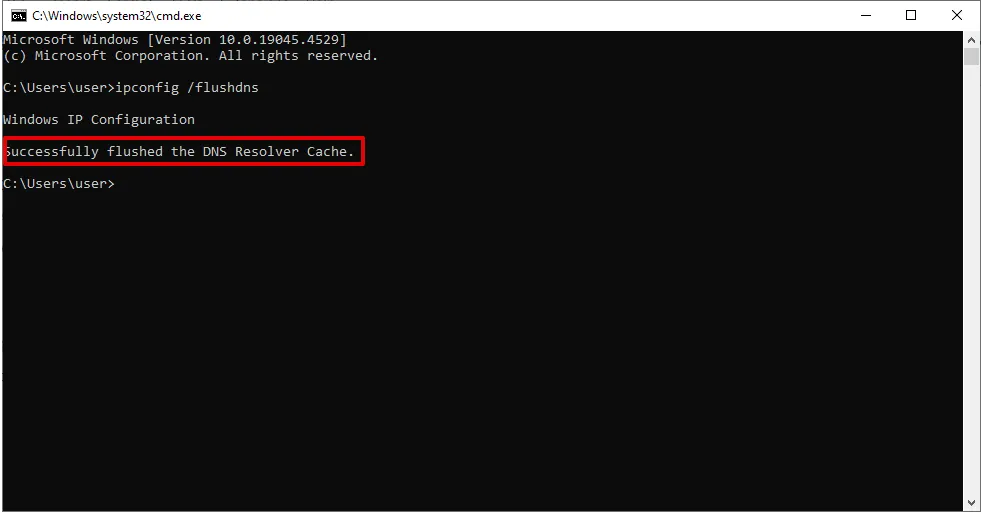
Start Windows 10 opnieuw op en probeer opnieuw verbinding te maken met VyprVPN.
Voeg een uitzondering voor VyprVPN toe aan uw antivirus en firewall
Antivirus- en firewallprogramma’s kunnen VPN-apps soms als bedreigingen beschouwen en verbindingen blokkeren. Ik raad echter niet aan om de antivirus en firewall uit te schakelen, omdat dit uw pc blootstelt aan risico’s zoals malware en virussen. In plaats daarvan kunt u VyprVPN toevoegen als uitzondering.
Een uitzondering toevoegen aan Antivirus
Zo doe je dat:
- Typ ‘Windows-beveiliging’ in de zoekbalk naast het Windows-pictogram en druk op Enter.
- Tik op ‘Virus- en bedreigingsbeveiliging’.

- Klik op ‘Instellingen beheren’ onder het gedeelte ‘Instellingen voor virus- en bedreigingsbeveiliging’ .
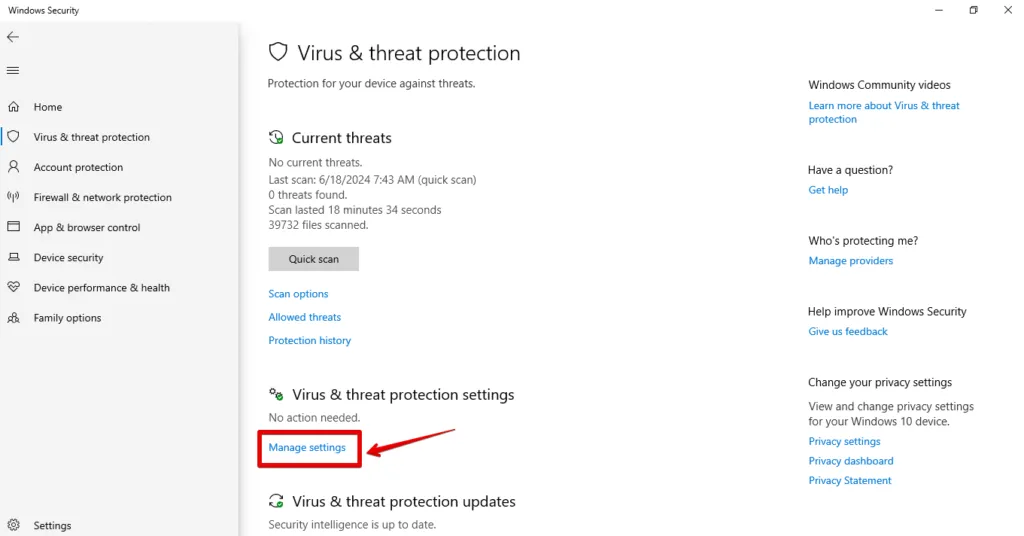
- Zoek het gedeelte ‘Uitsluitingen’ en tik op ‘Uitsluitingen toevoegen of verwijderen’. Als u wordt gevraagd of uw computer wijzigingen mag aanbrengen, klikt u op ‘JA’.
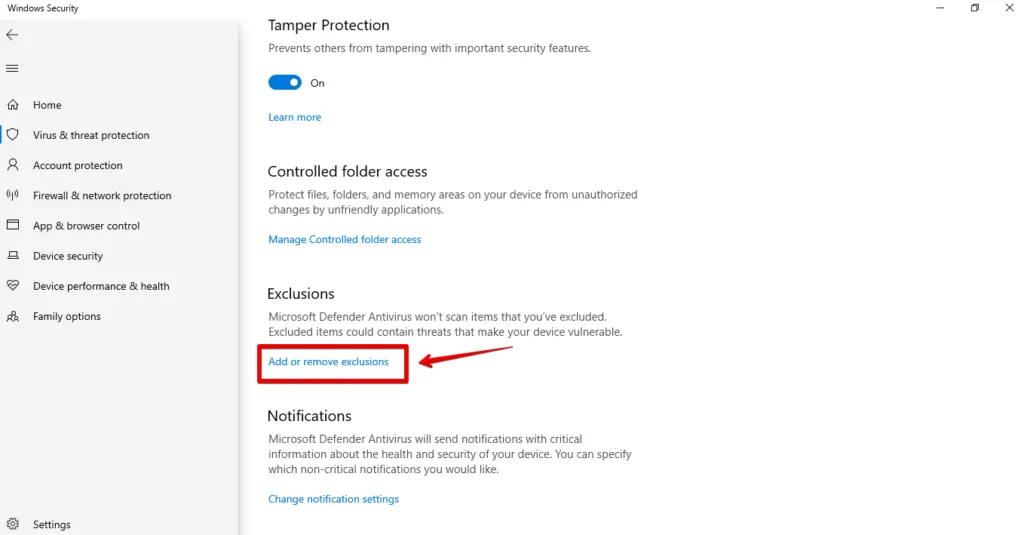
- Klik op ‘Een uitsluiting toevoegen’ en kies vervolgens ‘VyprVPN’ uit de lijst.
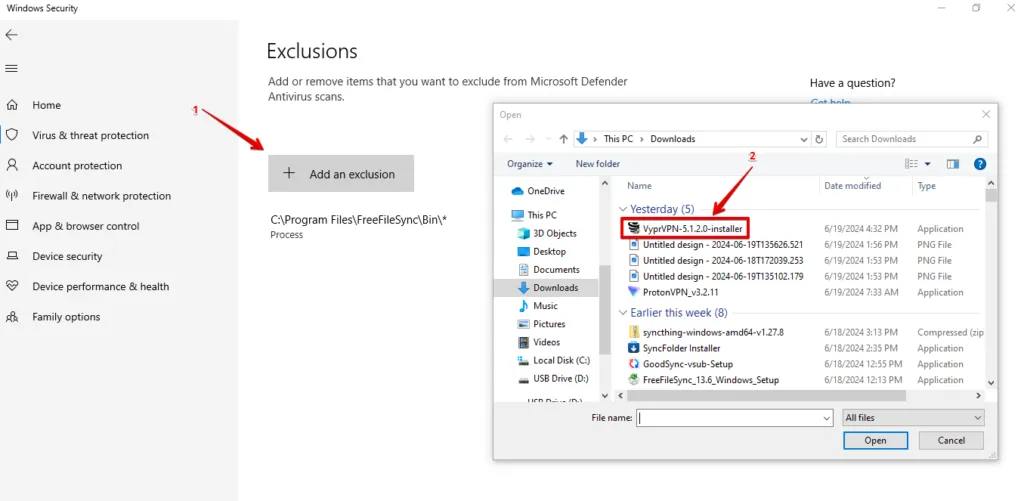
Een uitzondering toevoegen aan de firewall
Volg onderstaande stappen:
- Typ ‘Configuratiescherm’ in de zoekbalk naast het Windows-pictogram en druk op Enter.
- Tik op ‘Systeem en beveiliging’.
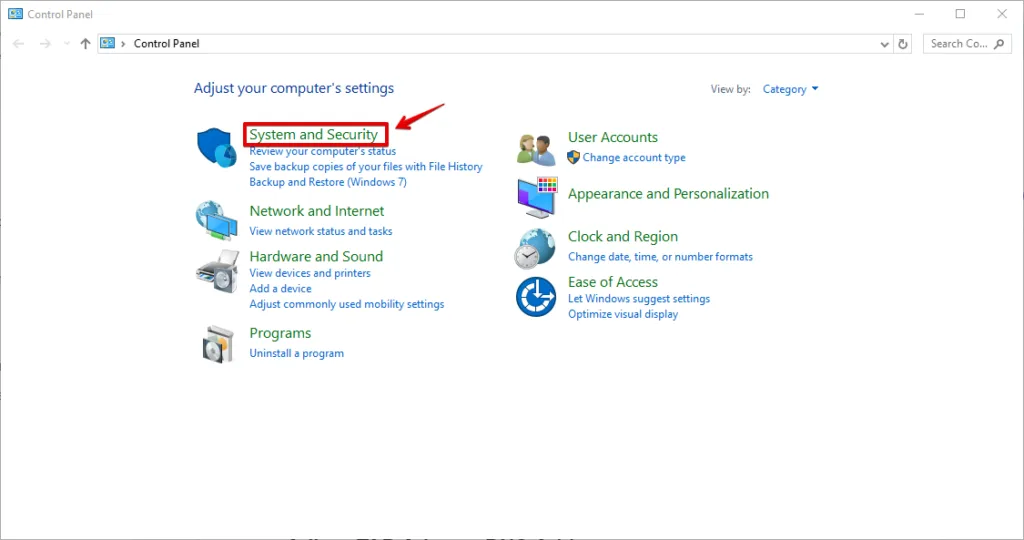
- Klik op ‘Windows Defender Firewall’.
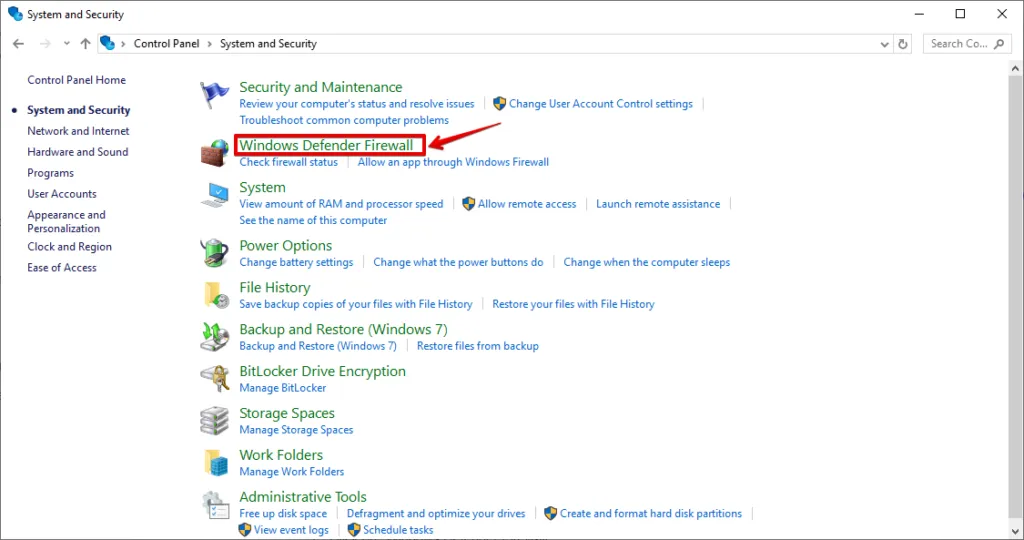
- Tik op ‘Geavanceerde instellingen’ in het linkermenu.
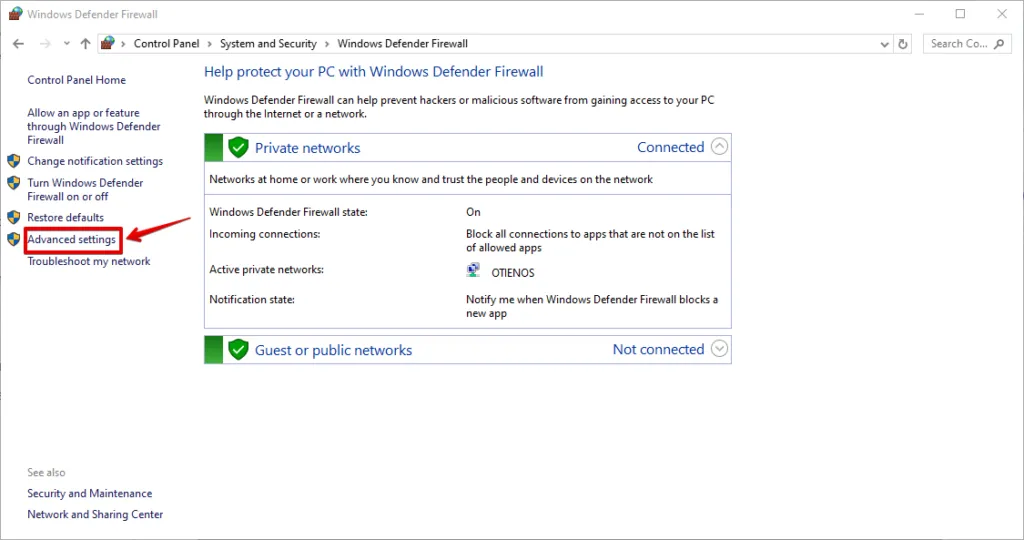
- Klik op ‘Inbound Rules’.
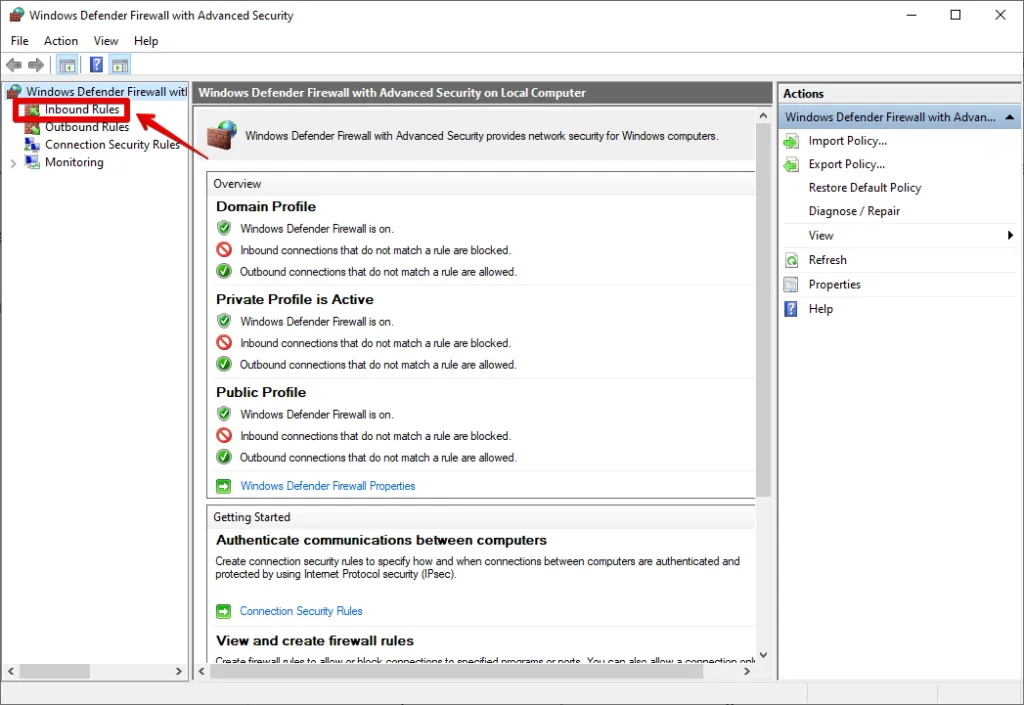
- Tik op “Nieuwe regel” in het rechtermenu.
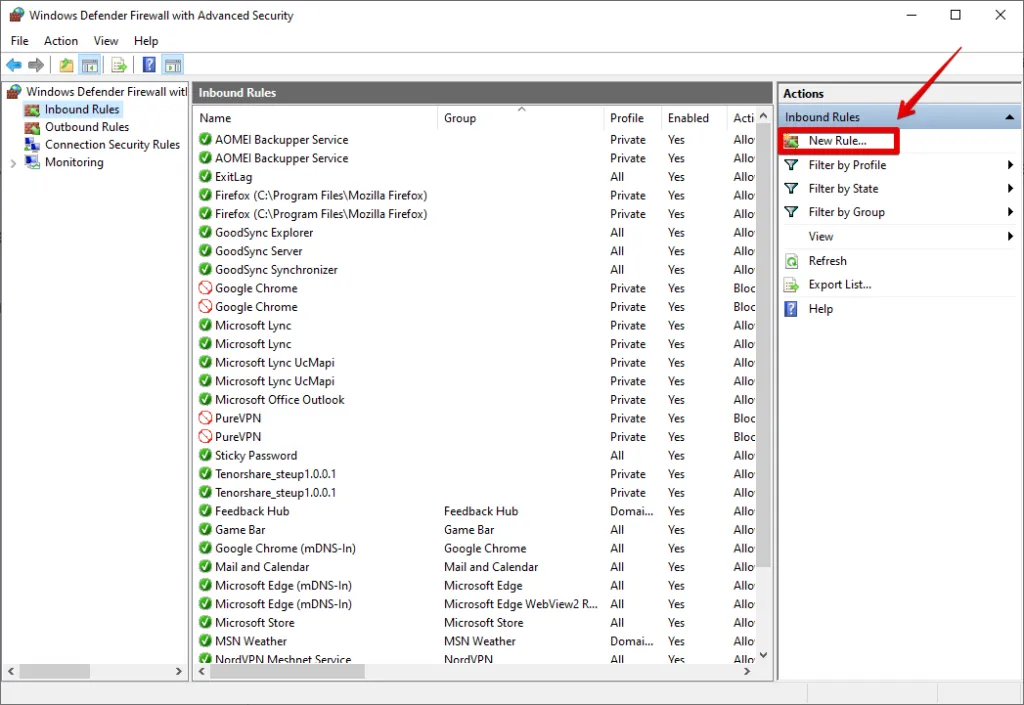
- Selecteer “Programma” en klik vervolgens op “Volgende”.
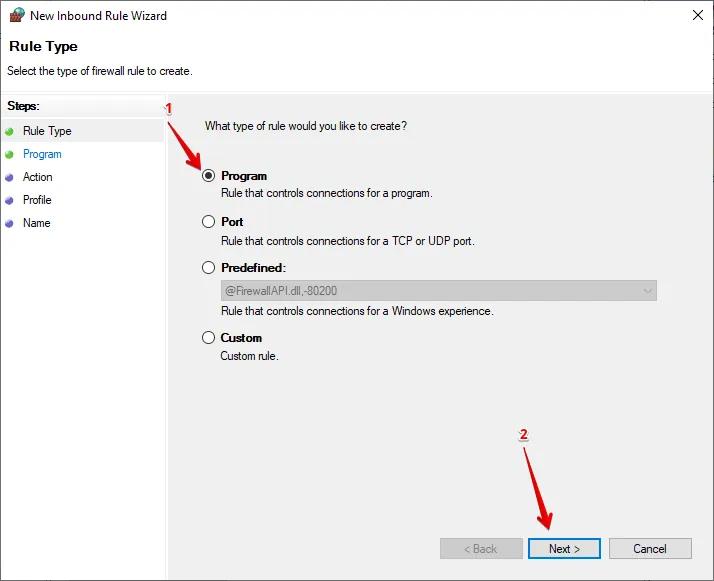
- Tik op ‘Bladeren’, selecteer de VyprVPN-app en klik op ‘Volgende’.
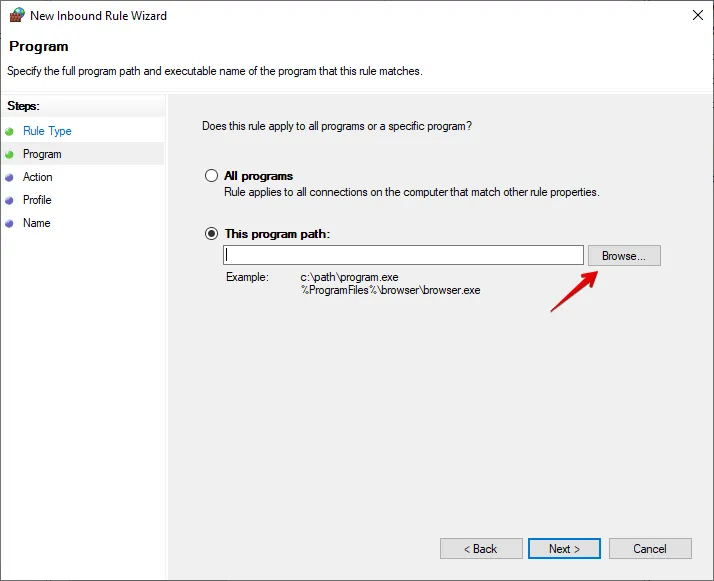
- Selecteer “Verbinding toestaan” en klik op “Volgende”.
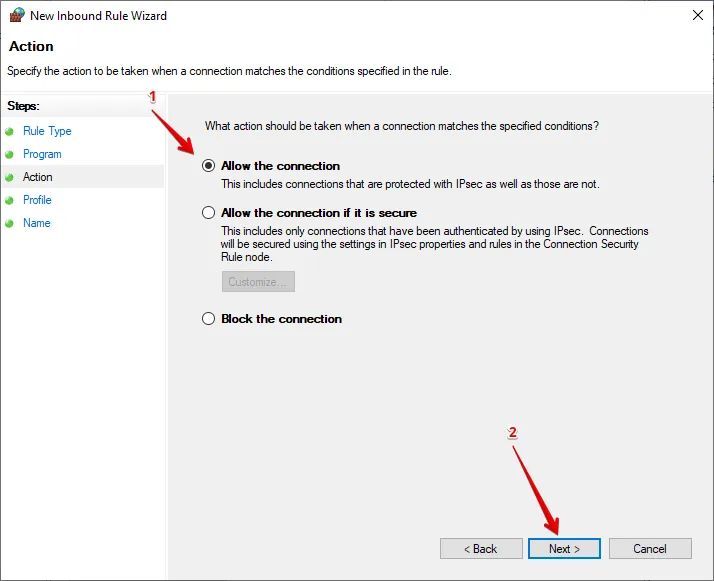
- Selecteer wanneer u de regel wilt toepassen door ‘Domein’, ‘Privé’ of ‘Openbaar’ aan te vinken , of selecteer alles en klik op ‘Volgende’.
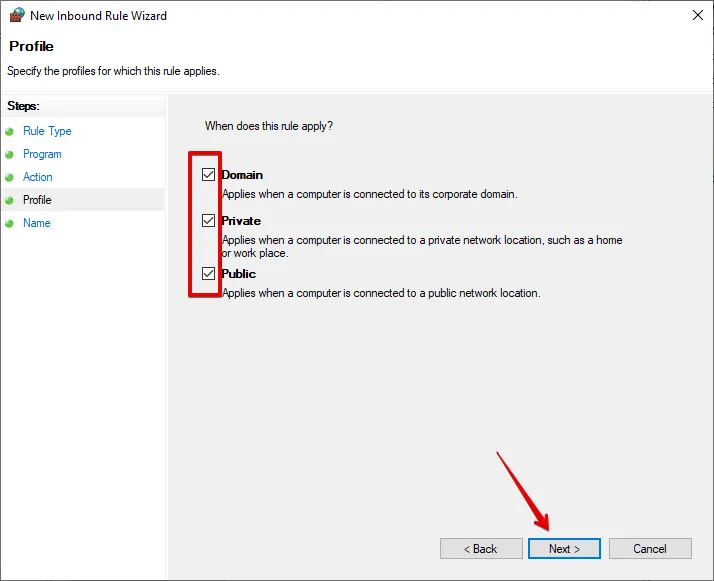
- Geef een naam en beschrijving voor de regel op en klik op ‘Voltooien’.
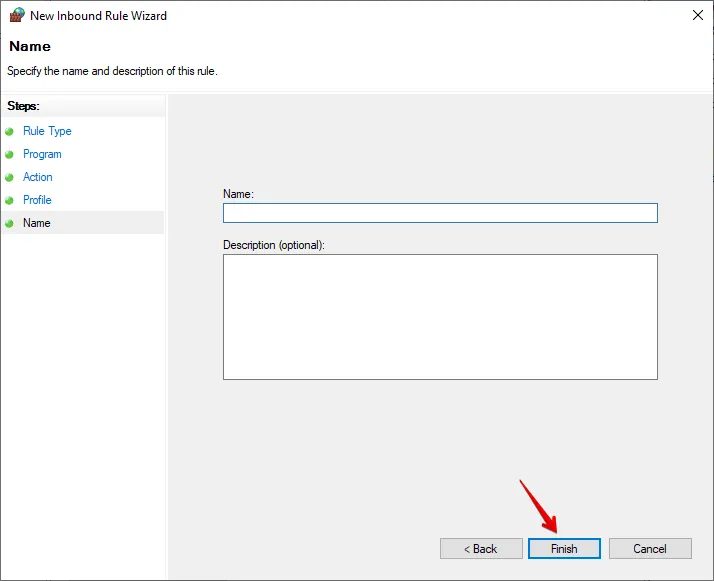
Verander adapterinstellingen
Onjuiste adapterinstellingen kunnen ook VyprVPN-connectiviteitsproblemen op Windows 10 veroorzaken. Het aanpassen van deze instellingen kan helpen:
- Druk op Win + X en selecteer “Netwerkverbindingen”.
- Klik op ‘Adapteropties wijzigen’ onder ‘Geavanceerde netwerkinstellingen’.
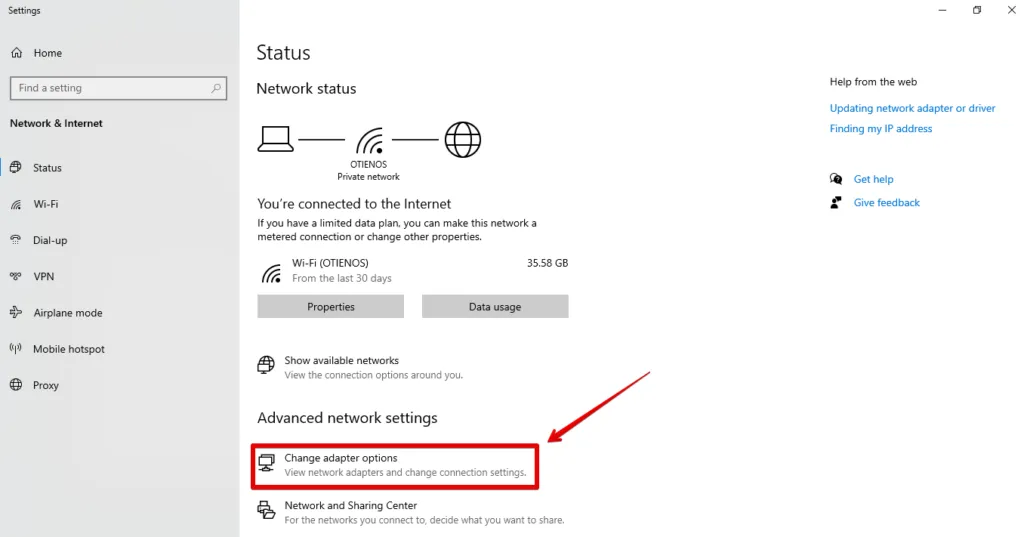
- Klik met de rechtermuisknop op uw actieve netwerkadapter en selecteer ‘Eigenschappen’.
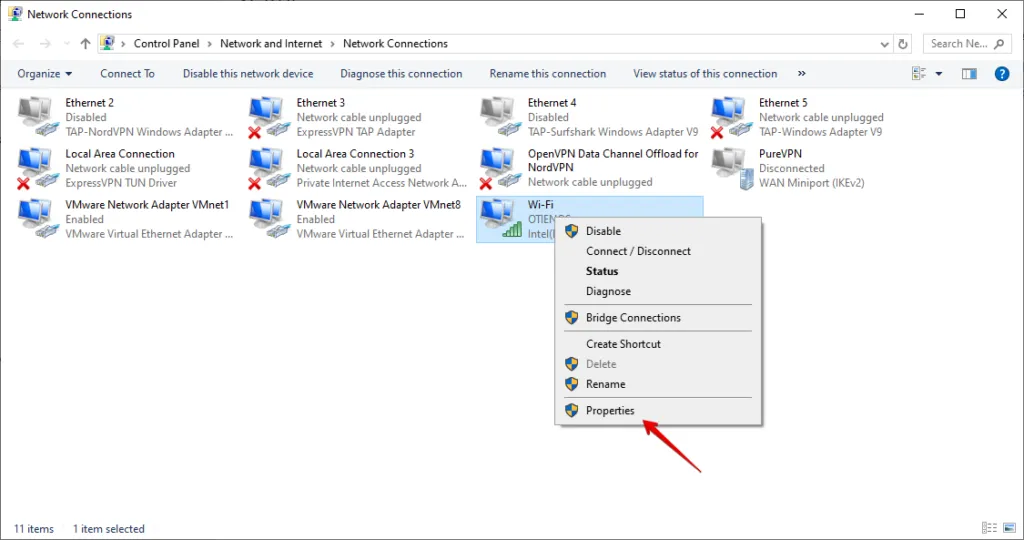
- Selecteer “Internet Protocol versie 4 (TCP/IPv4)” en klik op “Eigenschappen”.
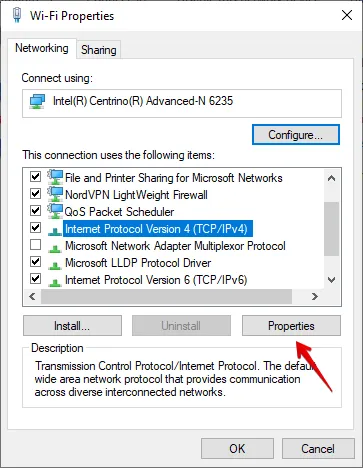
- Zorg ervoor dat “Automatisch een IP-adres verkrijgen” en “Automatisch een DNS-serveradres verkrijgen” zijn geselecteerd en tik vervolgens op “OK”.
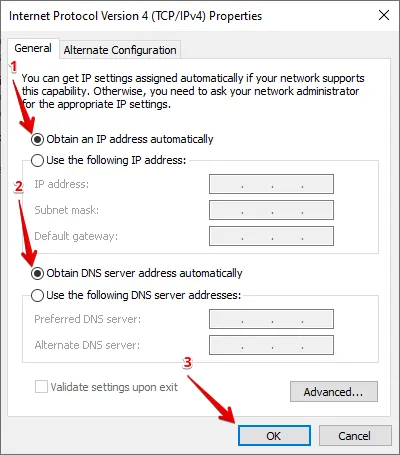
Start uw pc opnieuw op en controleer of VyprVPN nu verbinding maakt.
Probeer een alternatieve VPN-provider
Als geen van de bovenstaande oplossingen werkt, is het tijd om over te stappen naar een alternatieve VPN-provider. Een VPN-service als NordVPN is beter geoptimaliseerd voor Windows 10 en biedt mogelijk stabielere verbindingen.
Zo stelt u het in op uw pc:
- Bezoek de NordVPN-website en maak een account aan.
- Ga naar het gedeelte ‘Download VPN’ en download de Windows-versie.
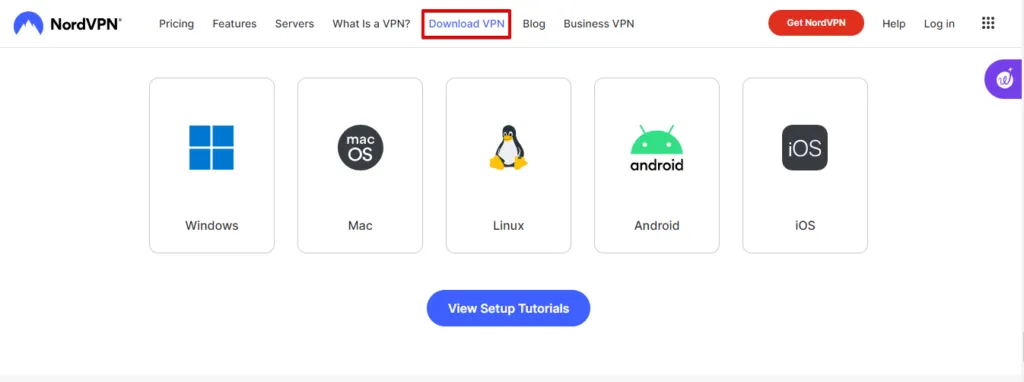
- Nadat u het bestand hebt gedownload, opent u het bestand om de applicatie te installeren en volgt u de instructies op het scherm.
- Start de NordVPN-app en voer uw accountgegevens in om in te loggen.
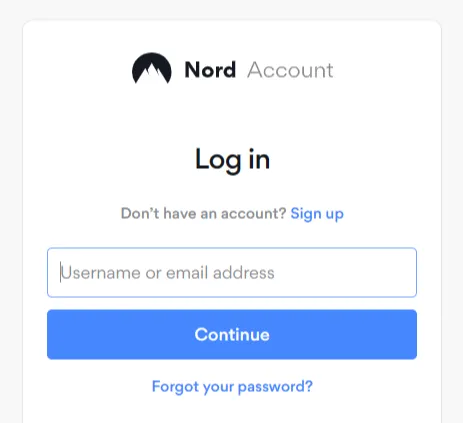
- Tik op “Snel verbinden” om de dichtstbijzijnde en snelste server te krijgen of kies een server uit de lijst.
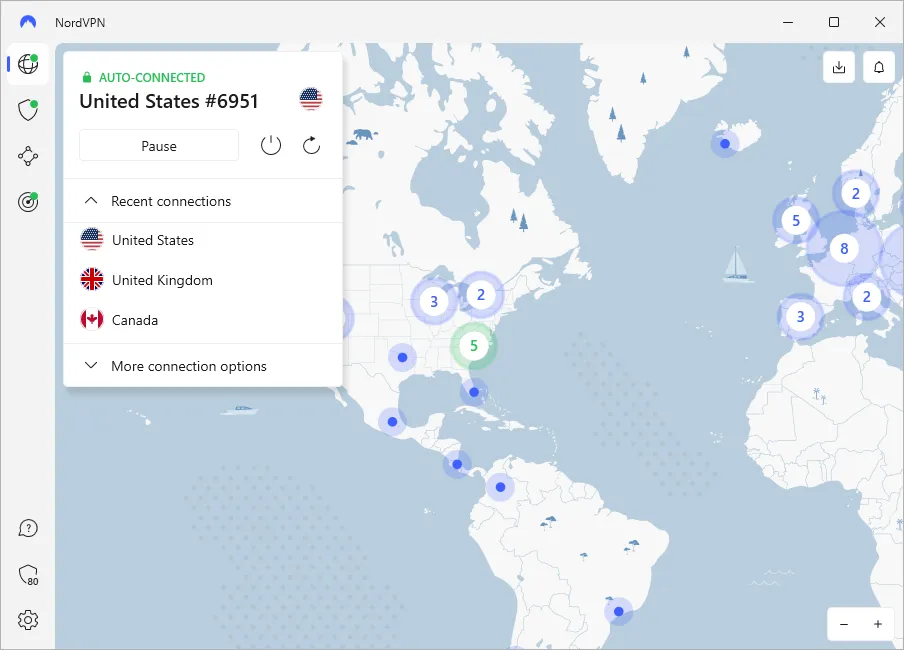
Deze oplossingen zouden het probleem moeten oplossen dat VyprVPN geen verbinding maakt op Windows 10. Als u een soortgelijk probleem ondervindt met Proton of Opera, dan hebben wij wat voor u.
Of het nu gaat om het veranderen van protocollen, het wisselen van servers of het aanpassen van instellingen, u kunt uw VPN weer soepel laten werken. Als echter geen van deze dingen werkt, overweeg dan om een alternatieve VPN-provider te gebruiken.



Geef een reactie