Hoe StartAllBack correct te verwijderen: 6 eenvoudige methoden
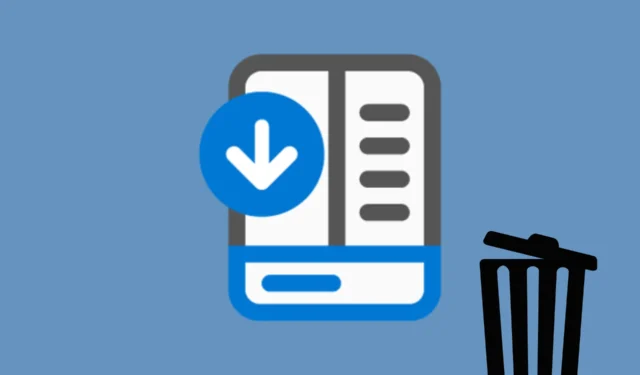
Het verwijderen van StartAllBack kan soms lastig zijn, maar maak je geen zorgen, we hebben verschillende methoden voor je om het proces zo soepel mogelijk te laten verlopen. De sleutel is om StartAllBack eerst uit te schakelen bij het opstarten van Windows 11. Ga daarna verder met de onderstaande oplossingen.
Hoe verwijder ik StartAllBack?
1. Schakel StartAllBack uit in uw profiel
- Ga naar het tabblad Geavanceerd op StartAllBack.
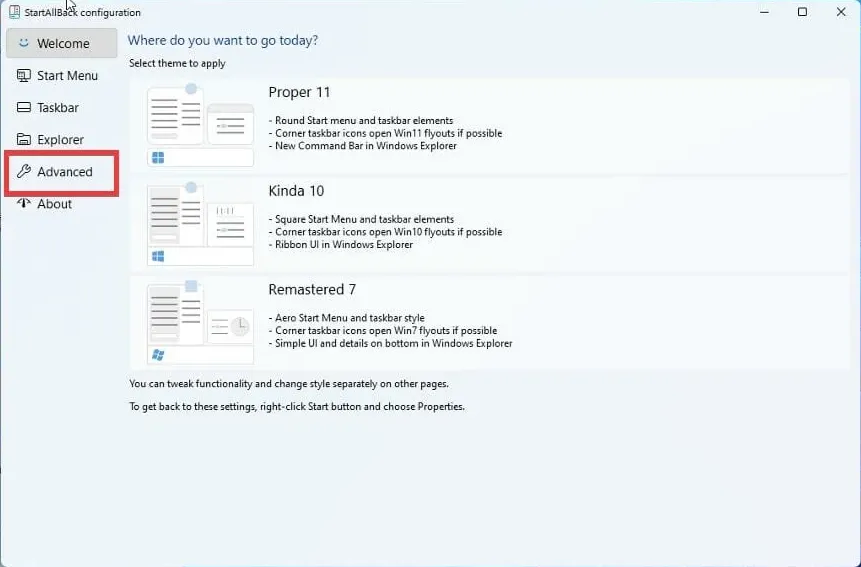
- Klik onderaan het venster op het vakje Programma uitschakelen voor huidige gebruiker .
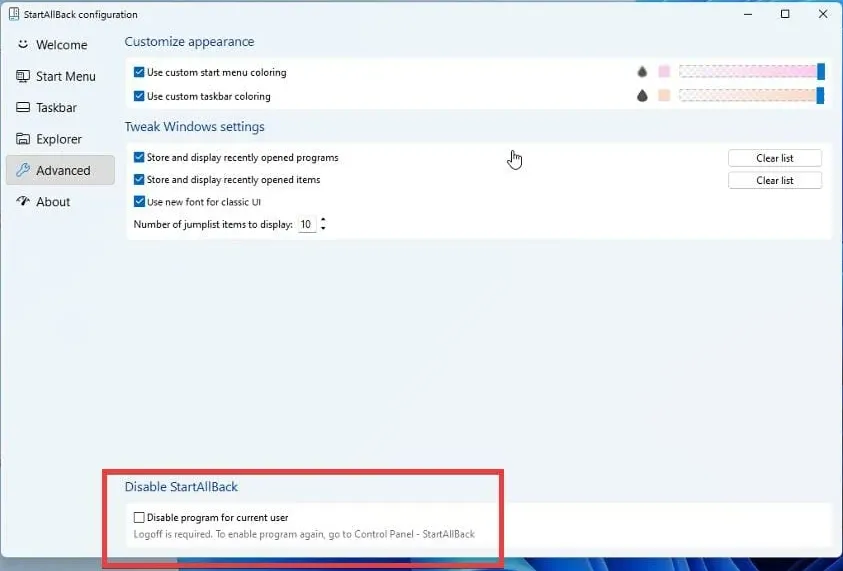
- Meld u nu af bij uw Windows-profiel en meld u opnieuw aan.
Nadat u StartAllBack bij het opstarten en in het huidige gebruikersprofiel hebt uitgeschakeld, kunt u het programma snel en correct verwijderen.
2. StartAllBack verwijderen via Instellingen
- Open het menu Start , typ apps en onderdelen en klik in de resultaten op Geïnstalleerde apps .
- Blader door de lijst en klik op StartAllBack.
- Klik op de drie puntjes rechts ervan en selecteer Verwijderen om het verwijderingsproces te starten.
Met de Apps en onderdelen-methode kunt u StartAllBack eenvoudig verwijderen als deze in uw lijst met geïnstalleerde apps voorkomt.
3. Verwijder StartAllBack met Uninstaller.exe
- Navigeer naar de installatiemap van StartAllBack (meestal in C:\Program Files of C:\Program Files (x86)).
- Zoek uninstall.exe of uninst000.exe.
- Dubbelklik op het bestand om het verwijderingsproces te starten.
Als u het verwijderprogramma rechtstreeks vanuit de installatiemap uitvoert, zorgt u ervoor dat het verwijderprogramma van het programma zelf alle onderdelen verwijdert.
4. Verwijder StartAllBack met de opdracht Uitvoeren
- Druk op de toetsen Windows+ Rom het dialoogvenster Uitvoeren te openen.
- Kopieer en plak deze verwijderingstekst en klik op OK of druk op Enter:
C:\Program Files\StartAllBack\StartAllBackCfg.exe /uninstall
- Volg de instructies om de verwijdering te voltooien.
Bij deze methode gebruikt u de opdracht Uitvoeren om het verwijderingsprogramma rechtstreeks uit te voeren. Dit is handig als u StartAllBack niet in uw app-lijst kunt vinden.
5. StartAllBack verwijderen in de veilige modus
- Druk op de aan/uit- knop op het Windows-aanmeldscherm of in het venster Instellingen, houd vervolgens de Shifttoets ingedrukt en klik op Opnieuw opstarten.
- Selecteer Problemen oplossen > Geavanceerde opties > Opstartinstellingen > Opnieuw opstarten.
- Druk op F4om de veilige modus in te schakelen .
- Volg een van de hierboven genoemde verwijderingsmethoden.
Als u de computer in de veilige modus opstart, worden er zo min mogelijk systeemprocessen uitgevoerd. Hierdoor kunt u problematische software gemakkelijker verwijderen.
6. Handmatige verwijdering via Verkenner en Register-editor
- Navigeer naar de installatiemap en verwijder alle StartAllBack-bestanden.
- Druk op Windows+ R, typ regedit en druk op Enterom de Register-editor te openen.
- Ga naar HKEY_LOCAL_MACHINE\Software\ en HKEY_CURRENT_USER\Software\ om alle vermeldingen die betrekking hebben op StartAllBack te vinden en te verwijderen.
Het handmatig verwijderen van bestanden en registervermeldingen moet uw laatste redmiddel zijn, omdat dit meer stappen met zich meebrengt, maar het zorgt er wel voor dat de bestanden grondig worden verwijderd.
U kunt ook professionele uninstaller-software gebruiken die dit probleem veel sneller oplost, gratis of tegen een kleine vergoeding.
Door deze stappen te volgen, zou u StartAllBack zonder problemen moeten kunnen verwijderen. StartAllBack staat erom bekend dat het zwarte schermproblemen veroorzaakt op Windows 11, maar u kunt dat oplossen met de gemarkeerde gids.
Als u nog meer vragen of suggesties heeft, laat het ons dan gerust weten in de reacties hieronder.



Geef een reactie