Hoe importeer ik bladwijzers in Arc Browser?
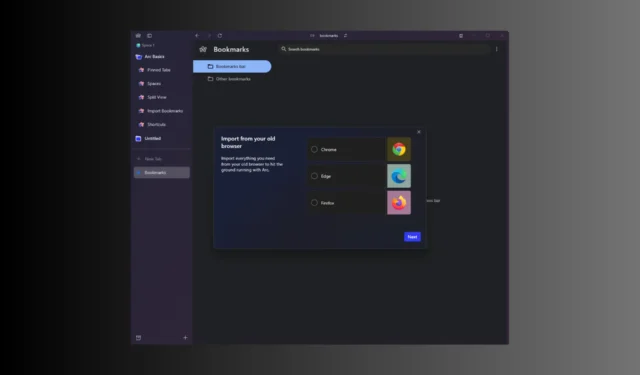
Het importeren van bladwijzers is essentieel om uw browseromgeving aan te passen aan uw behoeften, omdat het u helpt opgeslagen websites en links van andere browsers te openen. Hier bespreken we eenvoudige stappen om bladwijzers te importeren in de Arc-browser.
Hoe kan ik bladwijzers importeren in de Arc-browser?
- Het Arc-pictogram gebruiken
- Start de Arc-browser.
- Klik op het boogpictogram bovenaan de browser en selecteer vervolgens de optie Importeren uit een andere browser in het contextmenu.
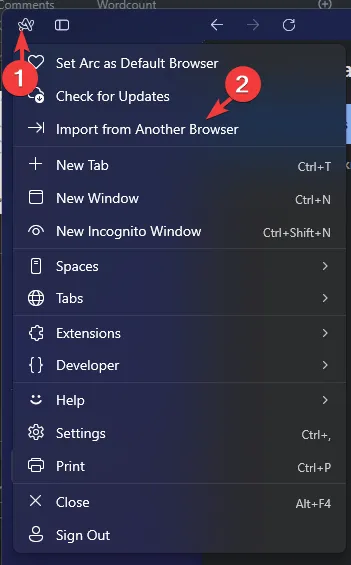
- Selecteer in het venster Importeren uit uw oude browser de browser waaruit u wilt importeren, kies het profiel en klik op Volgende.
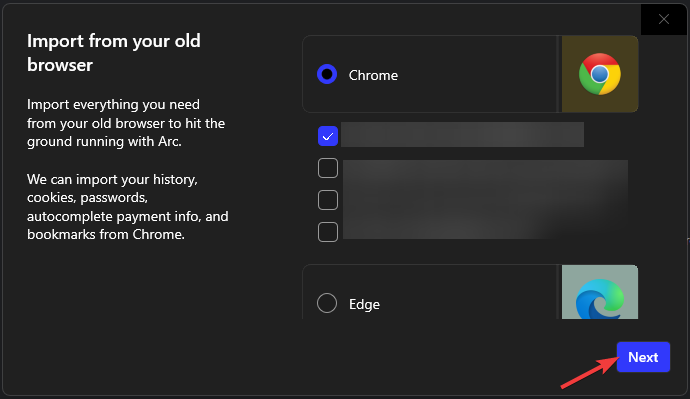
- Kies op de volgende pagina het profiel waarvan u uw gegevens wilt importeren. Als u My Existing Arc Profile selecteert, kunt u bestaande cookies vervangen door geïmporteerde cookies. Kies dienovereenkomstig. Nadat u dit hebt gedaan, klikt u op Import.
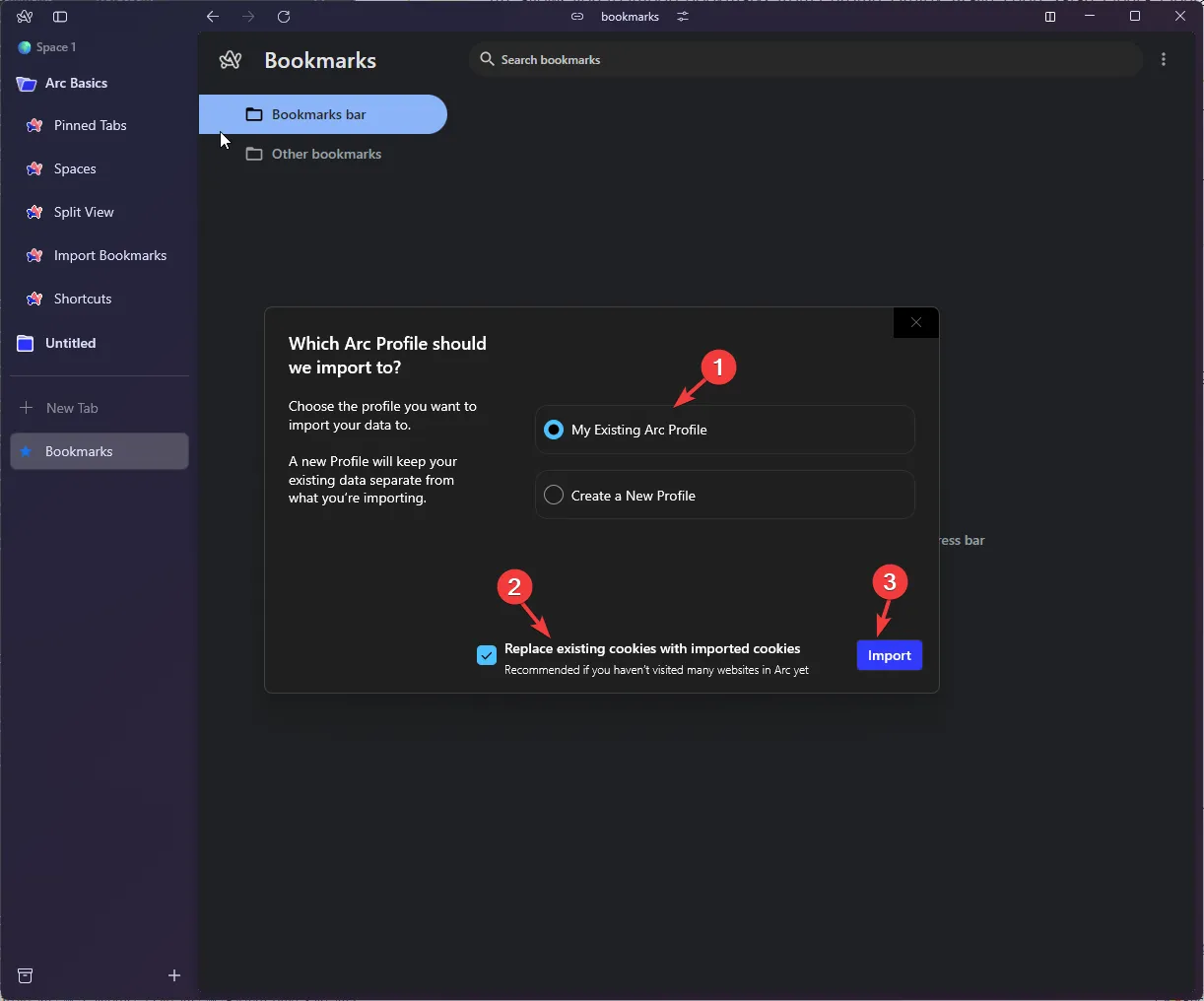
- Klik op Voltooien .
2. Een HTML-bestand gebruiken
- Start de Arc-browser. Klik op het pictogram Nieuw tabblad, typ arc://bookmarks/ in de adresbalk en druk op Enter.
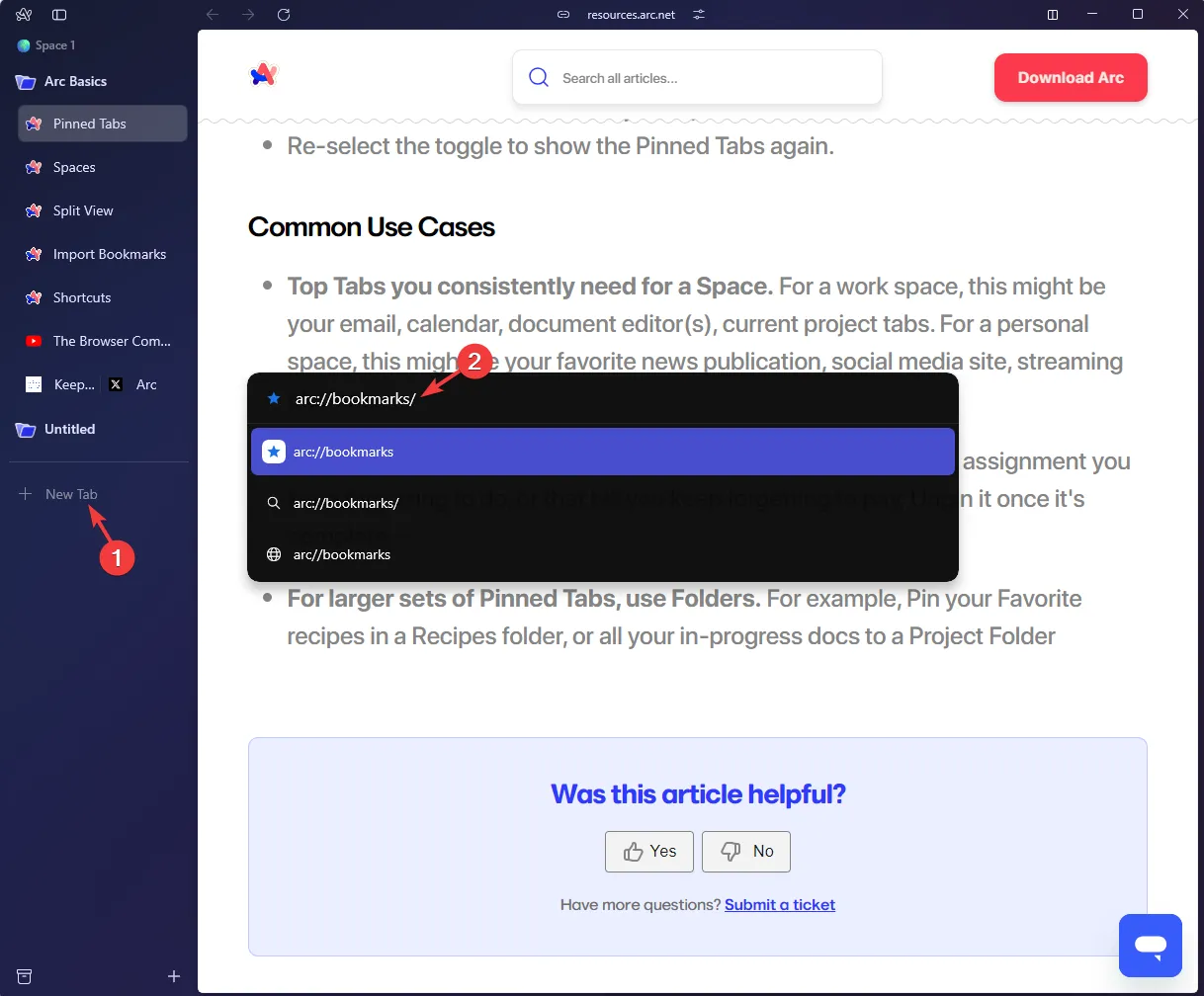
- U krijgt de Bladwijzers-pagina. Zoek het pictogram met de drie puntjes naast het vak Bladwijzers zoeken en selecteer Bladwijzers importeren in de vervolgkeuzelijst.
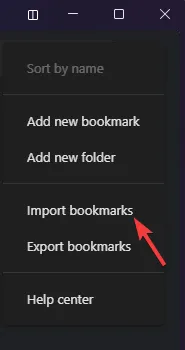
- Navigeer vervolgens in het volgende venster naar het HTML-bestand dat u wilt importeren, selecteer het en klik op Openen .
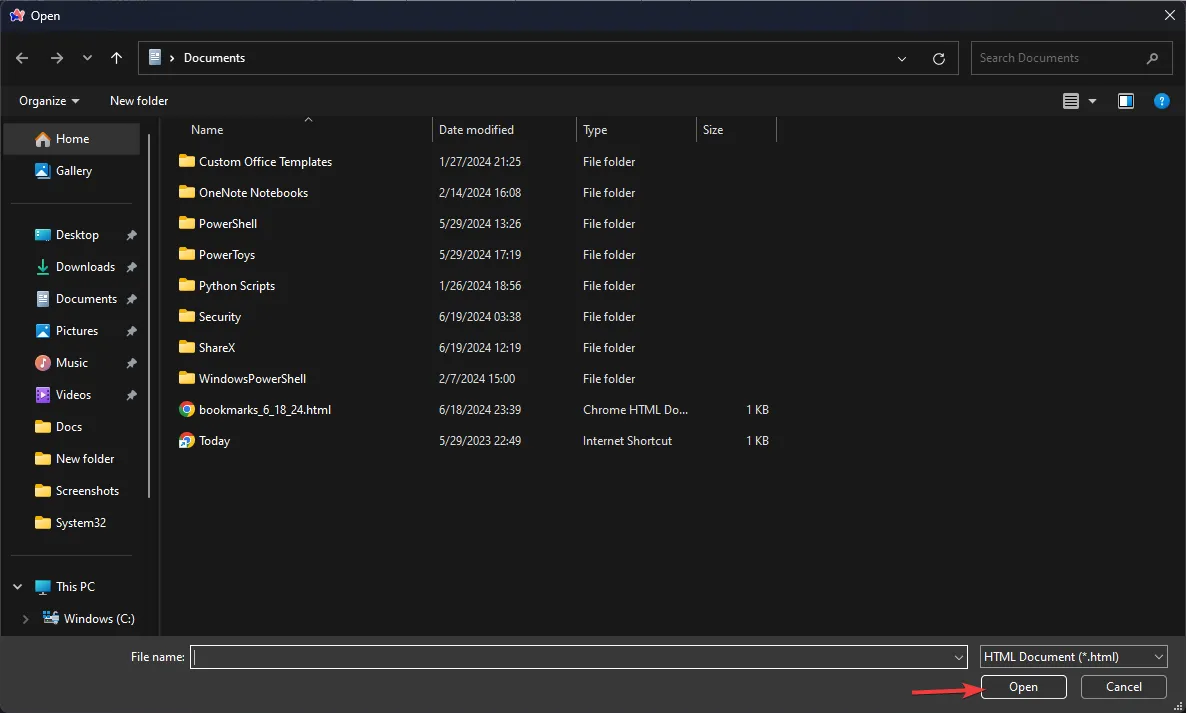
- Zodra u klaar bent, ziet u de map Geïmporteerd op de pagina Bladwijzers.
Als u vaak met bladwijzers werkt en ze graag georganiseerd houdt, moet u op de hoogte zijn van deze Windows-bladwijzerbeheertools voor uw computer
Concluderend, het importeren van bladwijzers vanuit de Arc-browser is eenvoudig en kan op twee manieren worden gedaan. Als u een HTML-bestand hebt, kunt u de tweede methode gebruiken om rechtstreeks vanuit de browser te importeren en de eerste volgen.
Heb je geprobeerd om bladwijzers te importeren naar de Arc-browser? Zo ja, deel je ervaring met onze lezers in de comments hieronder.



Geef een reactie