5 eenvoudige manieren om te verhelpen dat Windows 11 geen YouTube HDR-video’s afspeelt

We houden allemaal van video’s van hoge kwaliteit. Daarom zou iedereen voor HDR-video’s kiezen. Maar soms worden deze niet goed afgespeeld op Windows 11.
HDR-problemen kunnen variëren van het tonen van oververzadigde beelden of vervaagde HDR-beelden. De situatie kan zelfs escaleren en HDR-video’s worden helemaal niet afgespeeld.
Wanneer dit gebeurt, wordt het waarschijnlijk veroorzaakt door een incompatibele beeldschermkabel of niet-ondersteunde HDR-compatibele hardware, verouderde software of onjuist geconfigureerde instellingen. Als HDR-video’s niet kunnen worden afgespeeld op uw Windows 11 YouTube, wordt uw video automatisch geschaald naar SDR-weergave.
Wat kan ik doen als YouTube HDR-video’s niet worden afgespeeld op Windows 11?
1. Controleer de systeemvereisten
- Een HDR-scherm dat HDR10 ondersteunt
- DisplayPort 1.4 of HDMI 2.0 of hoger
- Geïntegreerde of speciale GPU met PlayReady 3.0-ondersteuning, zoals:
- Intel UHD Graphics 600-serie of hoger
- Nvidia GeForce 1000-serie of hoger
- AMD Radeon RX 400-serie of hoger
- Mediaspelers moeten HDR-weergave ondersteunen
- De nieuwste versie van Windows 11
2. Schakel Automatische HDR opnieuw in
- Open de app InstellingenWindows door op + te drukken I. Klik op Weergave aan de rechterkant.
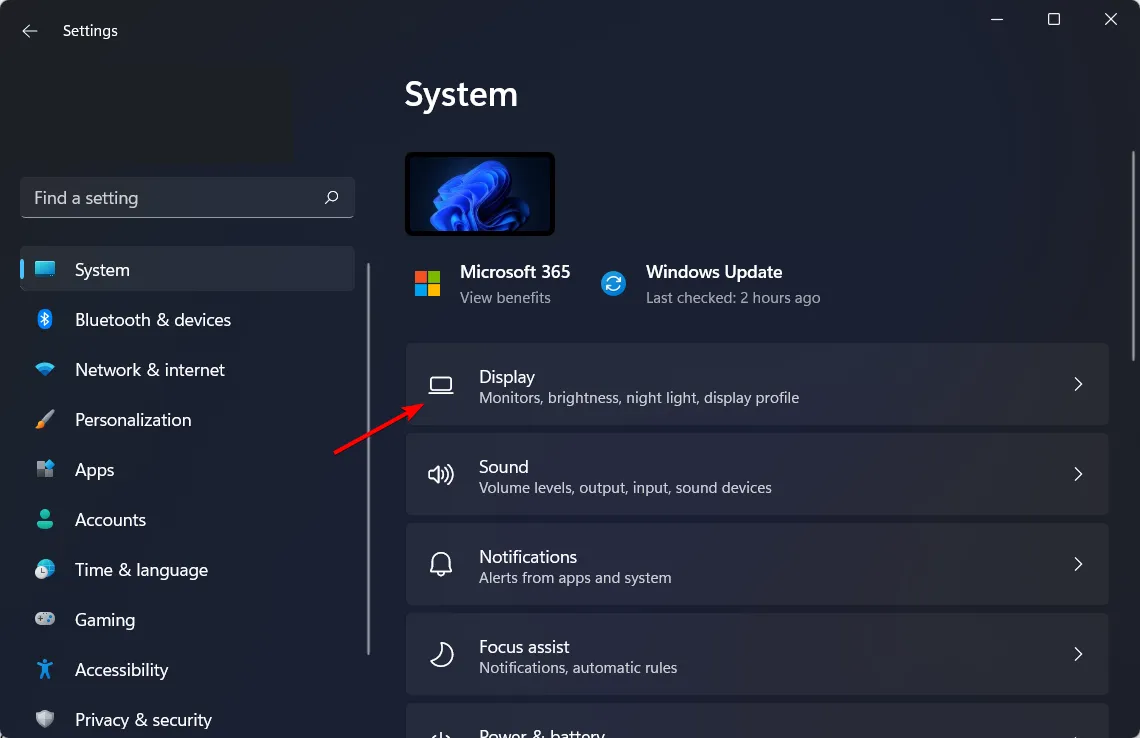
- Klik vervolgens op HDR .
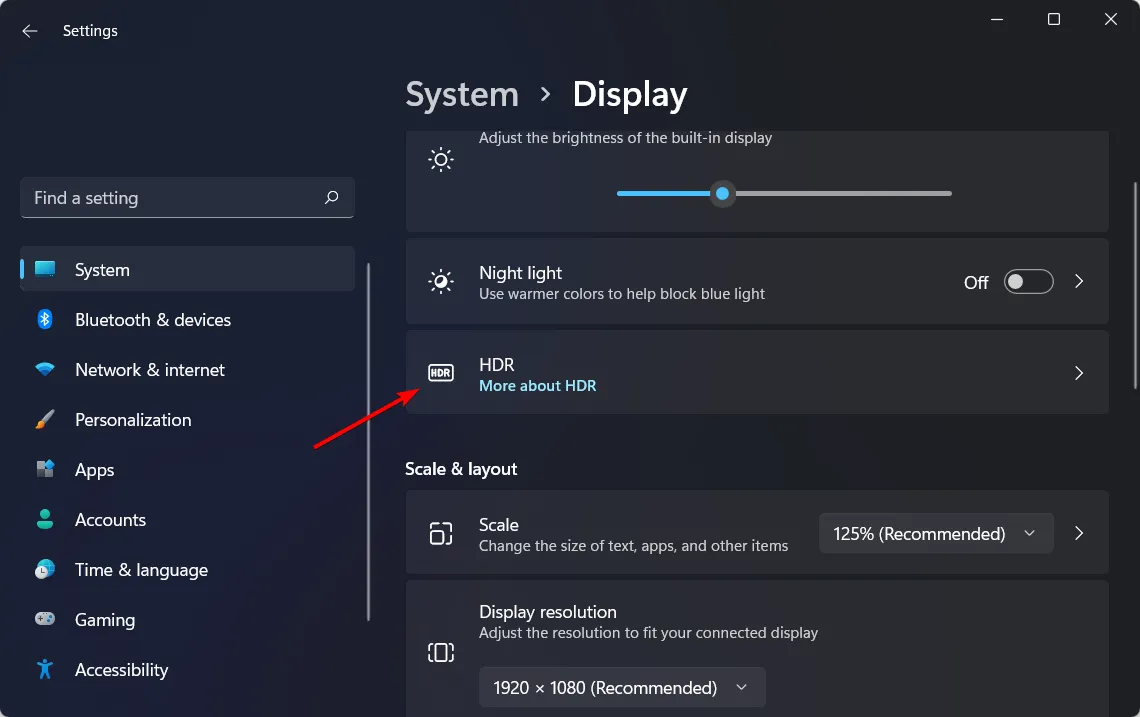
- Zorg ervoor dat Automatische HDR is ingeschakeld. Het probleem dat Windows HDR niet kan worden ingeschakeld, wordt opgelost.
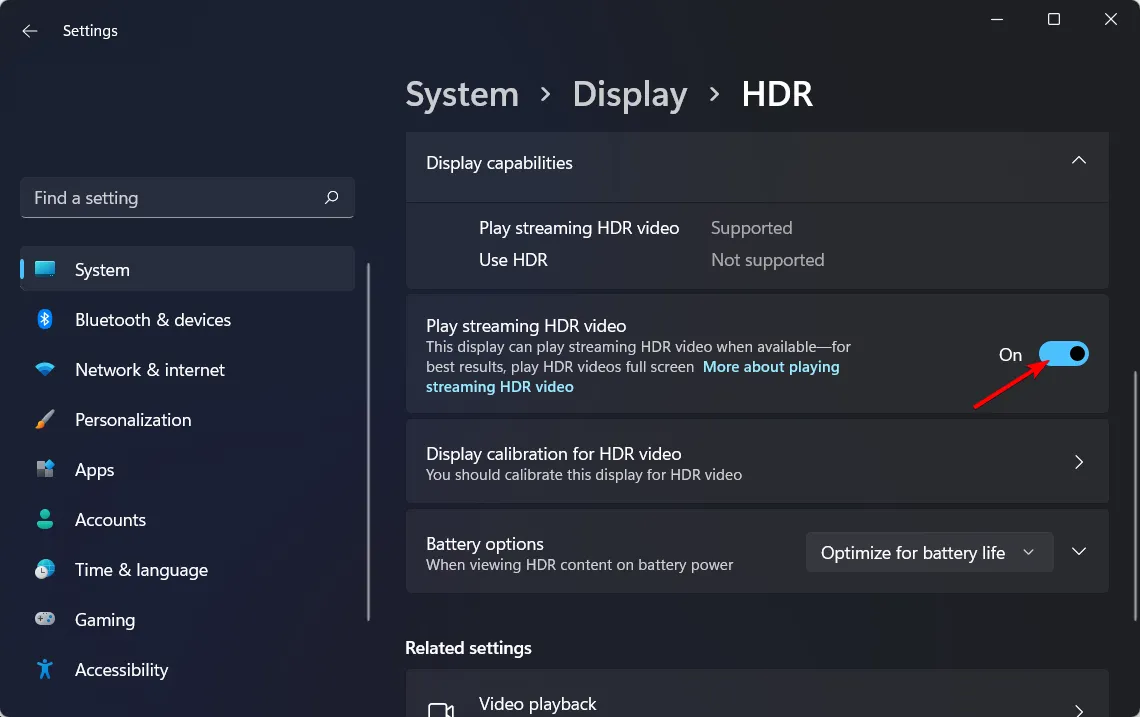
Als Auto HDR niet werkt, hebben we meer stappen om dit probleem op te lossen.
3. HDR kalibreren
- Open de Microsoft Store via de taakbalk.
- Zoek naar Windows HDR-kalibratie en klik op Get .
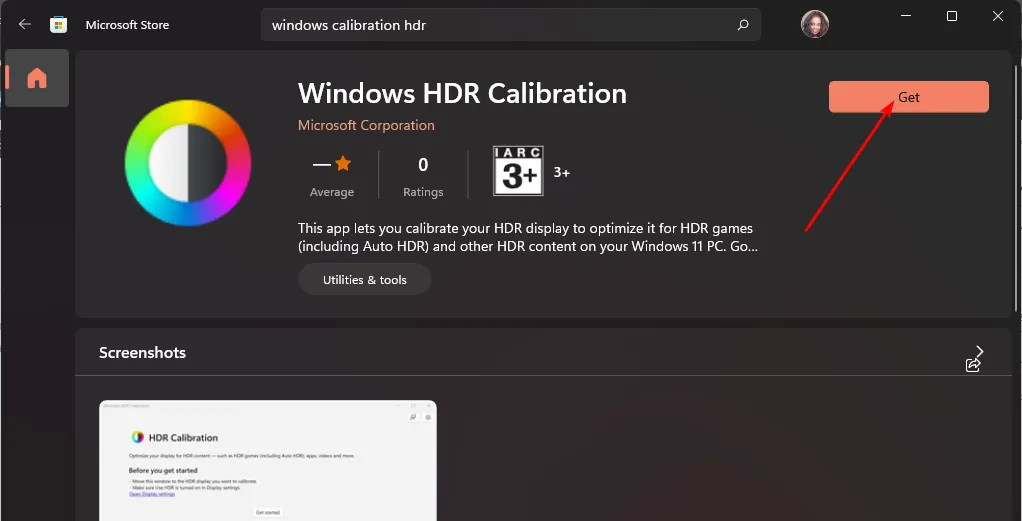
- Druk op Windows+ Iom de Windows- instellingen -app te openen.
- Selecteer Weergave en schakel vervolgens de schakelaar voor Gebruik HDR in.
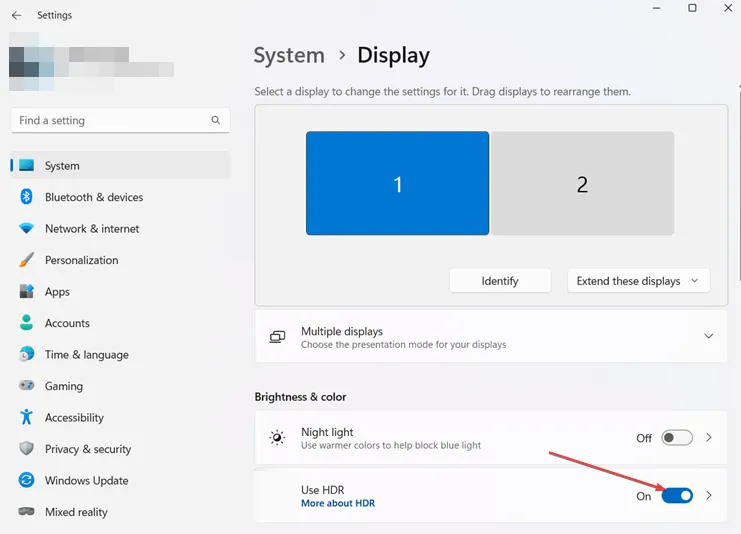
- Sta de Auto HDR- optie toe.
- Start de HDR-app die u zojuist hebt gedownload en klik op Aan de slag .
- Vervolgens wordt u gevraagd om verschillende instellingen aan te passen met een grijs + teken als uw basis. Het doel is om de schuifbalk aan te passen totdat het teken niet meer zichtbaar is.
- Als u klaar bent met alle instellingen, voert u een profielnaam in en klikt u op Voltooien. Door een profiel aan te maken, kunt u verschillende kleurenschema’s uitproberen en deze in verschillende instellingen gebruiken.
- U zou een zichtbare verandering moeten opmerken wanneer u YouTube-video’s bekijkt, maar als dat niet het geval is, kunt u uw pc opnieuw opstarten.
4. Werk uw grafische drivers bij
- Druk op het Startmenu-pictogram, typ Apparaatbeheer in de zoekbalk en klik op Openen.
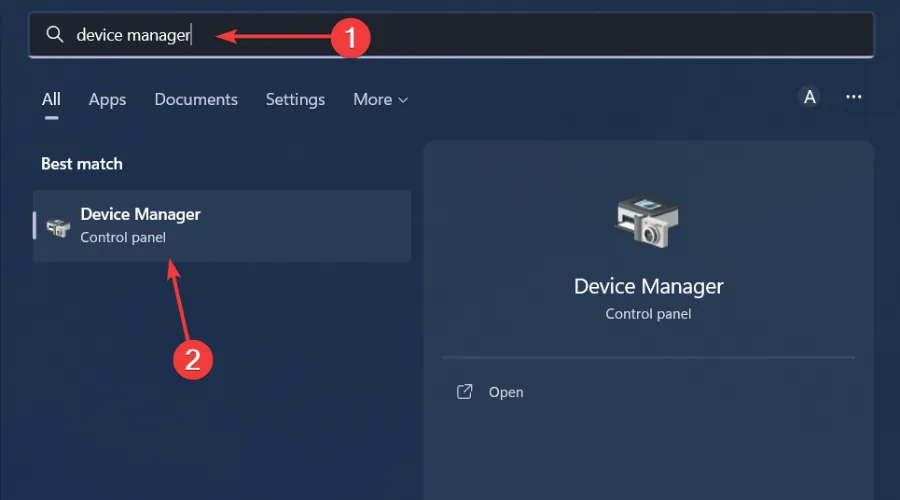
- Navigeer naar Beeldschermstuurprogramma’s en klik om uit te vouwen.
- Zoek het NVIDIA-stuurprogramma, klik er met de rechtermuisknop op en selecteer Stuurprogramma bijwerken.

- Selecteer Automatisch naar drivers zoeken .
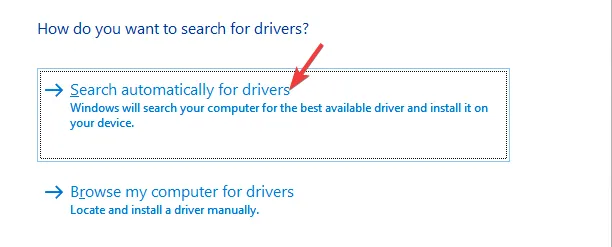
- Wacht tot Windows de beste match voor uw NVIDIA-kaart heeft gevonden.
NVIDIA-kaarten werden massaal gemeld voor dit probleem, maar het is nog steeds de moeite waard om alle grafische drivers te updaten. En omdat de handmatige route soms overweldigend kan zijn, raden we aan om een automatisch driver-updateprogramma te gebruiken.
Om het overzichtelijk te houden, scant en detecteert het alle ontbrekende, beschadigde of verouderde drivers en vervangt deze vervolgens door de juiste drivers uit de uitgebreide database.
5. Installeer uw NVIDIA-stuurprogramma’s opnieuw
- Druk op het Startmenu-pictogram, typ Apparaatbeheer in de zoekbalk en klik op Openen.
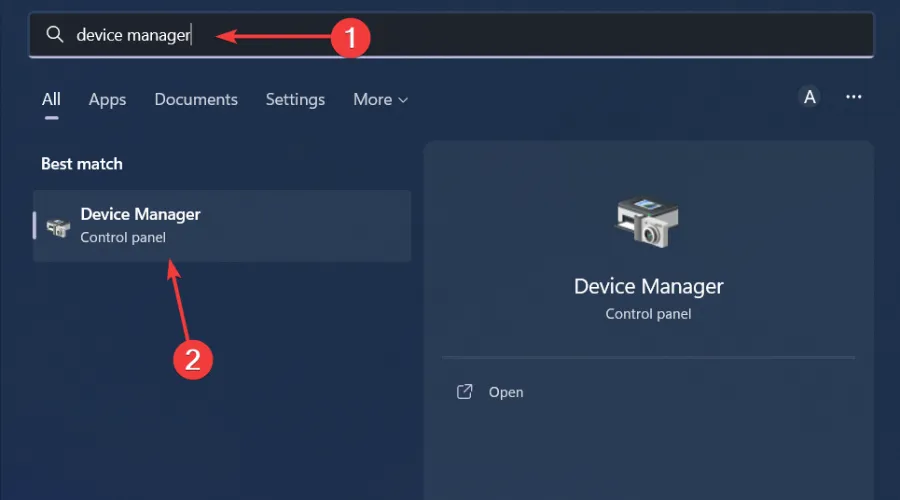
- Navigeer naar Beeldschermstuurprogramma’s en klik om uit te vouwen.
- Zoek de NVIDIA-driver, klik er met de rechtermuisknop op en selecteer Apparaat verwijderen.
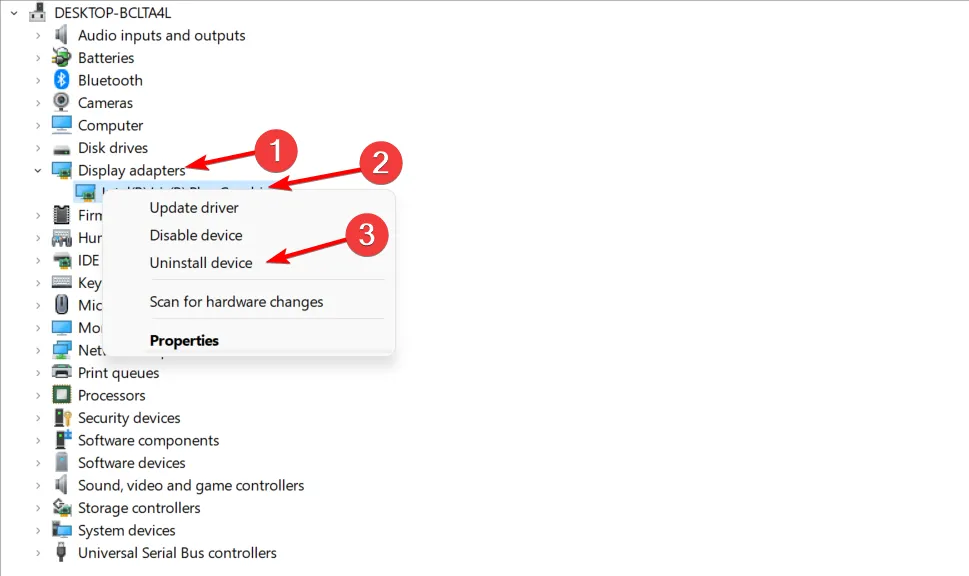
- Start uw pc opnieuw op. De nieuwe drivers worden automatisch geïnstalleerd.
Aangezien de meeste mensen op Windows 11 YouTube in hun browser streamen, kunt u ook proberen uw browsercache en cookies te wissen of naar een andere browser over te schakelen.
Sommige browsers staan geen HDR-streaming toe, maar er zijn enkele browsers voor het streamen van YouTube-video’s omdat ze ingebouwde functies hebben die HDR ondersteunen. Zorg ervoor dat ze up-to-date zijn.
Als het probleem de browser is, kun je de YouTube-app voor pc downloaden en kijken of dezelfde problemen zich voordoen. Maar houd er rekening mee dat niet alle video’s in HDR zijn, vooral niet die welke in lage kwaliteit zijn geüpload.
Aanvullende tips en probleemoplossing
- Houd uw besturingssysteem en browser up-to-date om te blijven genieten van een geweldige kijkervaring.
- Zorg dat je voldoende bandbreedte hebt, want HDR-video’s verbruiken veel data. Je kunt alle bandbreedtelimieten verwijderen en je achtergrond-apps beperken tot alleen de noodzakelijke.
- Pas uw HDR-instellingen aan uw scherm aan en gebruik waar mogelijk HDR-software voor een geoptimaliseerde kijkervaring.
Wanneer je YouTube eindelijk HDR-video’s laat afspelen op je Windows 11-apparaat, kun je problemen tegenkomen zoals audio die niet synchroniseert met de video of slechte prestaties met vertragingen in video’s. De bovenstaande tips zouden moeten helpen om dergelijke problemen aan te pakken.
En om nog meer van YouTube te genieten, raden we je aan om over te schakelen naar de donkere modus van YouTube. Het is niet alleen esthetisch aantrekkelijk, maar ook prettig voor de ogen.
We hopen dat een van deze oplossingen het YouTube HDR-probleem op uw Windows 11 heeft opgelost. Als u nog aanvullende tips hebt, laat dan hieronder een reactie achter.



Geef een reactie