Hoe u de standaard GPU instelt voor apps op Windows 11
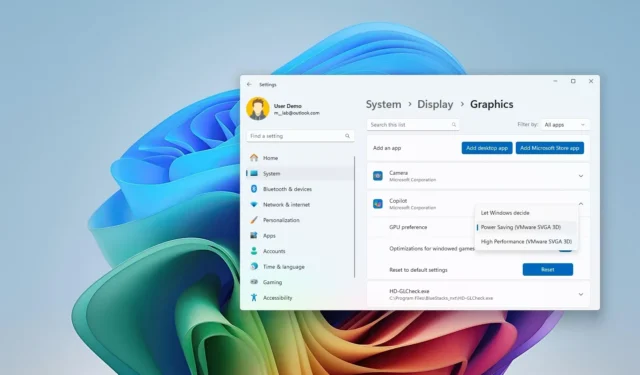
- Als u de standaard GPU per app op Windows 11 wilt wijzigen, opent u Instellingen > Systeem > Beeldscherm > Grafisch , kiest u de app en selecteert u de standaard grafische kaart.
Op Windows 11 kunt u de voorkeurs-GPU kiezen die een app moet gebruiken met behulp van een van de beschikbare controlepanelen van AMD of NVidia. Als u echter een systeem met meerdere grafische kaarten hebt en wilt dat een bepaalde app de high-performance kaart gebruikt (of de minst krachtige om de batterijduur te verbeteren), kunt u deze functie ook beheren via de instellingenpagina ‘Beeldscherm’.
De stappen zullen echter enigszins verschillen, afhankelijk van de Windows-versie die op uw computer is geïnstalleerd, aangezien Microsoft de “Grafische” instellingen heeft bijgewerkt vanaf de upgrade naar Windows 11 24H2. Als u nog steeds Windows 10 gebruikt, kunt u deze instructies gebruiken om de grafische instellingen te wijzigen.
In deze handleiding leer ik je de stappen om te kiezen welke GPU een app moet gebruiken in Windows 11.
- Standaard GPU wijzigen voor apps op Windows 11 (24H2)
- Standaard GPU voor apps op Windows 11 wijzigen (23H2)
Standaard GPU wijzigen voor apps op Windows 11 (24H2)
Om een specifieke GPU voor een app in te stellen op Windows 11 24H2 (en hoger), volgt u deze stappen:
-
Open Instellingen op Windows 11.
-
Klik op Systeem .
-
Klik op de weergavepagina aan de rechterkant.
-
Klik op de grafische instelling onder het gedeelte ‘Gerelateerde instellingen’.
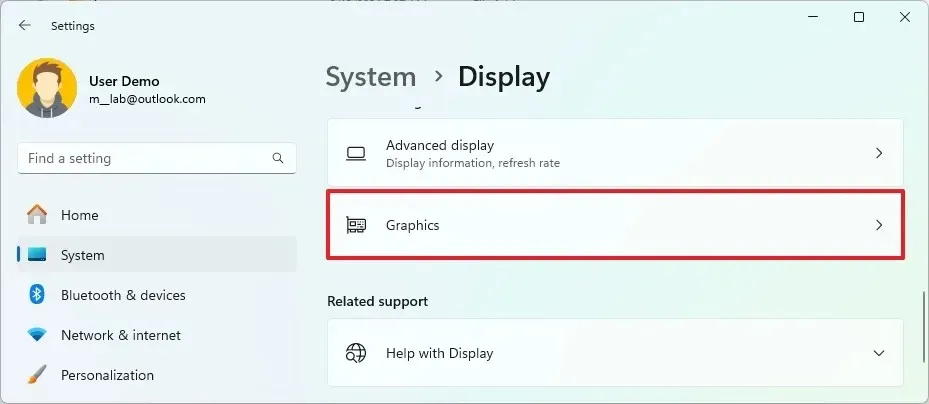
-
Klik op de knop ‘Bureaublad-app toevoegen’ of ‘Microsoft Store-app toevoegen’ .
Snelle opmerking: als u een desktop-app moet toevoegen, moet u het “.exe” -bestand selecteren. Als u daarentegen een Microsoft Store-app moet toevoegen, kunt u de app uit de lijst selecteren. -
Klik op de app om de instellingen uit te vouwen.
-
Kies de grafische kaart die de app moet gebruiken in de instelling ‘GPU-voorkeur’:
- Laat Windows beslissen (standaard) — het systeem bepaalt automatisch welke GPU moet worden gebruikt.
- Energiebesparing — voert de app uit op de GPU die het minste stroom verbruikt, meestal de geïntegreerde grafische processor.
- Hoge prestaties: voert de app uit op de meest capabele GPU, meestal een externe of afzonderlijke grafische processor.
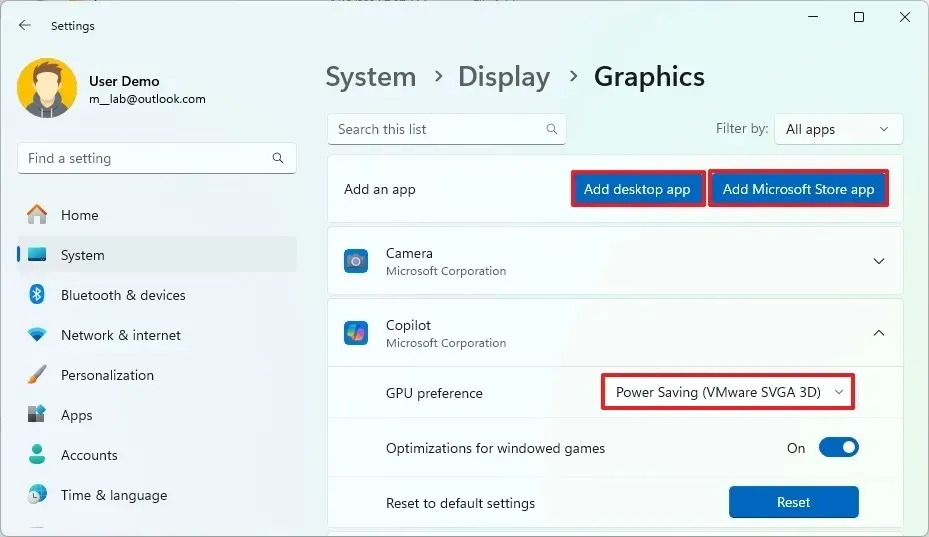
-
(Optioneel) Schakel de tuimelschakelaar ‘Optimalisaties voor games in vensters’ in als u een game aanpast.
-
Start de applicatie opnieuw (indien van toepassing).
Nadat u de stappen heeft voltooid, zijn de grafische instellingen van toepassing op de applicatie of game die u hebt geselecteerd op Windows 11 24H2.
Als u deze aanpassing niet langer nodig heeft, kunt u de wijzigingen ongedaan maken met dezelfde instructies, maar klikt u bij stap 5 op de app en klikt u op de knop ‘Resetten’ .
Standaard GPU voor apps op Windows 11 wijzigen (23H2)
Volg deze stappen om de standaard GPU voor apps op Windows 11 23H2 (of eerder) te wijzigen:
-
Open instellingen .
-
Klik op Systeem .
-
Klik op de weergavepagina aan de rechterkant.
-
Klik in het gedeelte ‘Gerelateerde instellingen’ op de instelling Grafisch .
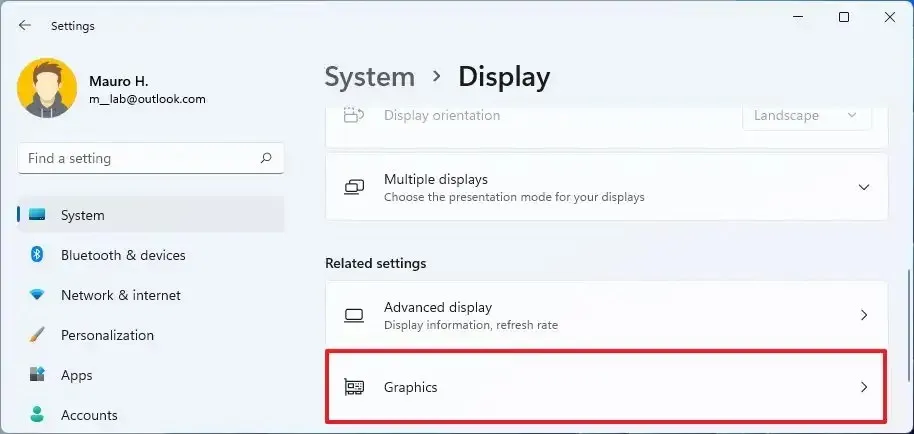
-
Selecteer de optie ‘Bureaublad-app’ om een app te kiezen die u buiten de Store hebt geïnstalleerd of de optie ‘Microsoft Store-app’ om een app uit de Store te selecteren met behulp van de instelling ‘App toevoegen’.
-
Klik op de knop Bladeren om de toepassing te selecteren.
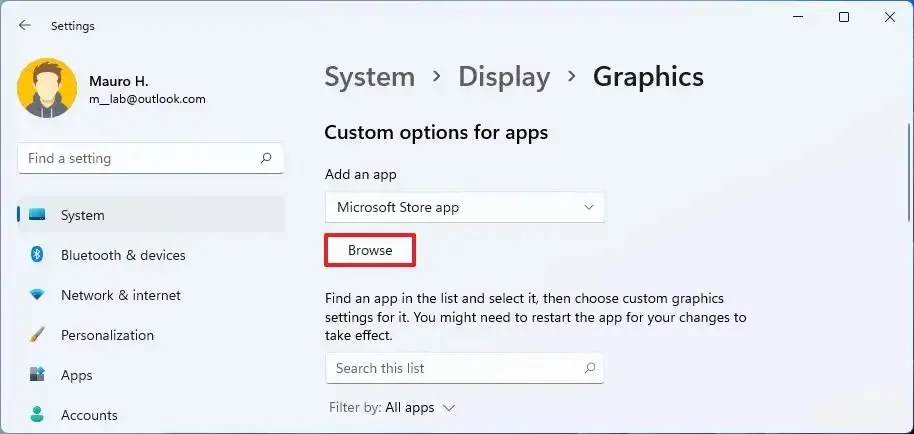
-
Klik op de knop Opties .
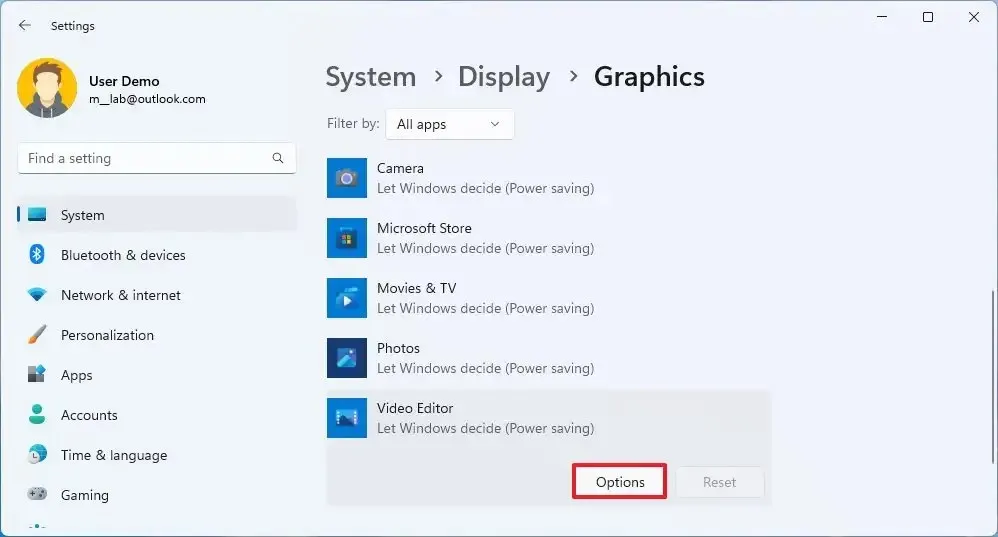
-
Geef de GPU voor de app op:
- Laat Windows beslissen (standaard) — het systeem bepaalt automatisch welke GPU moet worden gebruikt.
- Energiebesparing: de app wordt uitgevoerd op de GPU die het minste stroom verbruikt, meestal de geïntegreerde grafische processor.
- Hoge prestaties: voert de app uit op de meest capabele GPU, meestal een externe of afzonderlijke grafische processor.
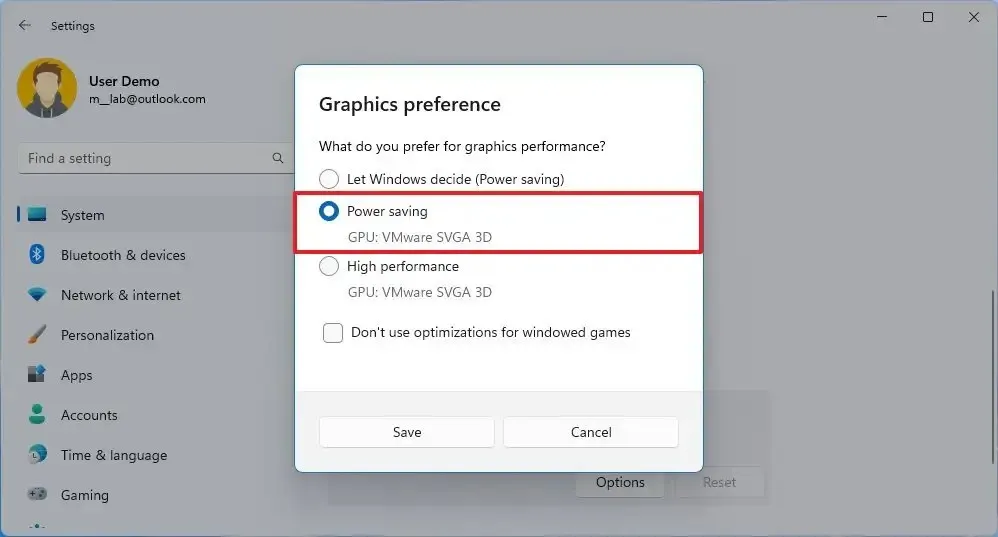
-
Klik op de knop Opslaan .
Zodra u de stappen hebt voltooid, gebruikt de app de opgegeven grafische kaart de volgende keer dat u deze start. Mogelijk moet u de stappen ook herhalen om andere applicaties te configureren.
Wanneer u de ‘Grafische voorkeur’ op Windows 11 gebruikt, hebben de instellingen voorrang op dezelfde instellingen die beschikbaar zijn in andere configuratieschermen, zoals die van NVidia en AMD, die u kunt blijven gebruiken om extra functies te configureren.
Hoewel Windows 11 het instellen van de standaard GPU die een app moet gebruiken eenvoudiger maakt, kan het altijd kiezen welke grafische kaart moet worden gebruikt. Dus als u de grafische instellingen wijzigt en de applicatie standaard een andere GPU gebruikt, moet u de instellingen in de app aanpassen.
Als u de functie niet langer nodig heeft, gaat u naar de pagina “Grafiek”, selecteert u elke toepassing met behulp van een aangepaste instelling en klikt u op de knop “Verwijderen” .



Geef een reactie