Apps en programma’s repareren in Windows 11
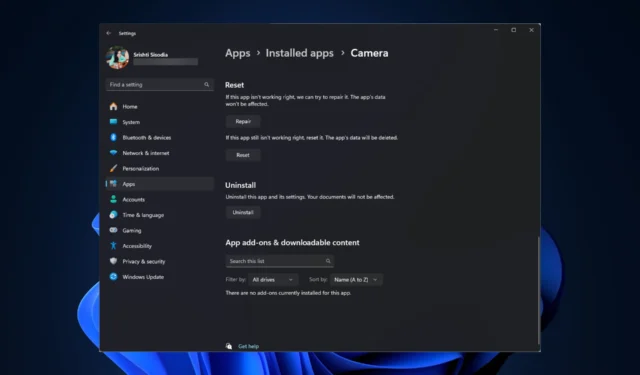
Soms werken apps en programma’s op uw Windows 11-computer niet zoals ze zouden moeten. De reden hiervoor kan ontbrekende bestanden of een onjuiste installatie zijn. Om dit te verhelpen, moet u apps op uw computer repareren of opnieuw installeren. U kunt het Configuratiescherm, de app Windows-instellingen of een tool van derden gebruiken.
Hoe kan ik apps en programma’s repareren in Windows 11?
1. De app Instellingen gebruiken
- Druk op Windows + I om de app Instellingen te openen .
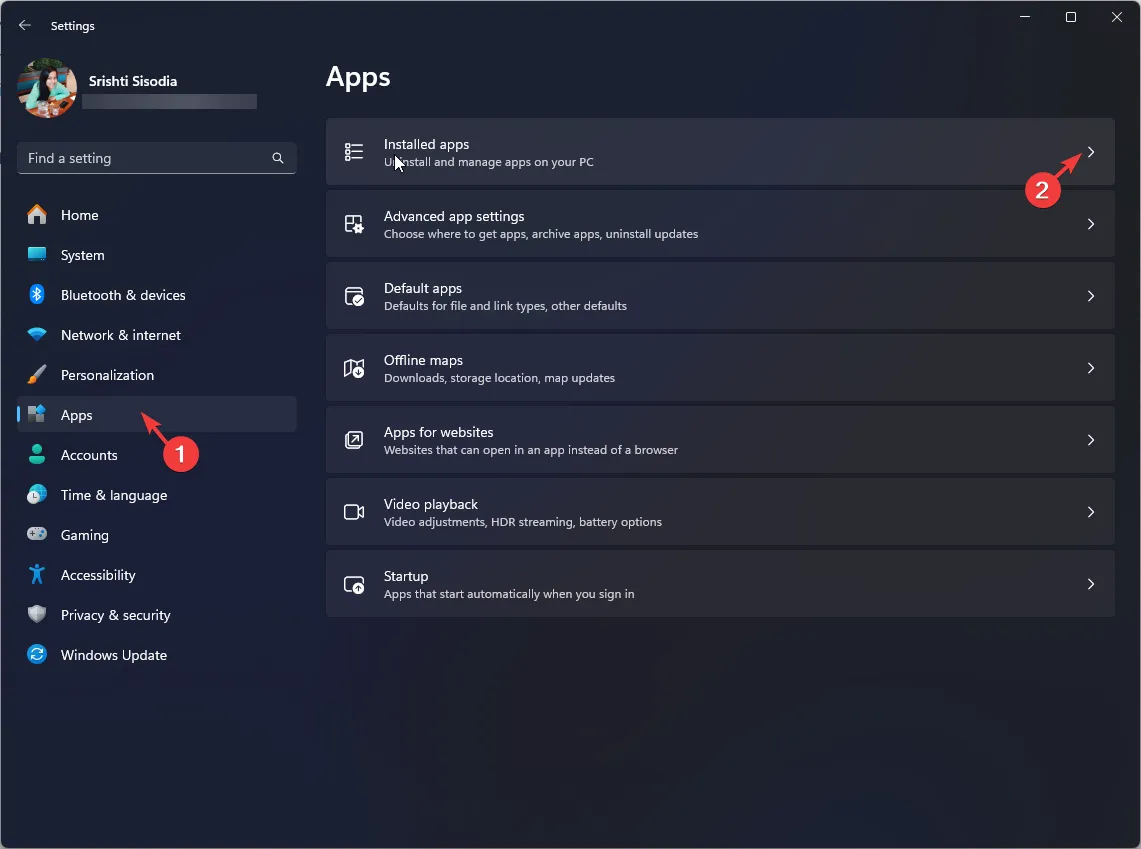
- Ga in het linkerdeelvenster naar Apps en klik vervolgens op Geïnstalleerde apps.
- U krijgt de lijst met geïnstalleerde apps , doorloopt de lijst en zoekt de app of het programma dat u wilt repareren.
- Eenmaal gevonden, klikt u op het pictogram met de drie stippen en selecteert u Geavanceerde opties .
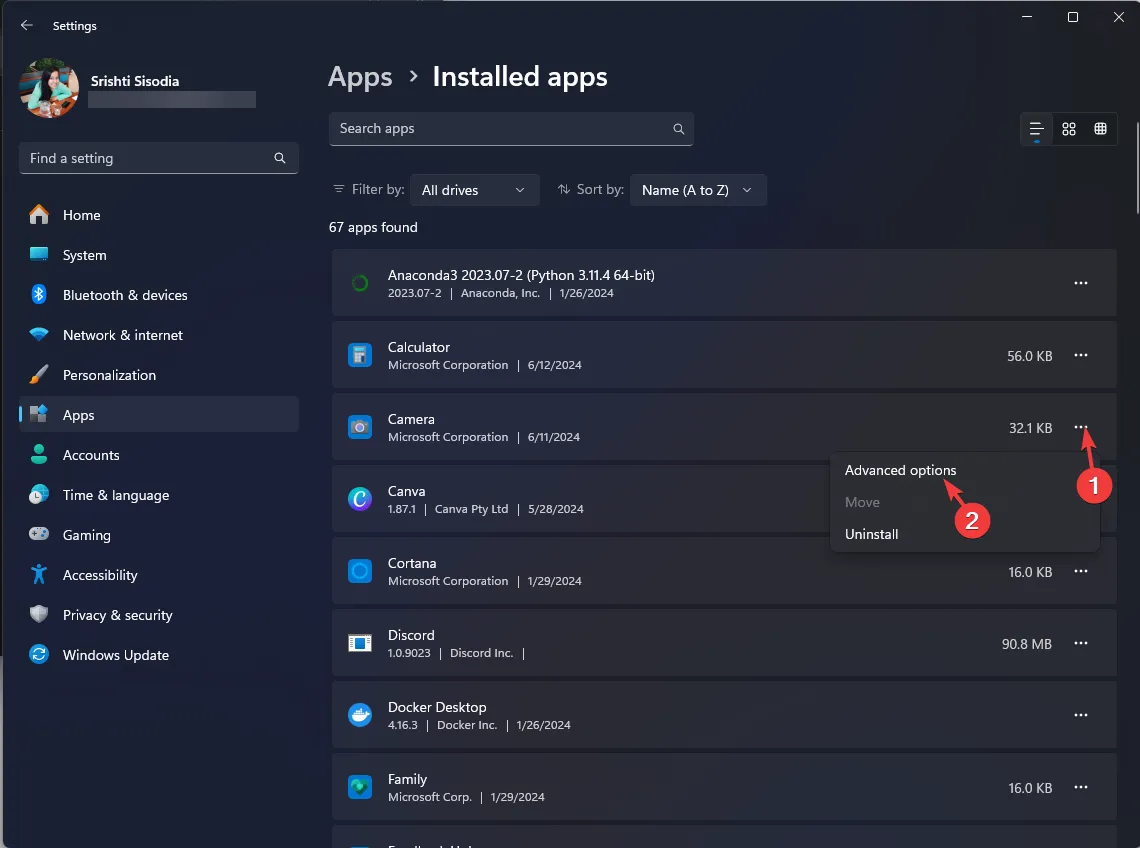
- Ga naar de Reset-sectie op de volgende pagina en klik op de knop Repareren . Dit zal het programma repareren en heeft geen invloed op uw gegevens met betrekking tot de app, inclusief inloggegevens.
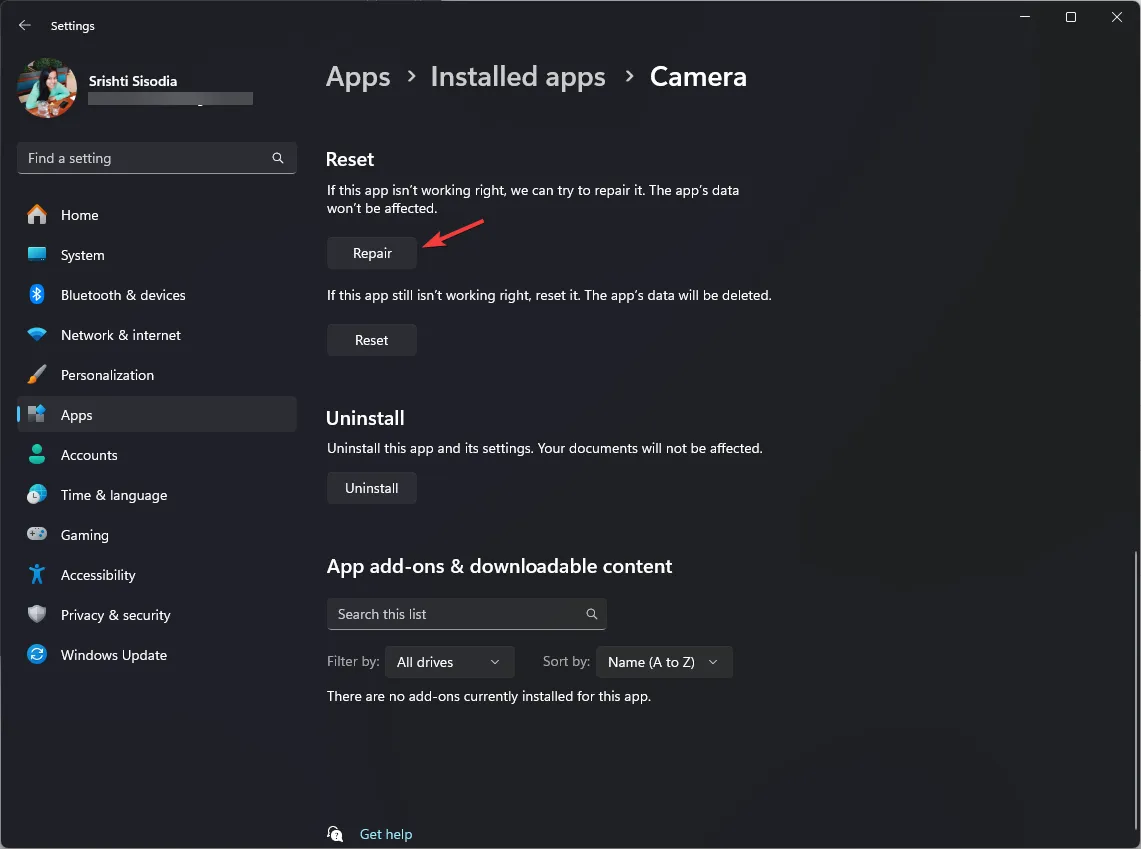
- Als dit niet helpt, kunt u de knop Reset gebruiken , waarmee alle gegevens van de app worden verwijderd.
Als u echter de optie Geavanceerde opties niet vindt voor de app die u wilt repareren, moet u deze in plaats daarvan verwijderen. Om dit te doen, zoekt u de app, klikt u op het pictogram met de drie stippen en kiest u Verwijderen . Als u klaar bent, start u uw pc opnieuw op als daarom wordt gevraagd.
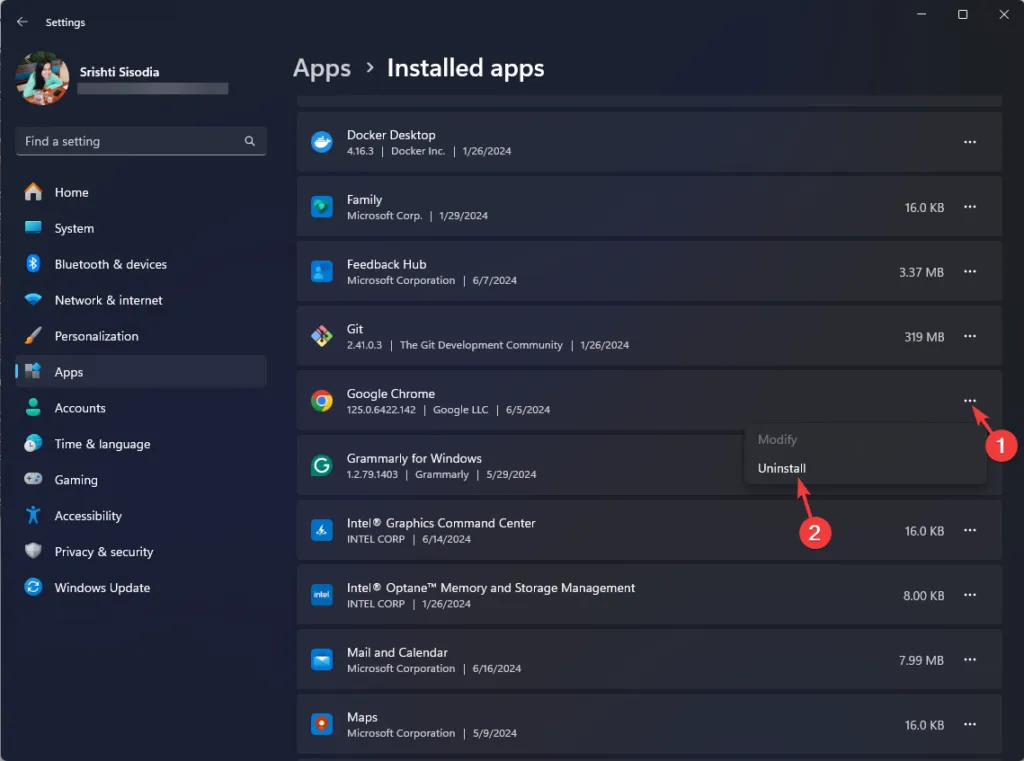
2. De app Configuratiescherm gebruiken
- Druk op Windows + R om het venster Uitvoeren te openen .
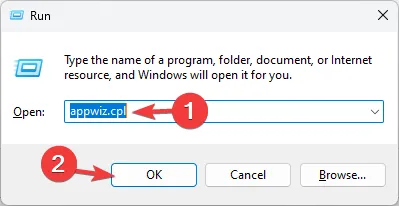
- Typ appwiz.cpl en klik op OK om de pagina Programma’s en onderdelen in de app Configuratiescherm te openen.
- U krijgt de lijst met geïnstalleerde apps. Zoek de app die u wilt repareren, selecteer deze en klik vervolgens op
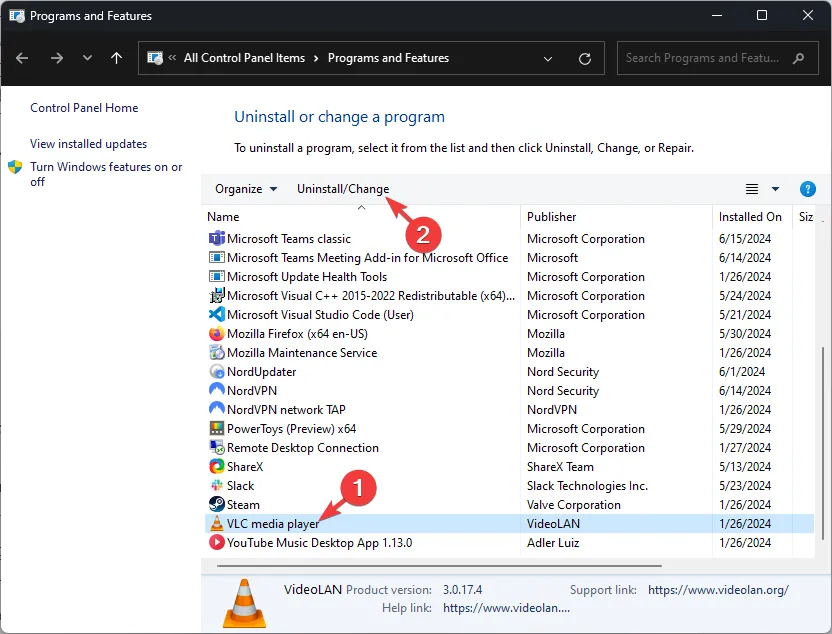 Wijzigen in de banner boven de lijst.
Wijzigen in de banner boven de lijst. - Volg de instructies op het scherm om de app of het programma te repareren.
- Als u de knop Wijzigen niet ziet, klikt u op de knop Verwijderen en volgt u de stappen om het verwijderingsproces te voltooien.
- Start uw computer opnieuw op als daarom wordt gevraagd.
U kunt ook hulpprogramma’s van derden gebruiken om programma’s of apps van uw Windows 11-computer te verwijderen.
Deze programma’s verwijderen de app van uw computer en verwijderen de ongewenste bestanden en gerelateerde registervermeldingen van uw pc.
Vindt u het leuk om Windows Instellingen of Configuratiescherm te gebruiken om een app of programma te repareren vanuit Windows 11? Deel uw gedachten met onze lezers in de comments hieronder.



Geef een reactie