Hoe weet je of een Hyper-V VM van generatie 1 of generatie 2 is?
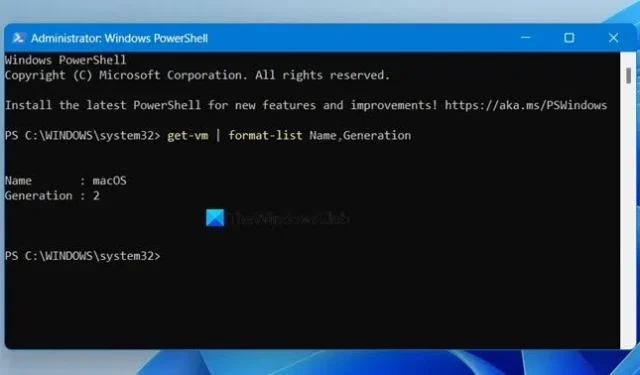
Met Hyper-V kunt u een virtuele machine maken en daarop elk gewenst besturingssysteem installeren. Deze VM’s kunnen van de 1e of 2e generatie zijn en moeten worden ingesteld bij het maken van de machine. Er kunnen echter gevallen zijn waarin u de machine hebt gemaakt, maar niet zeker weet wat deze zijn. In dit bericht bespreken we hoe je kunt bepalen of Hyper-V VM generatie 1 of generatie 2 is en wat het verschil tussen beide is.
Wat is het verschil tussen Hyper-V VM Generation of Generation 2?
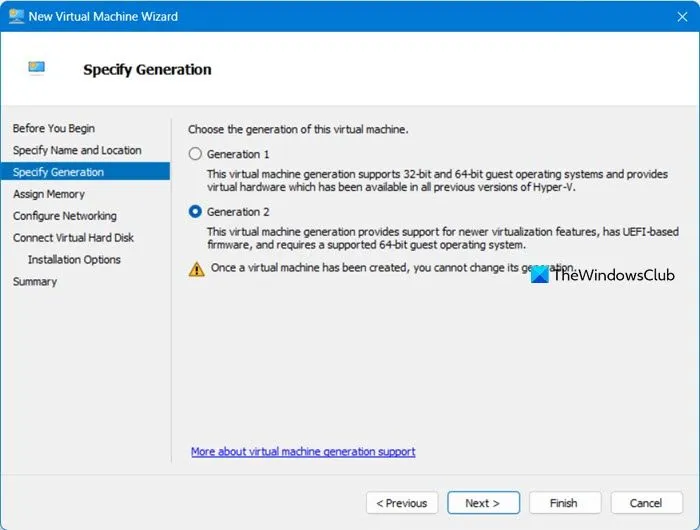
Bij het maken van een virtuele machine wordt u gevraagd om Generatie 1 of Generatie 2 te kiezen, en dit kan niet worden gewijzigd na het maken van de machine. Dus rijst de vraag: wat is het verschil tussen deze twee?
Zoals de naam doet vermoeden, is Generatie 1 ouder dan Generatie 2, maar er zijn enkele significante verschillen tussen de twee die we moeten ontdekken. We gaan de twee op een paar parameters vergelijken om erachter te komen wat het beste voor u is.
- Compatibiliteit met besturingssystemen en software: Allereerst moeten we ervoor zorgen dat het besturingssysteem dat we moeten installeren compatibel is met onze VM. Gen 1 is beter geschikt voor het uitvoeren van oudere softwareapplicaties of 32-bit gastbesturingssystemen, terwijl Gen 2 goed werkt met nieuwere 64-bit besturingssystemen.
- Opstarttijd en ondersteuning: Gen 1 VM’s hebben langzamere opstarttijden omdat ze de oudere legacy BIOS-firmware gebruiken, maar Gen 2 VM’s starten sneller op vanwege het gebruik van Unified Extensible Firmware Interface (UEFI)-firmware. Generatie 2 krijgt ook veel voordelen, waaronder Secure Boot dankzij UEFI.
- Hardware-ondersteuning: Gen 1 ondersteunt een reeks oudere netwerkapparaten en andere verouderde hardware, omdat deze speciaal voor deze apparaten is gemaakt. Omdat sommige van deze apparaten echter verouderd zijn, ondersteunt Gen 2 deze mogelijk niet.
- Prestaties: De maximale hoeveelheid virtueel RAM en het maximale aantal virtuele CPU’s dat aan een VM kan worden toegewezen, is afhankelijk van de generatie. Als u een Gen 1 VM gebruikt, kunt u tot 1 TB RAM en 64 virtuele processoren gaan. Dit aantal neemt een astronomische sprong in Gen 2, met 12 TB RAM en 240 virtuele processoren.
De generatie die u moet kiezen, hangt uitsluitend af van uw behoeften. Als u voor uw werkruimte oudere hardware en software moet gebruiken, wilt u misschien Generatie 1 gebruiken, maar we raden Generatie 2 aan voor alle anderen.
Controleer of Hyper-V VM generatie 1 of generatie 2 is
U kunt op een van de volgende manieren controleren of uw Hyper-V van generatie 1 of generatie 2 is.
- Controleer de samenvatting van uw Hyper-V om de generatie te vinden
- Controleer uw Hyper-V VM-generatie met behulp van een PowerShell-opdracht
Laten we deze methoden in detail bespreken.
1] Controleer de samenvatting van uw Hyper-V VM om de generatie te vinden
Laten we eerst de eenvoudigste methode gebruiken. We gaan uit de samenvatting uitzoeken of de Hyper-V VM Generatie 1 of 2 is. U kunt de onderstaande stappen volgen om hetzelfde te doen.
- Open Hyper-V Manager vanuit het Startmenu.
- Selecteer nu de virtuele machine waarvan u de versie wilt zien.
- Kijk onderaan het venster en zorg ervoor dat u op het tabblad Samenvatting bent. Daar ziet u de generatie.
In mijn geval is de generatie 2, wat je kunt zien in de bijgevoegde schermafbeelding.
De VM die in de afbeelding wordt afgebeeld, is van Generatie 2, aangezien macOS niet kan werken in een virtuele machine van Generatie 1. Als u macOS wilt uitproberen, raadpleeg dan onze handleiding voor het installeren van macOS op een Hyper-V VM.
2] Controleer uw Hyper-V VM-generatie met behulp van een PowerShell-opdracht
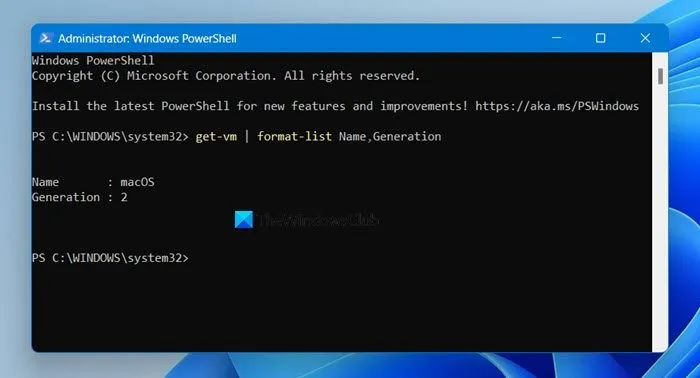
Microsoft PowerShell is een van de beste opdrachtregelhulpprogramma’s voor Windows-gebruikers. Het vergemakkelijkt de automatisering van systeembeheer, testen en implementatie van oplossingen en biedt de mogelijkheid om de creatie van virtuele machines die in Hyper-V draaien te monitoren.
Dus om uw Hyper-V VM-generatie te controleren, opent u PowerShell als beheerder en voert u vervolgens de volgende opdracht uit.
get-vm | format-list Name,Generation
Deze opdracht doorloopt de lijst met virtuele machines die in Hyper-V zijn geïnstalleerd en vermeldt vervolgens ook hun generaties. Omdat zowel Hyper-V als PowerShell Microsoft-producten zijn en geïntegreerd zijn, heeft PowerShell het privilege om toegang te krijgen tot Hyper-V VM’s.
Hopelijk begrijp je het verschil tussen generatie 1 en generatie 2 VM’s in Hyper-V en hoe je erachter kunt komen wat van jou is.
Hoe controleer ik de VM-generatie in Hyper-V?
Om de generatie te controleren van de versiemachine die u in Hyper-V gebruikt, opent u PowerShell als beheerder en voert u vervolgens uit get-vm | format-list Name,Generation. De opdracht doorloopt de lijst met geïnstalleerde VM’s en vertelt u wat hun generatie is.
Hoe weet ik welke versie van Hyper-V ik heb?
U kunt via Hyper-V Manager controleren welke versie van Hyper-V u heeft. Open gewoon de Hyper-V Manager-app en ga naar Help > Over Hyper-V Manager. U kunt nu de versie van Hyper-V Manager controleren.



Geef een reactie