Bestanden zippen en uitpakken met PowerShell op Windows 10, 11
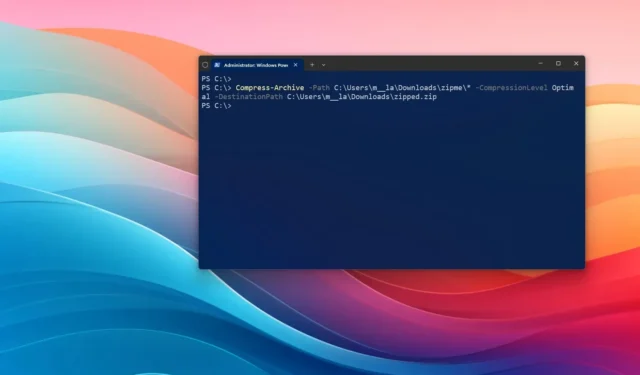
- Om bestanden te comprimeren, opent u PowerShell (admin) en voert u de
Compress-Archive -Path C:\SOURCE\FILES\* -CompressionLevel Optimal -DestinationPath C:\DESTINATION\ZIPPEDFILE.zipopdracht uit. - Om bestanden uit te pakken (extraheren), opent u PowerShell (admin) en voert u de
Expand-Archive -Path C:\SOURCE\ZIPPED.zip -DestinationPath C:\DESTINATION\UNZIPopdracht uit. - U kunt ook PowerShell gebruiken om meer bestanden aan het archiefformaat toe te voegen of de compressieverhouding te wijzigen.
In Windows 10 (of 11) kunt u een zipbestand gebruiken om bestanden en mappen in te pakken en te comprimeren, zodat u ze gemakkelijker kunt delen of om bestanden op te slaan die u niet vaak gebruikt.
Hoewel u File Explorer kunt gebruiken om snel een zip-bestand te maken of de inhoud van een gezipt bestand te extraheren, kunt u PowerShell ook gebruiken om dezelfde taken efficiënter uit te voeren met opdrachten. Bovendien kunt u zelfs de compressieverhouding selecteren om bestanden nog sneller te zippen of te optimaliseren om ruimte te besparen.
In deze handleiding leer ik je hoe je bestanden en mappen kunt zippen en uitpakken met behulp van PowerShell-opdrachten op Windows 10. Hoewel deze instructies gericht zijn op Windows 10, zijn ze ook van toepassing op systemen met Windows 11.
- Zip-bestanden van PowerShell
- Voeg meer bestanden toe aan zip vanuit PowerShell
- Wijzig de zip-compressieverhouding van PowerShell
- Pak bestanden uit PowerShell uit
Zip-bestanden van PowerShell
Om bestanden te zippen met PowerShell op Windows 10 (of 11), volgt u deze stappen:
-
Open Start op Windows.
-
Zoek naar PowerShell , klik met de rechtermuisknop op het bovenste resultaat en klik op de optie Als administrator uitvoeren .
-
Typ de volgende PowerShell-opdracht om een map met bestanden te comprimeren en te zippen en druk op Enter :
Compress-Archive -Path C:\SOURCE\PATH\TO\YOUR\FILES\* -CompressionLevel Optimal -DestinationPath C:\DESTINATION\PATH\ZIPPEDFILE.zip
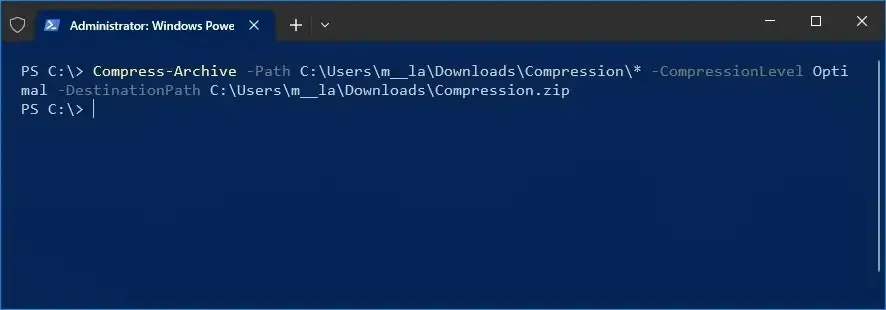
Wijzig in de opdracht de bron en bestemming zodat deze overeenkomen met uw specifieke paden. De wildcard “*” vertelt de opdracht om de inhoud van de bronmap te comprimeren.
Zodra u de stappen hebt voltooid, comprimeert PowerShell de map en alle inhoud ervan, waardoor een nieuw bestand wordt gemaakt. zip-bestand met een gecomprimeerde versie van de bestanden.
Voeg meer bestanden toe aan zip vanuit PowerShell
Volg deze stappen om het zipbestand bij te werken met meer bestanden uit PowerShell:
-
Openen Start .
-
Zoek naar PowerShell , klik met de rechtermuisknop op het bovenste resultaat en klik op de optie Als administrator uitvoeren .
-
Typ de volgende opdracht om het zip-bestand bij te werken met extra bestanden en druk op Enter :
Compress-Archive -Path C:\SOURCE\PATH\TO\YOUR\FILES -Update -DestinationPath C:\DESTINATION\PATH\ZIPPEDFILE.zip
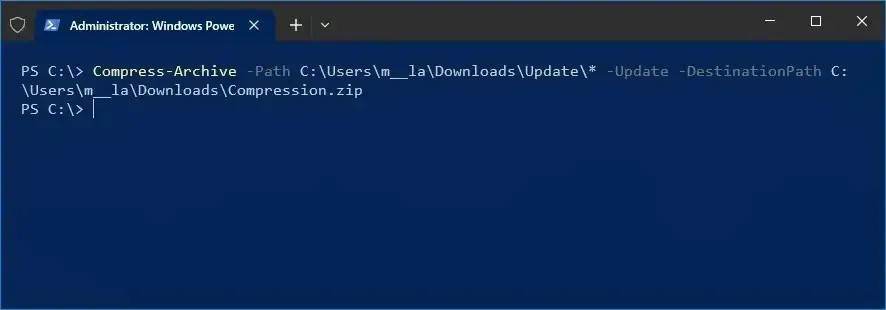
Wijzig in de opdracht de bron en bestemming zodat deze overeenkomen met uw specifieke paden.
Nadat u de stappen hebt voltooid, wordt de zip-map bijgewerkt met de nieuwe bestanden die u in de opdracht hebt opgegeven.
Wijzig de zip-compressieverhouding van PowerShell
Om de compressieverhouding van een zip-bestand te wijzigen met behulp van PowerShell, volgt u deze stappen:
-
Openen Start .
-
Zoek naar PowerShell , klik met de rechtermuisknop op het bovenste resultaat en klik op de optie Als administrator uitvoeren .
-
Typ de volgende PowerShell-opdracht om bestanden met verschillende verhoudingen te comprimeren en druk op Enter :
Compress-Archive -Path C:\SOURCE\PATH\TO\YOUR\FILES\* -CompressionLevel Fastest -DestinationPath C:\DESTINATION\PATH\ZIPPEDFILE.zip
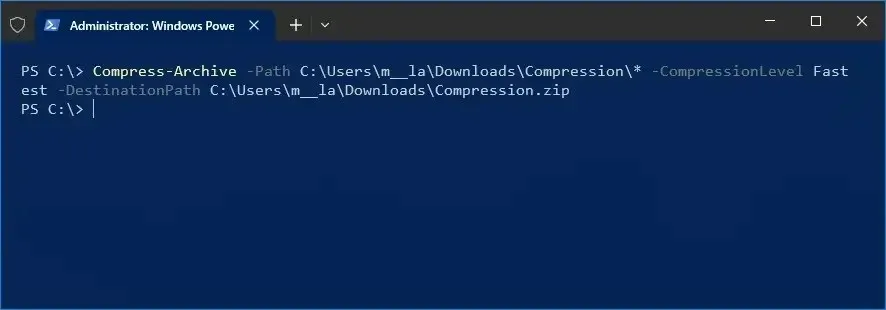
Wijzig in de opdracht de bron en bestemming zodat deze overeenkomen met uw specifieke paden.
Als u de zip-compressieverhouding wilt opgeven, zorg er dan voor dat u de vlag “CompressionLevel” instelt met de gewenste verhouding:
- Snelst: Het kost minder tijd om bestanden te comprimeren, wat kan resulteren in een groter zip-bestand.
- Geen compressie: deze methode gebruikt geen compressie, wat resulteert in een zip-bestand dat dezelfde grootte heeft als het totale aantal niet-gecomprimeerde bestanden.
- Optimaal: het gebruikt meer tijd, maar comprimeert de bestanden met de hoogste verhouding.
Zodra u de stappen heeft voltooid, wordt de zip-map gemaakt met de opgegeven compressieverhouding.
Pak bestanden uit PowerShell uit
Volg deze stappen om bestanden uit te pakken met PowerShell-opdrachten in Windows 10 (of 11):
-
Openen Start .
-
Zoek naar PowerShell , klik met de rechtermuisknop op het bovenste resultaat en klik op de optie Als administrator uitvoeren .
-
Typ de volgende opdracht om een map met bestanden uit te pakken en druk op Enter :
Expand-Archive -Path C:\SOURCE\PATH\TO\YOUR\ZIPFILE\ZIPPED.zip -DestinationPath C:\DESTINATION\PATH\UNZIP
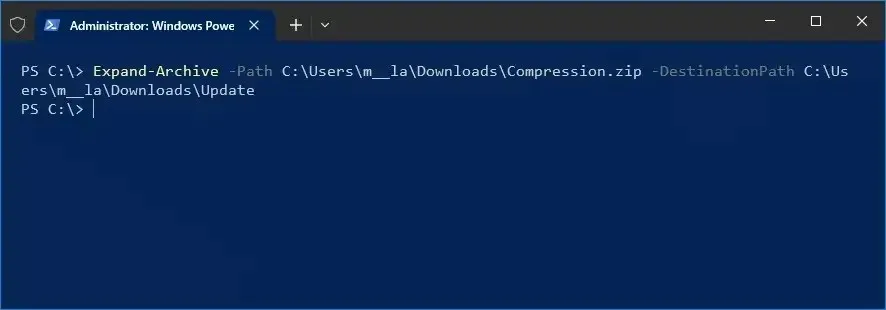
Wijzig in de opdracht de bron en bestemming zodat deze overeenkomen met uw specifieke paden.
Na het voltooien van de stappen zal PowerShell alle bestanden en mappen uit de opgegeven zip-container extraheren.
Update 13 juni 2024: deze handleiding is bijgewerkt om nauwkeurigheid te garanderen en wijzigingen in het proces weer te geven.



Geef een reactie