Hoe Copilot AI op Windows 11 uit te schakelen (of te verwijderen)
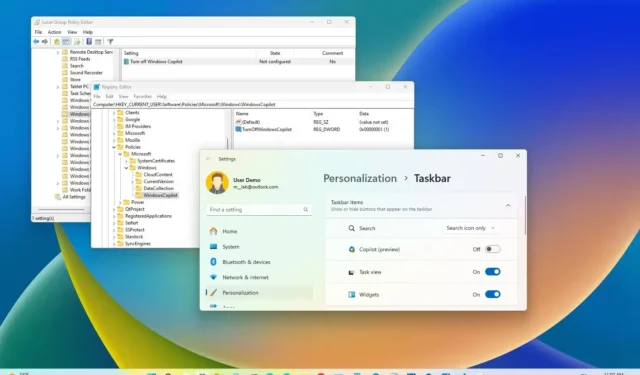
- Om Copilot op Windows 11 uit te schakelen, opent u Groepsbeleid Gebruikersconfiguratie > Beheersjablonen > Windows-onderdelen > Windows Copilot en stelt u ‘Windows Copilot uitschakelen’ in op ‘Ingeschakeld’.
- Om de Windows 11 Copilot uit het register uit te schakelen, opent u “HKEY_CURRENT_USER\Software\Policies\Microsoft\Windows\WindowsCopilot” en stelt u de “TurnOffWindowsCopilot” DWORD in op “1.”
- Het is ook nog steeds mogelijk om de chatbot uit te schakelen met ViveTool met behulp van de opdracht “vivetool /disable /id:44774629,44776738,44850061,42105254,41655236” .
- Als alternatief kunt u het “Copilot” -pictogram van de taakbalk verwijderen door de “Copilot” -tuimelschakelaar uit te schakelen op de instellingenpagina van de taakbalk.
- Om Copilot te verwijderen van Windows 11 24H2, opent u Instellingen > Apps > Geïnstalleerde apps en klikt u op de optie “Verwijderen” voor de chatbot-app.
Op Windows 11 kunt u de “Copilot” volledig uitschakelen en in deze gids leert u hoe. Copilot is de AI-aangedreven functie die beschikbaar is sinds versie 23H2. Simpel gezegd is het een nieuwe digitale assistent (die Cortana vervangt) die vragen in natuurlijke taal kan beantwoorden, inhoud kan samenvatten, systeeminstellingen kan wijzigen, acties kan ondernemen en naadloos verbinding kan maken met hun favoriete apps.
Hoewel het een handige functie is, is deze niet voor iedereen geschikt. Als u tot de mensen behoort die het niet nodig hebben, heeft u in Windows 11 meerdere manieren om Copilot volledig uit te schakelen via de Groepsbeleid-editor, het Register en de open-source ViveTool. Als u de functie niet wilt uitschakelen, verwijdert u in plaats daarvan de Copilot-knop van de taakbalk.
Vanaf Windows 11 24H2 en hogere releases wordt Copilot een app die net als elke andere app eenvoudig kan worden verwijderd uit de app Instellingen. Als gevolg hiervan zal de instelling “Copilot” niet langer beschikbaar zijn via de instellingenapp “Taakbalk” en zal het pictogram niet langer verschijnen in het systeemvak.
In deze handleiding leer ik u hoe u Copilot kunt uitschakelen of verwijderen, afhankelijk van de versie van Windows 11 die op uw computer is geïnstalleerd.
Copilot verwijderen van Windows 11 24H2
Om Copilot van Windows 11 24H2 te verwijderen, volgt u deze stappen:
-
Open instellingen .
-
Klik op Apps .
-
Klik op de pagina Geïnstalleerde apps .
-
Open het Copilot- menu (drie puntjes) aan de rechterkant.
-
Klik op de knop Verwijderen .
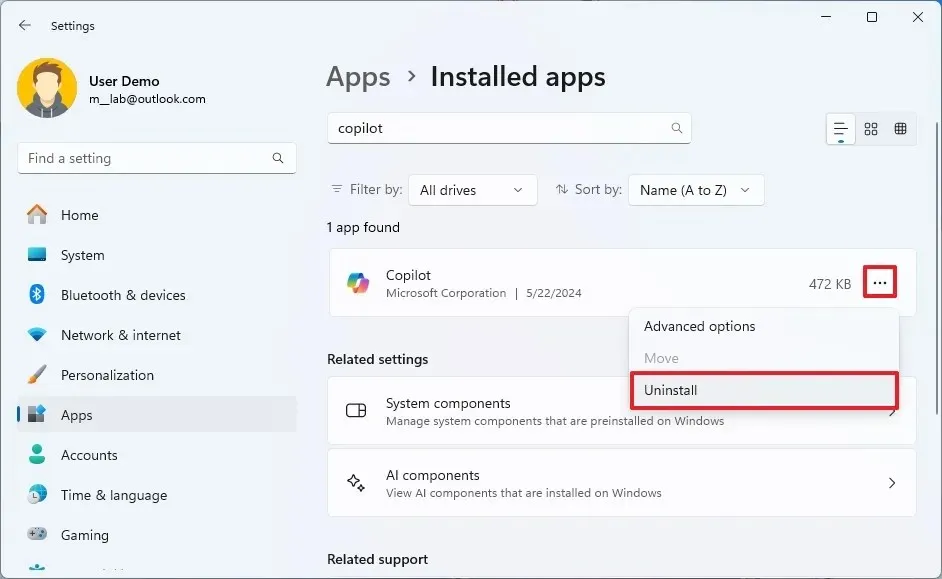
-
Klik nogmaals op de knop Verwijderen om te bevestigen.
Nadat u de stappen hebt voltooid, wordt de web-app voor Copilot van uw computer verwijderd.
Hoewel je nu de AI-app van de chatbot kunt verwijderen, verwijder je de AI-integratie niet uit het besturingssysteem. Microsoft werkt ook aan ‘Copilot-suggesties’, een functie waarbij Copilot in systeemapps zal verschijnen om in bepaalde scenario’s hulp te bieden.
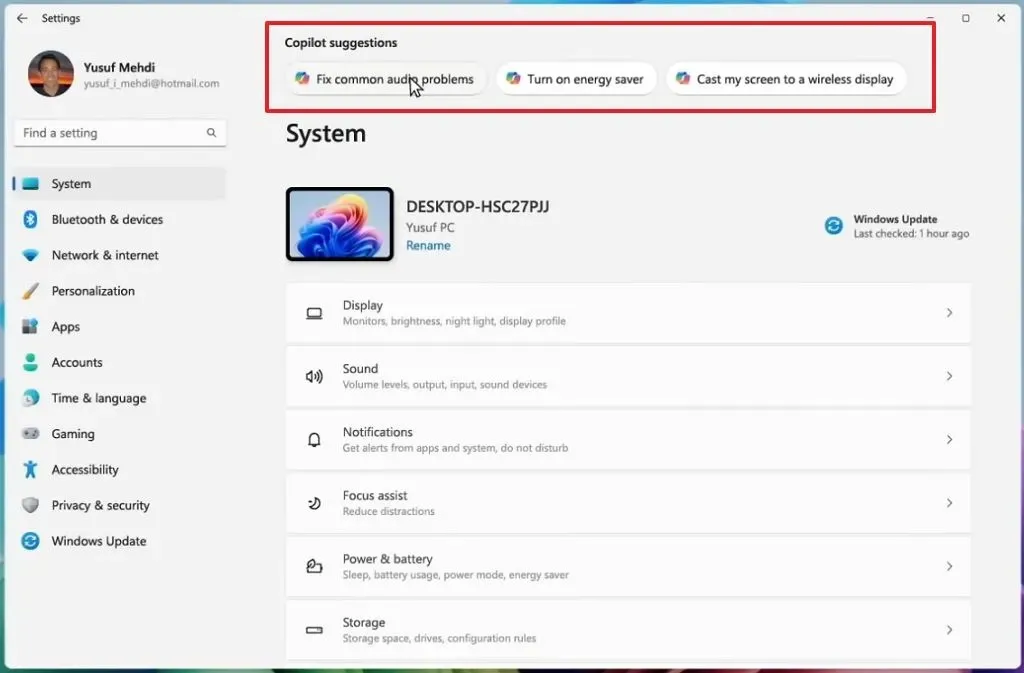
Zo zal de app Instellingen binnenkort suggesties bevatten om problemen op te lossen en suggesties om specifieke functies in te schakelen. Ook zal File Explorer Copilot AI-taken laten uitvoeren voor afbeeldingen, en de toastmeldingen zullen binnenkort suggesties bieden voor specifieke acties met behulp van AI.
Schakel Copilot uit op Windows 11 23H2 of 22H2
Op Windows 11 23H2 of 22H2 is het niet mogelijk om Copilot te verwijderen, maar u kunt de chatbot AI op meerdere manieren permanent uitschakelen.
1. Schakel Copilot uit via de taakbalk
Volg deze stappen om de Copilot-knop van de taakbalk in Windows 11 te verwijderen:
-
Open instellingen .
-
Klik op Personalisatie .
-
Klik op het tabblad Taakbalk .
-
Schakel onder het gedeelte ‘Taakbalkitems’ de Copilot- schakelaar uit om het pictogram van de taakbalk te verwijderen.
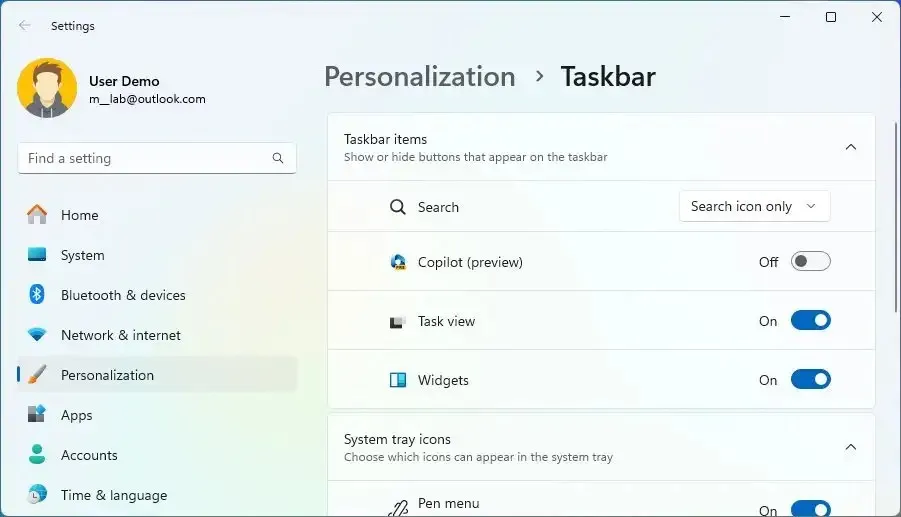
Zodra u de stappen heeft voltooid, verschijnt de Copilot-knop niet langer in de taakbalk, maar blijft de chatbot beschikbaar via de sneltoets “Windows-toets + C” .
https://www.youtube.com/watch?v=m3bNtEJ1rb0
2. Copilot uitschakelen via Groepsbeleid
Als het apparaat Windows 11 Pro, Enterprise of Education gebruikt, kunt u de Local Group Policy Editor gebruiken om de Copilot-functie uit te schakelen. Als de computer Windows 11 Home gebruikt, moet u het register gebruiken.
Om Copilot uit te schakelen via Groepsbeleid op Windows 11, gebruikt u deze stappen:
-
Open Start op Windows 11.
-
Zoek naar gpedit en klik op het bovenste resultaat om de Groepsbeleid-editor te openen .
-
Open het volgende pad:
User Configuration > Administrative Templates > Windows Components > Windows Copilot -
Dubbelklik op het beleid ‘Windows Copilot uitschakelen’ .
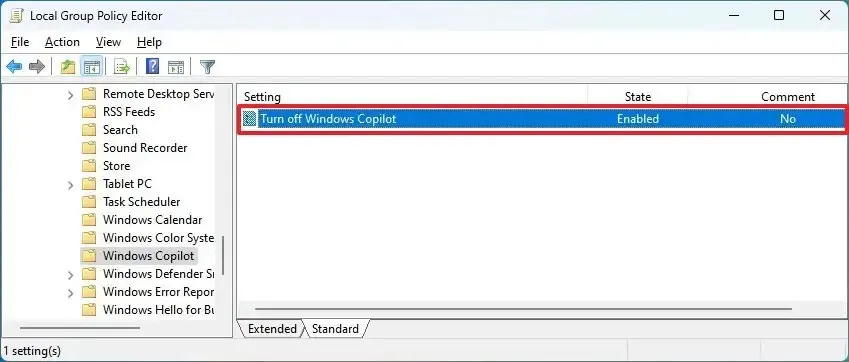
-
Selecteer de optie Ingeschakeld om Copilot uit te schakelen op Windows 11.
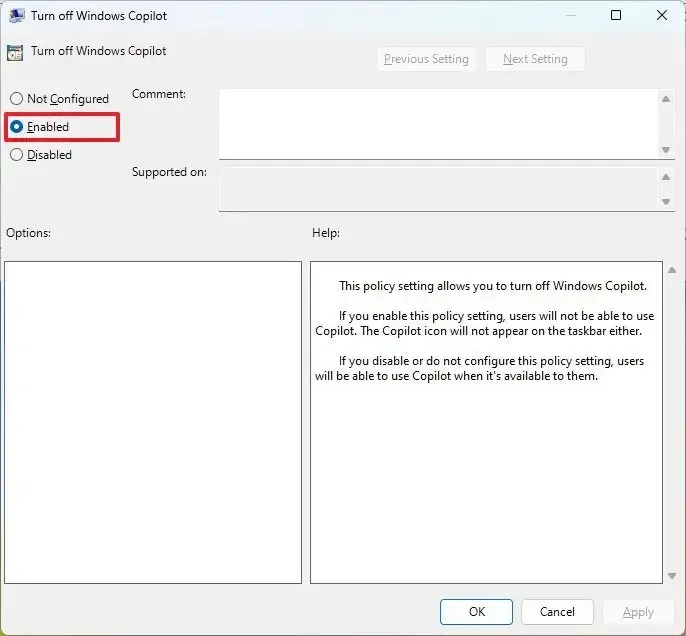
-
Klik op de knop Toepassen .
-
Klik op de OK- knop.
-
Herstart de computer.
Zodra u de stappen heeft voltooid, verschijnt de Copilot-knop niet langer in de taakbalk en kunnen gebruikers de chatbot niet eens openen met de sneltoets “Windows-toets + C” . Met deze actie wordt de instelling “Copilot” verwijderd van de instellingenpagina van de taakbalk.
Als u de functie opnieuw wilt inschakelen, gebruikt u dezelfde instructies, maar kiest u in stap 4 de optie ‘Niet geconfigureerd’ .
3. Copilot uitschakelen in het register
Deze methode werkt ook voor Windows 11 Pro, Enterprise en Education.
Om Copilot volledig uit te schakelen vanuit Windows 11 vanuit het register, gebruikt u deze stappen:
-
Begin openen .
-
Zoek naar regedit en klik op het bovenste resultaat om de Register-editor te openen.
-
Open het volgende pad:
HKEY_CURRENT_USER\Software\Policies\Microsoft\Windows -
Klik met de rechtermuisknop op de Windows- toets, selecteer Nieuw en kies de optie Sleutel .
-
Geef de WindowsCopilot een naam en druk op Enter .
-
Klik met de rechtermuisknop op de nieuw gemaakte sleutel, selecteer Nieuw en kies de optie “DWORD (32-bit) Value” .
-
Dubbelklik op de TurnOffWindowsCopilot DWORD en wijzig de waarde van 0 in 1 om Copilot via het register uit te schakelen.
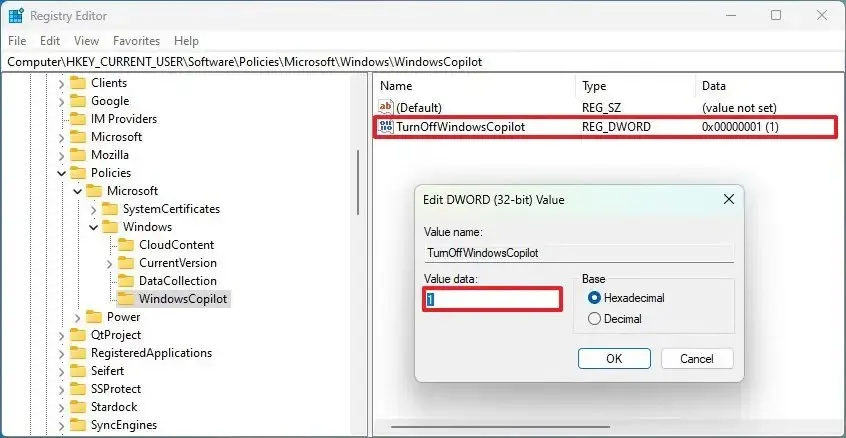
-
Klik op de OK- knop.
-
Herstart de computer.
Nadat u de stappen hebt voltooid, wordt Copilot volledig uitgeschakeld in Windows 11. Met deze actie wordt ook de instelling ‘Copilot’ verwijderd van de pagina Taakbalkinstellingen.
Als u van gedachten verandert, kunt u de instellingen altijd via dezelfde stappen terugdraaien, maar stelt u in stap 3 de waarde van “TurnOffWindowsCopilot” in op “0” (nul).
4. Copilot uitschakelen via ViveTool
Om Copilot op Windows 11 uit te schakelen via de ViveTool, volgt u deze stappen:
-
Download het bestand ViveTool-vx.xxzip om de Copilot uit te schakelen.
-
Dubbelklik op de zip-map om deze te openen met Verkenner.
-
Klik op de knop Alles uitpakken .
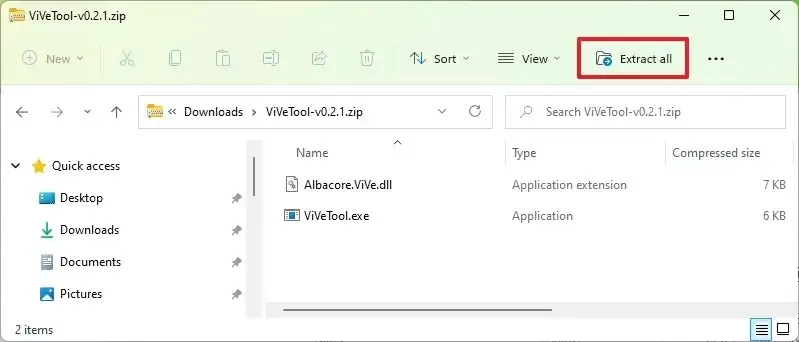
-
Klik op de knop Uitpakken .
-
Kopieer het pad naar de map.
-
Begin openen .
-
Zoek naar Opdrachtprompt , klik met de rechtermuisknop op het bovenste resultaat en selecteer de optie Als administrator uitvoeren .
-
Typ de volgende opdracht om naar de ViveTool-map te navigeren en druk op Enter :
cd c:\folder\path\ViveTool-v0.x.xVergeet niet om in de opdracht het pad naar de map te wijzigen met uw pad.
-
Typ de volgende opdracht om de Copilot in de taakbalk uit te schakelen en druk op Enter :
vivetool /disable /id:44774629,44776738,44850061,42105254,41655236 -
Herstart de computer.
Nadat u de stappen heeft voltooid, schakelt het systeem Copilot uit op Windows 11.
Als u de functie opnieuw wilt inschakelen, kunt u dezelfde instructies gebruiken, maar voert u bij stap 10 de vivetool /enable /id:44774629,44776738,44850061,42105254,41655236opdracht uit.
Het is de moeite waard om op te merken dat deze methode mogelijk niet voor iedereen werkt, omdat Microsoft doorgaans blokkeert dat functies via deze methode worden uitgeschakeld nadat een nieuwe versie volledig beschikbaar is. Ik heb deze methode echter opnieuw getest in 2024 en het is nog steeds mogelijk om de ViveTool-app te gebruiken om Copilot uit te schakelen.
Update 12 juni 2024: Deze handleiding is bijgewerkt om de nauwkeurigheid te waarborgen en wijzigingen in het proces weer te geven.



Geef een reactie