5 native Windows-functies die mij een betere schrijver maken


Als schrijver bent u altijd op zoek naar manieren om uw vak te verbeteren en uw workflow te stroomlijnen. Gelukkig biedt Windows verschillende native functies die u kunnen helpen een efficiëntere en productievere schrijver te worden en het schrijven eenvoudiger te maken.
1. Maak een back-up van uw werk met OneDrive Cloud Sync
De ergste nachtmerrie van elke schrijver is dat hij uren, dagen of zelfs weken aan werk verliest als gevolg van het per ongeluk verwijderen van een bestand of een defecte harde schijf op uw pc. Gelukkig bevat Windows OneDrive, de cloudback-upoplossing van Microsoft, die dergelijke catastrofale verliezen kan helpen voorkomen. Door uw bestanden automatisch met de cloud te synchroniseren, houdt OneDrive uw werk gemakkelijk toegankelijk vanaf elk apparaat met een internetverbinding.
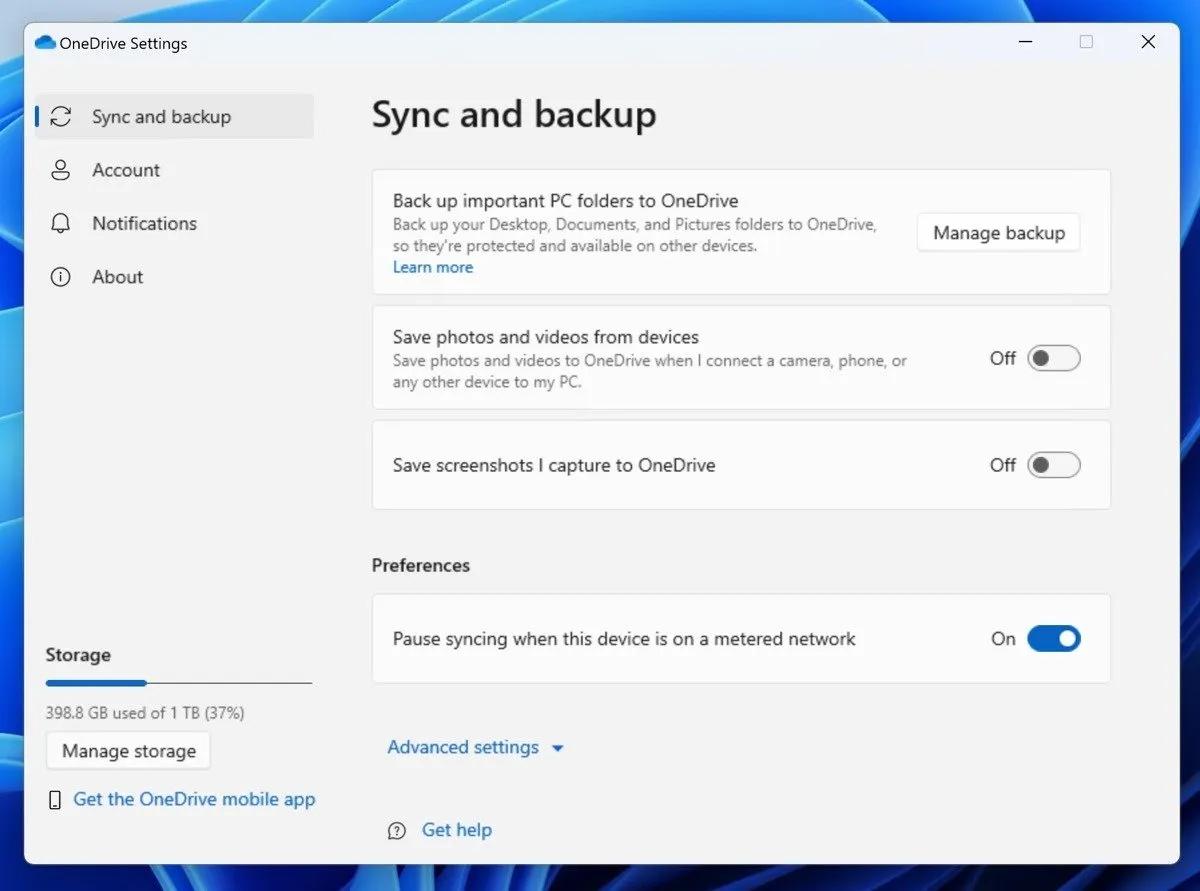
OneDrive inschakelen is een fluitje van een cent. Klik op de Start -knop, typ ‘OneDrive’ en start de toepassing. Als u nieuw bent bij het Microsoft-ecosysteem, wordt u gevraagd u aan te melden met uw Microsoft-account. Bestaande gebruikers kunnen eenvoudig inloggen met hun inloggegevens. Hoewel OneDrive over het algemeen betrouwbaar is, raad ik u aan te leren hoe u synchronisatieproblemen met OneDrive kunt oplossen, zodat u ze kunt oplossen zodra u ze tegenkomt.
2. Hoor uw woorden tot leven komen met de verteller
Proeflezen is een essentieel onderdeel van het schrijfproces, en het voorlezen van uw woorden is een van de beste manieren om fouten op te sporen en de stroom van uw tekst te verbeteren. Windows wordt geleverd met een ingebouwde functie, Verteller, die u kan helpen bij het schrijven.
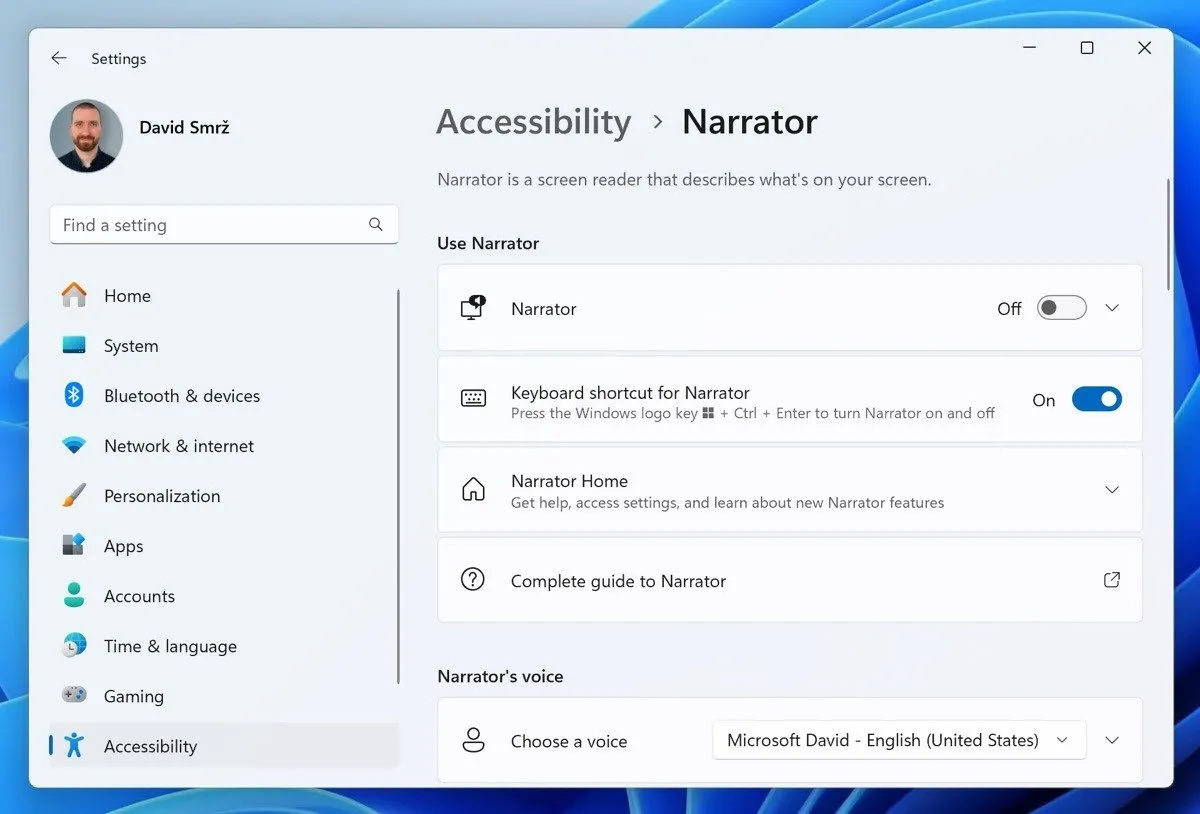
Verteller is een schermleestoepassing die elke tekst op uw scherm hardop kan voorlezen. Om Verteller te activeren, schakelt u de functie in via Instellingen -> Toegankelijkheid -> Verteller en drukt u vervolgens op Windows++ . Ook kun je de snelheid en stem van de vertelling aanpassen en kiezen uit meerdere stemmen.CtrlEnter
3. Dicteer uw gedachten met behulp van spraakherkenning
Zelfs ervaren schrijvers halen doorgaans een maximale snelheid van ongeveer 80 woorden per minuut voor een tekstbestand. Ter vergelijking: de gemiddelde persoon spreekt met een snelheid van ongeveer 130 woorden per minuut. Vanzelfsprekend is dicteren een geweldige manier om uw schrijfprestaties te verbeteren, en Windows bevat deze functie standaard.
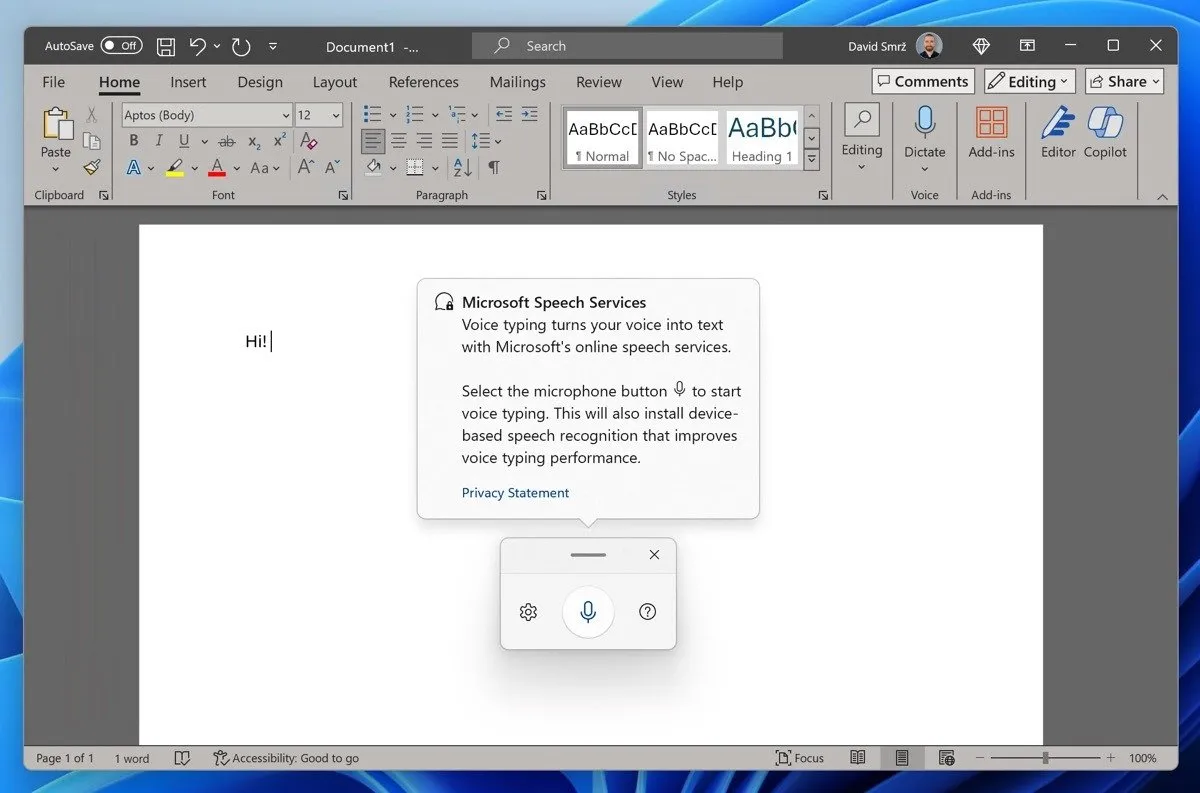
Zoals in meer detail uitgelegd in deze handleiding over spraakgestuurd typen in Windows, begint u met dicteren door op Windows+ te drukken H, waardoor de dicteerwerkbalk verschijnt. Klik vervolgens op de microfoonknop of druk nogmaals op Windows+ H, waarna Windows begint met luisteren en uw woorden zal transcriberen. Als u het dicteren wilt onderbreken of hervatten, klikt u op de microfoonknop of drukt u nogmaals op Windows+ H.
4. Laat Copilot uw persoonlijke schrijfassistent zijn
De AI-aangedreven chatbot van Microsoft, Copilot, vindt zijn weg naar een groeiend aantal Microsoft-apps. Je kunt het zelfs vinden in Word, een favoriet schrijfhulpmiddel. Om deze digitale schrijfassistent te activeren, klikt u op het Copilot- pictogram.
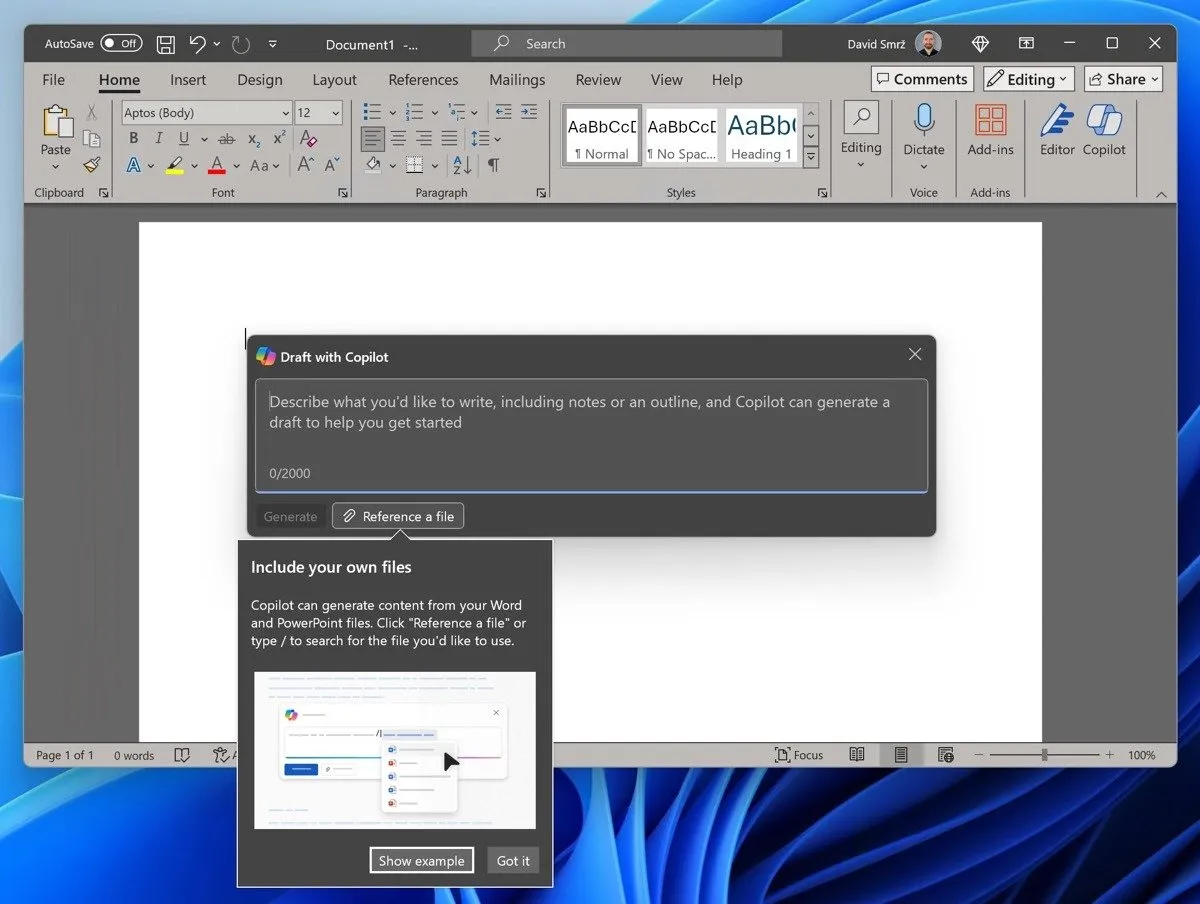
Beschrijf van daaruit wat u wilt schrijven, inclusief eventuele aantekeningen of schetsen die u heeft, en Copilot genereert tekstsuggesties om uw schrijfproces een impuls te geven of opnieuw op gang te brengen. Daar houdt het niet op: Copilot kan zelfs content genereren op basis van uw bestaande Word- of PowerPoint-bestanden, zodat u deze bijvoorbeeld kunt gebruiken om snel inzichten te extraheren uit artikelen die u jaren geleden schreef en de inzichten vervolgens in een nieuw artikel kunt gebruiken.
5. Versnel uw workflow met sneltoetsen

Als schrijver voer je waarschijnlijk veel taken steeds opnieuw uit, zoals het kopiëren en plakken van tekst, het verwijderen van regels en het ongedaan maken van fouten. Hoewel het handig is dat Windows het mogelijk maakt deze taken uit te voeren via de grafische gebruikersinterface, is het veel sneller om sneltoetsen te gebruiken.
De volgende lijst bevat tien sneltoetsen die zeer nuttig zijn voor schrijvers:
| Actie | Snelkoppeling |
|---|---|
| Kopiëren | Ctrl+C |
| Plakken | Ctrl+V |
| Snee | Ctrl +X |
| Ongedaan maken | Ctrl +Z |
| Opnieuw doen | Ctrl +Y |
| Selecteer alles | Ctrl +A |
| Vinden | Ctrl +F |
| Zoek en vervang | Ctrl + Shift+F |
| Verplaats de cursor tussen woorden | Ctrl +Left/Right Arrow |
| Selecteer tekstblokken | Ctrl + Shift+Arrow Key |
6. Elimineer afleiding met behulp van focussessies
Veel schrijvers zijn bekend met de Pomodoro-techniek, een tijdmanagementmethode waarbij het werk wordt opgedeeld in intervallen van doorgaans 25 minuten, gescheiden door korte pauzes. Als u deze techniek nuttig vindt of het eens wilt proberen, dan zal Focus Sessions, een native Clock-app-functie in Windows, u helpen op koers te blijven met uw schrijven.

Met Focussessies kunt u uw schrijfsessies organiseren doordat u een specifieke duur voor gefocust werk kunt instellen. Dit minimaliseert meldingen, waarschuwingen en andere onderbrekingen. Om een Focus-sessie in te stellen, opent u Instellingen en gaat u naar Systeem -> Focus . Pas de gewenste instellingen aan en start uw eerste sessie.
7. Organiseer uw werkruimte met virtuele desktops
Schrijvers zijn vaak fervente multitaskers, die schrijven combineren met onderzoek, communicatie en andere activiteiten. Om georganiseerder en productiever te blijven, helpt het om deze activiteiten te scheiden met behulp van meerdere virtuele desktops.
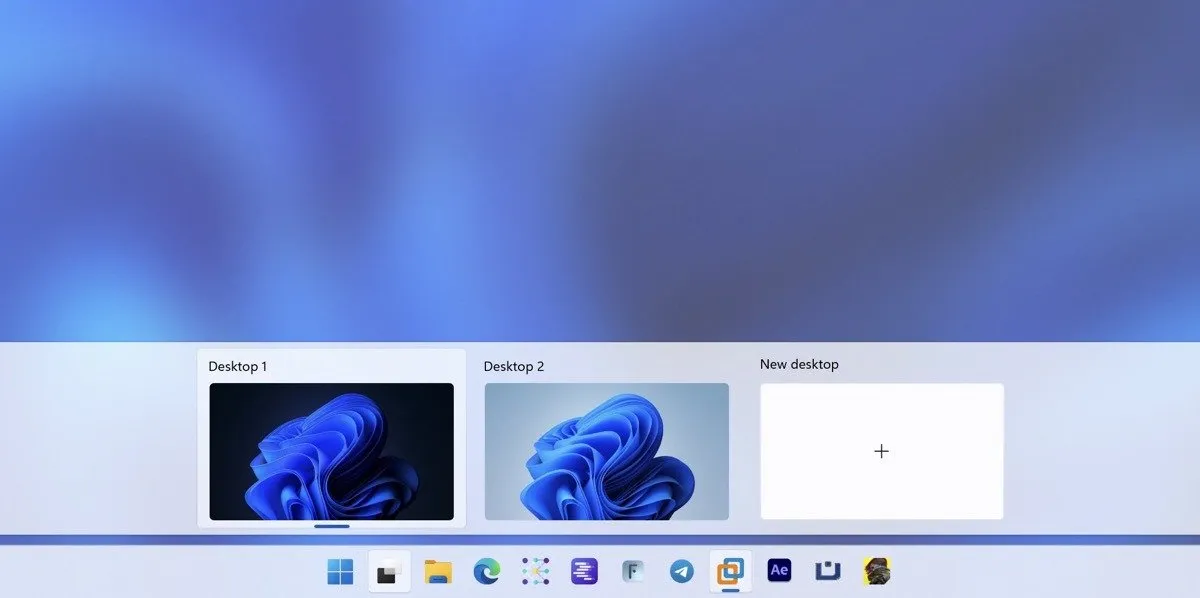
In Windows 11 kunt u eenvoudig virtuele desktops maken en beheren door op het pictogram Taakweergave naast de Start-knop te klikken. Er verschijnt een overzicht van uw virtuele desktops. U kunt een nieuw bureaublad maken door op de knop Nieuw bureaublad te klikken .
Nadat u een nieuw bureaublad heeft gemaakt, opent u de apps die u op dat specifieke bureaublad wilt gebruiken. U kunt bijvoorbeeld één bureaublad hebben dat speciaal is bedoeld voor schrijven, met uw tekstverwerker en de app voor het maken van notities geopend, terwijl een ander bureaublad uw onderzoeksmateriaal en webbrowser bevat.
8. Schermafbeeldingen vastleggen en annoteren met het knipprogramma
Schermafbeeldingen vormen een essentieel onderdeel van veel artikelen, vooral die bedoeld voor internet, zoals deze. Hoewel er talloze feature-rijke screenshot-tools voor Windows zijn, kan de native Snipping Tool-functie vaak de klus klaren.
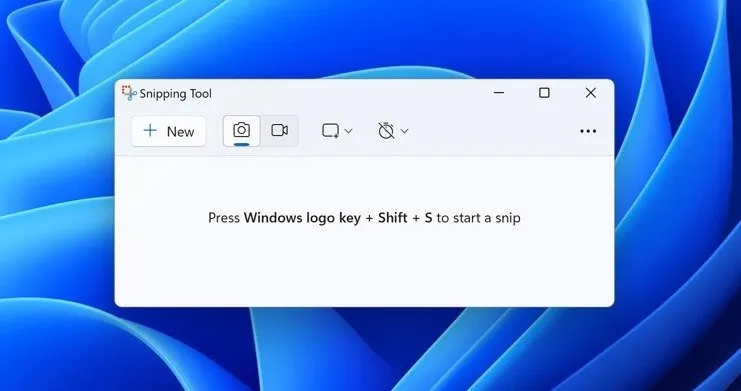
Met het Knipprogramma kunt u verschillende soorten schermafbeeldingen maken, waaronder vrije-vorm-, rechthoekige-, venster- en schermvullende fragmenten. U kunt zelfs videoclips opnemen van een specifiek gedeelte van uw scherm. Zodra u een knipsel heeft vastgelegd, wordt het automatisch gekopieerd naar het venster Knipprogramma, waar u wijzigingen kunt aanbrengen, de afbeelding kunt opslaan en delen.
Om het Knipprogramma te openen, typt u ‘Knipprogramma’ in de zoekbalk van het menu Start en klikt u op de app. U kunt ook de sneltoets Windows+ Shift+ gebruiken Svoor een statisch afbeeldingsfragment of Windows+ Shift+ Rvoor een videofragment. Als u merkt dat u het Knipprogramma vaak gebruikt, kunt u de knop Print Screen zo instellen dat het Knipprogramma rechtstreeks wordt geopend.
Windows biedt een schat aan native functies die uw schrijfworkflow aanzienlijk kunnen verbeteren en uw productiviteit kunnen verhogen. Hoewel deze native Windows-functies op zichzelf ongelooflijk krachtig zijn, kunt u uw schrijfervaring verder optimaliseren door ook apps van derden voor Windows te verkennen.
Afbeelding tegoed: DALL-E. Alle schermafbeeldingen door David Morelo.



Geef een reactie