Hoe geschiedenis wissen in Ubuntu


Het wissen van de geschiedenislogboeken van uw Linux-systeem is essentieel voor het behouden van een gezonde machine. Hiermee kunt u kostbare schijfruimte besparen en uw digitale activiteiten beschermen tegen nieuwsgierige blikken. Hier laten we u zien hoe u de geschiedenisgegevens op uw Bash-shell, bestandsbeheerder en teksteditor op Ubuntu Linux wist.
De opdrachtgeschiedenis in Bash wissen
Linux is een opdrachtregelgestuurd besturingssysteem. Van bestandsbeheer tot het configureren van programma’s, bijna elke actie binnen Linux vergt een of andere vorm van een terminalopdracht. Na verloop van tijd stapelen deze opdrachten zich op in de shell van uw Bash-systeem, wat veel schijfruimte in beslag kan nemen.
De eenvoudigste manier om uw Bash-opdrachtgeschiedenis in Ubuntu te wissen, is door een UNIX-pipe te gebruiken om een lege string om te leiden naar uw “.bash_history” -bestand:
Dat gezegd hebbende, zal dit de geschiedenisbuffer voor de huidige Bash-sessie niet wissen. Om dat te doen, voert u de volgende opdracht uit:
Bevestig dat uw huidige Bash-geschiedenis duidelijk is door de historyopdracht zonder argumenten uit te voeren.

Geschiedenislogboeken uitschakelen in Bash
Je kunt Bash dwingen om geen commandogeschiedenis van je toekomstige sessies op te slaan. Dit kan handig zijn als u een gedeelde computer instelt en u niet wilt dat andere gebruikers weten welke opdrachten u in uw account uitvoert.
Begin door ervoor te zorgen dat uw huidige geschiedenisbuffer in Ubuntu volledig duidelijk is:
Open je. bashrc-bestand met uw favoriete teksteditor:
Plak de volgende regels code aan het einde van uw . bashrc-bestand:
Red je. bashrc-bestand en voer vervolgens de volgende opdracht uit om uw nieuwe instellingen toe te passen op uw huidige shell-sessie:
Test uw nieuwe instellingen door een opdracht uit te voeren in de huidige map en vervolgens de opdracht lsopnieuw uit te voeren :history
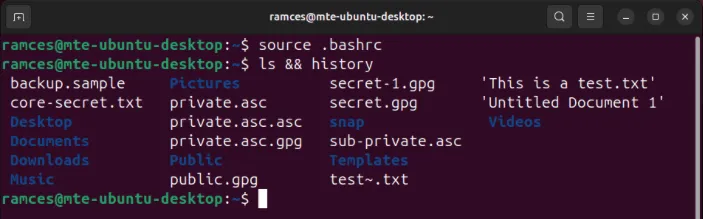
Specifieke Bash-geschiedenisvermeldingen verwijderen
De historyopdracht kan ook specifieke vermeldingen uit het cache- en geschiedenislogboek verwijderen. Dit kan handig zijn als u slechts een handvol opdrachten wilt weglaten in plaats van de hele geschiedenis van uw shell te wissen.
Gebruik de historyopdracht om het indexnummer te vinden van de opdracht die u wilt wissen. In mijn geval wil ik het 7e commando in mijn shell-geschiedenis verwijderen.
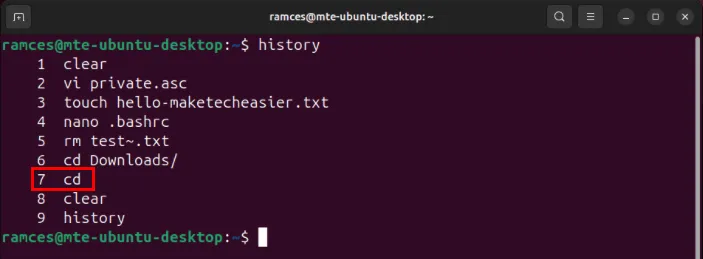
Voer de volgende opdracht uit samen met het indexnummer van het item dat u wilt verwijderen:
Bevestig dat de geschiedenisinvoer verdwenen is door de historyopdracht opnieuw uit te voeren.
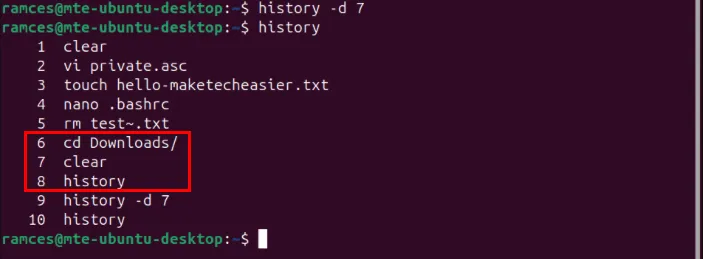
De recente bestandsgeschiedenis wissen in Nautilus
Naast het wissen van de geschiedenis van opdrachten in uw terminalsessie, kunt u ook de recente geschiedenis van de standaardbestandsbeheerder van uw systeem verwijderen. Om dit te doen, opent u uw bestandsbeheerder vanuit de applicatiestarter van uw systeem.
Klik op de categorie Recent in de linkerzijbalk van de manager.
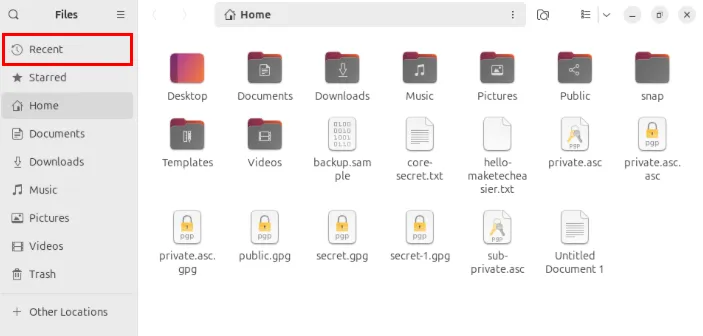
Druk op Ctrl+ Aom alle recent geopende bestanden in Nautilus te selecteren.
Druk met de rechtermuisknop en selecteer vervolgens Verwijderen uit recent om de huidige geschiedenis van bestandsbeheer te verwijderen.
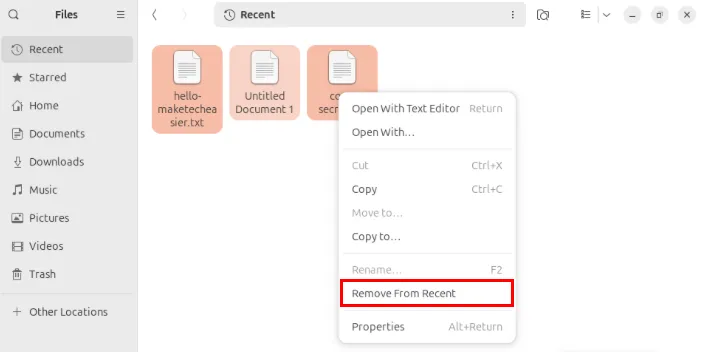
Open het Systeemmenu in de linkerbovenhoek van het bureaublad en klik vervolgens op het tandwielpictogram in het pop-uppaneel.
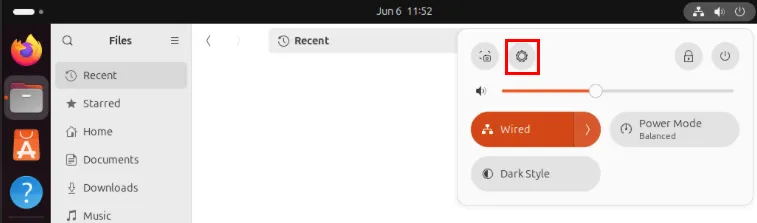
Selecteer Privacy en beveiliging onder de linkerzijbalk van het venster.
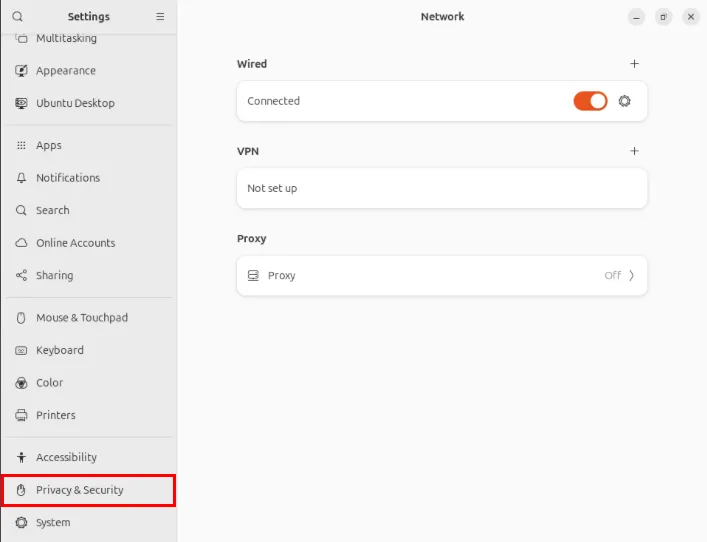
Hierdoor verschijnt een nieuwe subcategorie in het rechterpaneel van het venster. Klik op de categorie Bestandsgeschiedenis en prullenbak .
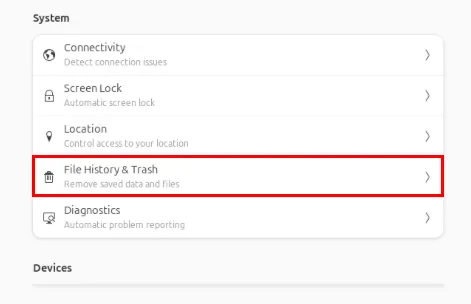
Schakel de schakelaar Bestandsgeschiedenis uit en klik vervolgens op de knop Geschiedenis wissen .
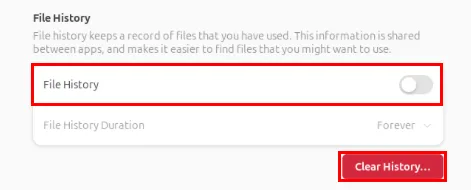
Verwijder automatisch de bestandsgeschiedenis in Nautilus
Een andere manier om de bestandsgeschiedenis in Ubuntu te wissen, is door de bestanden met de gegevens voor de categorie “Recent” met Bash te verwijderen.
Begin met het maken van een lokale map met binaire bestanden in uw thuismap:
Maak een nieuw Bash-script onder uw nieuwe map met behulp van uw favoriete teksteditor:
Plak het volgende codeblok in uw scriptbestand:
Sla uw scriptbestand op en voer vervolgens de volgende opdracht uit om de machtigingsbits bij te werken:
Open de applicatiestarter van uw systeem en selecteer vervolgens Opstartapplicaties .
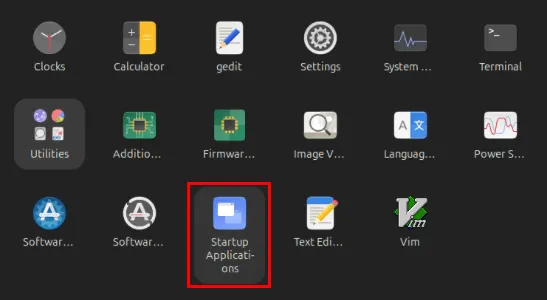
Klik op de knop Toevoegen in de linkerbovenhoek van het venster.
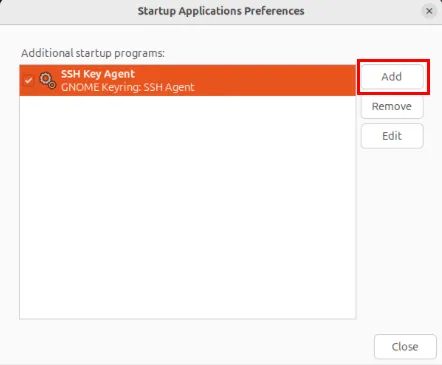
Geef een naam op voor het script dat u wilt uitvoeren. In mijn geval zal ik het labelen als: “Gebruikersbestandsgeschiedenis automatisch wissen.”
Klik op de knop Bladeren… onder het tekstvak Naam.
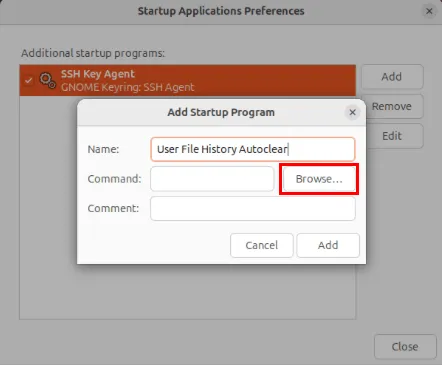
Druk op Ctrl+ Hin het bestandskiezermenu en navigeer vervolgens naar de map “~/.local/bin/”.

Selecteer uw shellscript en klik vervolgens op Openen om het toe te voegen aan uw nieuwe opstartitem.
Klik op Toevoegen om het vast te leggen aan uw huidige gebruikerssessie.
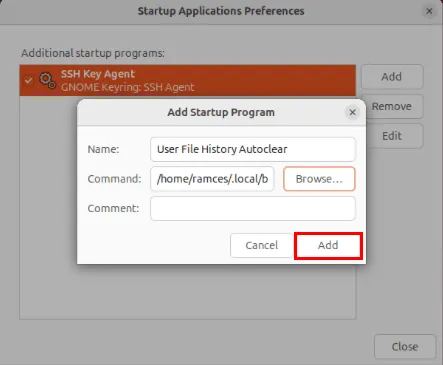
De bestandsgeschiedenis voor alle gebruikers wissen
Een van de nadelen van het verwijderen van de bestandsgeschiedenis via de GUI is dat deze alleen voor de huidige gebruiker wordt gewist. Dit kan een probleem zijn als u een machine onderhoudt die door meerdere mensen wordt gedeeld.
Om dit op te lossen, opent u een nieuwe terminalsessie en voert u vervolgens de volgende opdracht uit om naar de rootgebruiker te schakelen:

Ga naar de thuismap van uw rootgebruiker en maak daarbinnen een lokale bin-map:
Maak een nieuw scriptbestand met uw favoriete teksteditor:
Plak het volgende codeblok in uw scriptbestand:
Sla uw nieuwe scriptbestand op en stel vervolgens de toestemmingsbits in om uit te voeren:
Maak een nieuw systemd-servicebestand onder “/etc/systemd/system” voor uw nieuwe script:
Plak het volgende codeblok in uw nieuwe servicebestand:
Sla uw nieuwe servicebestand op en voer vervolgens de volgende opdrachten uit om het in uw systemd-daemon te laden:
Controleer of de service correct werkt door naar de huidige status te kijken:
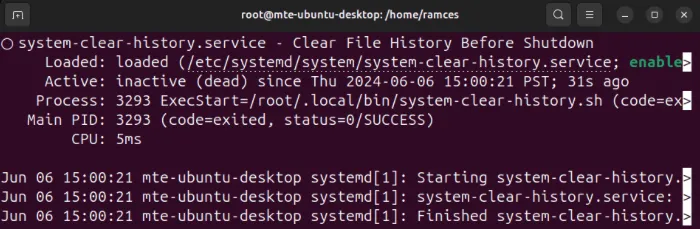
De recente back-ups in Gedit uitschakelen
Gedit is een eenvoudige teksteditor die standaard wordt geleverd in sommige recente versies van Ubuntu. In sommige gevallen maakt deze editor een back-up van elk bestand dat u in het systeem hebt geopend en opgeslagen. Dit kan een probleem zijn als u ruimte op uw machine wilt besparen.
Om dit uit te schakelen, klikt u op het optiemenu in de rechterbovenhoek van de app en selecteert u vervolgens Voorkeuren .
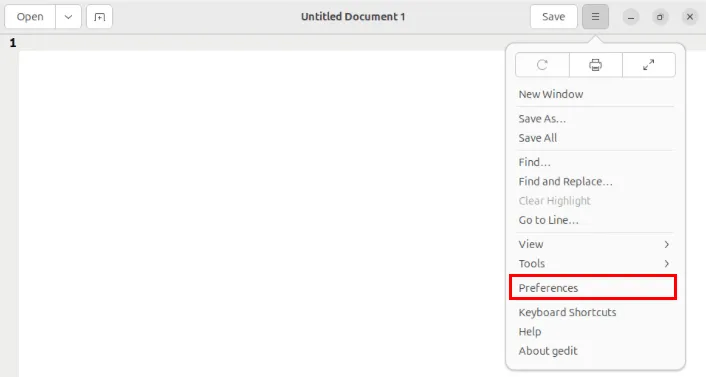
Klik op het tabblad Editor in het venster Instellingen van Gedit en schakel vervolgens het selectievakje Een back-up van bestanden maken voordat u deze opslaat uit .
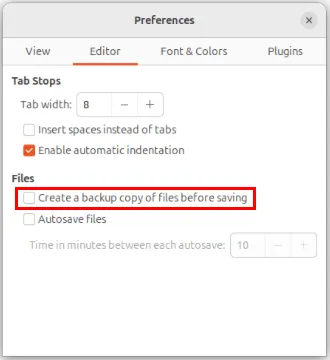
Sluit het venster Instellingen en laad Gedit opnieuw om uw nieuwe instellingen toe te passen.
Open een nieuwe terminalsessie en voer vervolgens de volgende opdracht uit om elk back-upbestand te verwijderen dat Gedit in uw thuismap heeft gemaakt:
Bevestig ten slotte dat er geen Gedit-back-upbestanden meer in uw thuismap staan:
Het verwijderen van de verschillende geschiedenislogboeken van uw systeem is slechts één stap bij het onderhouden en beveiligen van uw Linux-machine. Ontdek de wondere wereld van systeembeveiliging door te leren hoe u uw Linux-distributie kunt anonimiseren met Whoami.
Afbeelding tegoed: Samu Lopez via Unsplash . Alle wijzigingen en screenshots door Ramces Red.



Geef een reactie